Забыл пароль виндовс 7 администратора. «Глобальные проблемы входа» или «Как снять пароль с компьютера? Настройка командной строки
Добрый день уважаемые читатели блога , сегодня хочется рассказать как создать загрузочную флешку для сброса пароля Администратора в Windows. Ранее я рассказывал Как создать дискету сброса забытого пароля Администратора в Windows , Сейчас же поговорим о создании специальной загрузочной флешки. Создавать мы ее будем с помощью утилиты Rufus и программы Passware Windows KeyEnterprise 11.
Для создания загрузочной флешки скачиваем утилиту Rufus ссылка выше, программу Passware WindowsKey Enterprise11 можно . Сама программа упакована в iso образ. С помощью данной программы можно сбросить пароль на операционных системах Windows начиная с 2000, кромеWindows 8.
Запустив утилиту Rufus выбираем съёмный диск (флешку),




Запускаем программу сброса пароля Passware Windows Key Enterprise для этого необходимо зайти вBIOS, используя клавишу F2 либо Delete и в разделе BOOT выбрать параметр «Загрузка с USB,нажать клавишу F10 и ENTER . При первом запуске программа определит диск, на котором установлена операционная система.

Для продолжения внизу окна нажмите 1. На следующем этапе необходимо указать пользователя, которому необходимо сбросить пароль.

Выбрав пользователя внизу окна, нажимаем клавишу Y (соглашаемся) на сброс пароля. Подтверждаем сброс пароля Y и внизу окана нажимаем клавишу N

Извлекаем флешку, перезагружаем ПК и входим в систему.

Если Вам понадобится сразу задать новый пароль, то нажимаем на значок «Мой компьютер» и выбираем пункт «Управление». В открывшемся окне выбираем «Локальные пользователи» - «Пользователи»,

выбираем нужного, щёлкаем по нему правой клавишей мыши и нажимаем на пункт «Задать пароль»
В этой статье я расскажу, как сбросить пароль учётной записи администратора (или создать новую) без использования дополнительных программ. Вам понадобится только установочный диск Windows 7 или диск восстановления системы . Этот способ следует применять, если стандартными способами сбросить пароль нет возможности, например когда утерян пароль от единственной учётной записи
Этап №1 - Настройка запуска командной строки перед экраном входа в Windows
- В окне выбора языковых параметров нажмите Далее ---> [только при загрузке с установочного диска] щелкните Восстановление системы ---> Далее ---> Командная строка
Загрузитесь с установочного диска Windows 7 или с диска восстановления.
Примечание . Если у Вас нет установочного диска или диска восстановления, но имеется LiveCD с Windows PE или на другом разделе жесткого диска установлена ещё одна Windows, Вы можете воспользоваться ими - переходите к пункту №3.

(буква_диска):\Windows\System32\config\SYSTEM

Примечание . В некоторых случаях диск с ОС может быть не виден среде восстановления, в этом случае на шаге 2 необходимо загрузить драйвер. Понадобится тот же драйвер, который использовался при установке ОС
- Введите произвольное имя для загружаемого раздела. В примере - 888.


Этап №2 - Сброс пароля или создание нового пользователя, и вход в систему
После перезагрузки продолжайте обычный вход в Windows 7. Перед входом в систему Вы увидите окно командной строки.
Сброс пароля
Для сброса пароля введите следующую команду и подтвердите её выполнение клавишей Enter
net user имя_пользователя новый_пароль
Важно! Если имя или пароль содержат пробелы, вводите их в " кавычках" .
На рисунке ниже для пользователя Adm7 задается пароль tL942G8dWp .

Если Вы забыли имя учетной записи, введите команду net user без параметров, чтобы отобразить все имеющиеся учётные записи.
Создание новой учётной записи
Если у вас нет ни одной учетной записи администратора, такую можно легко создать. Для этого последовательно введите приведенные ниже команды, нажимая после каждой клавишу Enter .
Для русской (локализованной) Windows:
net localgroup Администраторы имя_пользователя /add
net localgroup Пользователи имя_пользователя /delete
Для английской Windows:
net user имя_пользователя пароль /add
net localgroup Administrators имя_пользователя /add
net localgroup Users имя_пользователя /delete
Команды последовательно выполняют следующие действия:
- Создание нового пользователя.
- Добавление пользователя в группу (Administrators ).
- Удаление пользователя из группы Пользователи (Users ).
Если Вы хотите установить для всех учетных записей бессрочное действие пароля, введите в конце команду:
net accounts /maxpwage:unlimited
По окончании ввода закройте окно командной строки.
Теперь у Вас есть учетная запись с правами администратора и новым паролем. Просто выберите пользователя и выполните вход в Windows:

Как это работает?
Для изменения параметров пользователей необходим доступ к панели управления Windows или командной строке, запущенной с правами администратора из Windows. Поскольку вход в систему заблокирован, изменения надо произвести до входа.
Для этого на первом этапе мы входим в редактор реестра среды восстановления и подгружаем в него часть реестра (куст) установленной Windows 7. С помощью параметра SetupType мы указываем, что перед следующим входом в Windows надо выполнить команду из параметра CmdLine , а в CmdLine указываем командную строку (cmd.exe). Эти параметры изначально предназначены для выполнения административных задач во время автоматической установки Windows, но мы их используем в своих целях. После этого куст реестра выгружается и компьютер отправляется на перезагрузку. Дальше всё просто - в появившемся окне командной строки производим необходимые операции с пользователями и входим в Windows.
Напомним, что в компьютере одновременно может быть несколько учетных записей пользователей и для каждого пользователя рекомендуется использовать свою учетную запись. Если теряется пароль обычного пользователя, то доступ к учетной записи может восстановить администратор компьютера, а в случае если забыли пароль администратора компьютера, то начинаются проблемы. Конечно, разработчики windows предусмотрели такое развитие событий и сделали возможность заранее создать диск сброса пароля, только много ли людей будут заниматься такими глупостями...
Поэтому рассмотрим наиболее распространенную ситуацию, пароль администратора утерян, и диск сброса пароля отсутствует. Сразу оговоримся, что рассмотрим восстановление пароля администратора компьютера с помощью штатных возможностей windows, без использования сторонних программ. Этот метод применим к windows XP, windows 7 и windows 8 с обычной учетной записью.
Нам понадобится установочный диск с windows или диск восстановления системы (хотя, он у вас вряд ли есть). LiveCD с windows PE тоже годится. Сам процесс загрузки подробно описан в статье «загружаемся в среду восстановления windows RE», поэтому повторяться не будем. Загрузившись в среду восстановления системы, выбираем пункт командная строка.
В открывшемся окне командной строки набираете regedit и жмете на клавиатуре клавишу Enter. В редакторе реестра выделяем раздел HKEY_LOCAL_MACHINE.

Теперь выбираем в верхнем меню Файл ⇒ Загрузить куст.

Открываем системный диск (его буква, скорее всего, будет отличаться от «C») и переходим по пути:\windows\System32\config и открываем файл SYSTEM.

Если системный диск не отображается, то во время загрузки в среду восстановления нужно загрузить драйвер, использовавшийся во время установки операционной системы windows.
Вводим любое имя для загружаемого куста реестра. В данном случае «primer».
Открываем подраздел созданного нами раздела реестра, в данном примере HKEY_LOCAL_MACHINE\primer\Setup
Теперь меняем значения двух параметров. Выберите в правой части окна CmdLine и щелкните по нему правой кнопкой мыши. Выбираете в контекстном меню пункт «Изменить» и вводите в поле значение «cmd.exe». То же самое делаем с параметром SetupType, только его значение меняем с «0» на «2». Результат выглядит примерно так.

Выделяем в левой части редактора реестра созданный нами раздел primer и в меню «Файл» выбираем пункт «Выгрузить куст» и подтверждаем выполнение операции.
Закрываем редактор реестра, командную строку, вытаскиваем компакт-диск из привода и нажимаем кнопку «Перезагрузка» в окне параметры восстановления системы.
Все подготовительные действия завершены и теперь переходим непосредственно к восстановлению пароля администратора в windows. Компьютер будет перезагружен и в конце появится черный экран с надписью «Программа установки подготавливает компьютер к первому использованию» и окно командной строки. Теперь вы можете пойти несколькими путями.
Сброс пароля администратора компьютера
Чтобы заменить пароль существующей учетной записи новым, воспользуйтесь следующей командой, после ввода которой нажмите клавишу Enter.
Net user имя_пользователя новый_пароль
В случае присутствия в них пробела, необходимо заключить их в кавычки. Чтобы увидеть существующие учетные записи в компьютере введите команду net user без параметров.
Создание новой учетной записи
Так же можно легко создать новую учетную запись или повысить существующую до уровня администратора компьютера. Чтобы создать новую учетную записи пользователя с правами администратора компьютера, просто выполните последовательно следующие команды, разделяя их нажатием клавиши Enter.
Net user имя_нового_пользователя пароль_для_этого_пользователя /add net localgroup Администраторы имя_нового_пользователя /add
net localgroup Пользователи имя_нового_пользователя /delete
Чтобы сделать существующего пользователя администратором компьютера, достаточно выполнить две последние команды. Когда сделаете все требуемые действия, закрываете окно командной строки и можете войти в систему, воспользовавшись сделанными изменениями.
Теперь вы знаете, как сбросить пароль администратора компьютера штатными средствами в случае его утери. На первый взгляд может показаться, что это очень сложно и долго, но это совсем не так. Вся операция занимает несколько минут и основное время тратится на перезагрузки компьютера. Это как раз тот случай, когда описывать долго и нудно, а на практике все выполняется просто и быстро.
Конечно, некоторые несознательные граждане могут использовать его в корыстных целях для незаконного доступа к чужому компьютеру. Остается надеяться на их совесть и страх перед уголовным кодексом. Так же не стоит забывать, что данный способ требует физического доступа к взламываемому компьютеру, что сильно ограничивает сферу его применения. Труднее всего защититься от взлома пароля администратора компьютера дома или в офисе, где местный хакер решит получить доступ к вашему компьютеру, но и здесь есть определенные меры защиты, способные усложнить ему жизнь.
beginpc.ru
Как сбросить пароль администратора windows 7
Вы попали на данную страницу, потому что забыли свой пароль в операционной системе windows, не так ли? Частая проблема, если у вас несколько компьютеров, или же вы работник компьютерного клуба или сервиса по ремонту. Пароли путаются, забываются, или пользователь забыл напомнить его, или сам его забыл. И что же делать в таких случаях? Кто то скажет, что проще переустановить систему и не мучиться, а я же предлагаю вам, проделать простую процедуру по смене пароля.
Методов и инструментов для смены пароля windows существует множество. К примеру, созданный сторонними разработчиками загрузочный диск AntiWinLocker. С помощью диска можно не только сбрасывать или менять пароль системы, но и проводить профилактику и восстановление реестра, системных файлов и мнгое другое. Подробнее об этом диске я напишу в следующей статье. А сегодня хочу предложить вам способ смены пароля windows 7 при помощи установочного диска. Тут возьмите на заметку, что восстанавливать можно диском с системой, которая установлена у Вас. Если система Ultimate, то и диск с windows Ultimate, если домашняя редакция, то и диск с windows Home.
И так, если диск в наличии, приступим. Загружаем компьютер с установочного диска. Выбираем язык и жмем «Далее»:

В следующем окне, в нижнем левом углу нажимаем на «Восстановление системы»:

Выбираем систему, для которой нужно сменить пароль, и жмем «Далее»:

В следующем окне выбираем «Командная строка»:

Вводим команду regedit и жмакаем Enter:

На экране откроется окно редактора реестра:

Выделите раздел HKEY_LOCAL_MACHINE (нажмите на него левой кнопкой мыши):


Идем в системный диск (диск на котором установлена система), далее windows\System32\config\SYSTEM и жмем кнопку «Открыть»:

Задаем произвольное имя для созданного раздела, в нашем примере это «kompik»:


В правой части окна, кликаем два раза на параметр «CmdLine» и вводим новое значение «cmd.exe»:


Вновь выделяем наш раздел «kompik»:

Переходим в меню «Файл – Выгрузить куст» и подтверждаем действие, кнопка «Да»:

Теперь вытаскиваем установочный диск, закрываем редактор реестра, командную строку и жмем кнопку «Перезагрузка»:

В процессе загрузки системы, появится командная строка. Вводим в ней команду «net user пользователь пароль», в нашем случае это «net user procomputeri 321» и жмем «Enter». Как вы уже догадались, данная команда меняет установленный ранее пароль на «321»:

Чтобы продолжить загрузку системы, здесь же наберите команду «Exit». windows предложит вам ввести пароль, введите вновь созданный и ожидайте полной загрузки системы:



Готово. Мне кажется, данный метод намного быстрее проходит, чем переустановка системы, плюс, все настройки и программы остались прежние, что также экономит время.
ProComputeri.ru
Сброс пароля в windows 7 через командную строку
В забытом пароле от windows, приятного мало, к счастью, существуют действительно несложный способ его восстановить - через сброс пароля через командную строку. Все, что вам требуется – копия установочного диска windows и нехитрая манипуляция с командной строкой.
Примечание: если вы используете windows 10 и учетную запись Microsoft, то пароль необходимо восстанавливать иным способом. Дело в том, что при наличии аккаунта Microsoft пароль должен быть сброшен на серверах компании, а не только локально.
Загрузите диск с системой windows и выберете вариант «Восстановление системы» в нижнем левом углу.
Появится опция «Командная строка», которую нам и нужно выбрать.
Первым шагом нужно набрать следующую команду для бэкапа оригинального файла залипания клавиш:
Затем необходимо скопировать с заменой исполняемый файл командной строки (cmd.exe) вместо исполняемого файла залипания клавиш:
Теперь можно перезагрузить компьютер.
Установка нового пароля
Нажмите клавишу Shift 5 раз при загрузке окна входа в систему. На экране появится командная строка в режиме администратора.
Теперь, чтобы изменить пароль, остается лишь набрать следующую команду, заменяющую имя пользователя и пароль на желаемые:

Вот и всё. Теперь вы можете войти в систему.
Наверняка вы захотите вернуть оригинальный файл sethc.exe. Это можно сделать таким образом: загрузите установочный диск, затем откройте командную строку и скопируйте файл c:\sethc.exe обратно в c:\windows\system32\sethc.exe.
Случается же такое: при попытке авторизоваться в Windows 10 появляется оповещение, что пароль неверен, и система не пускает пользователя на рабочий стол. Рассмотрим, каким способом сбросить пароль на Windows 10 без переустановки операционной системы. Предварительно следует убедиться, что:
- клавиша Caps Lock активирована или, наоборот, не активна (проверьте индикатор кнопки на клавиатуре);
- переключите раскладку клавиатуры на правильную и проследите, чтобы она не автоматически не переключилась на язык ввода, установленный в системе по умолчанию.
Если убеждены, что вводите верные символы, но ничего не помогает, приступаем к сбросу пароля.
Способ актуален исключительно для пользователей, которые работают за компьютером из-под аккаунта Microsoft. Если же такой учетной записи не имеется или пароль не подходит для локального пользователя, переходим к следующему разделу.
1. Чтобы сбросить пароль, переходите по этой ссылке: https://account.live.com/resetpassword.aspx в любом браузере.

Выбираем более подходящий вариант (лучше всего остановится на первом, так быстрее приступите к процедуре замены последовательности символов для защиты своей учетной записи).
Следующим шагом будет ввод телефона или почты, привязанных к учетной записи.

Сбрасываем password при помощи загрузочного носителя с дистрибутивом Windows 10
Вариант приведен для владельцев локальных аккаунтов. Воспользуемся официальным установочным образом, записанным на флешку (хотя вариант с LiveCD с соответствующим набором опций также неплох).
1. При наличии диска/флешки, подключаем носитель и перезагружаемся, в ином случае ищем возможность создать само загрузочный накопитель с дистрибутивом Windows 10.
2. Запускаем систему с инсталляционного диска через Boot Menu BIOS.
3. Указываем язык и принимаем условия эксплуатации ПО.
4. В окне с пиктограммой «Установить» зажимаем клавиши «Shift + F10» для открытия окна командной строки.
Бывает, что последняя операция ни к чему не приводит, если такое случилось, жмем «Восстановление системы».

- Нажимаем «Далее», затем опять по пиктограмме «Восстановление системы».
- Выбираем пункт, отвечающий за обнаружение и устранение неисправностей.
- Жмем «Дополнительные параметры».
- В меню выбираем вариант запуска «Командная строка».

5. Узнаем буквенный идентификатор тома с операционной системой.
Обычно, это буква С\, но ввиду наличия на диске нескольких разделов объемом в сотню мегабайт, метка в таком режиме запуска может фигурировать иная.
Запускаем дисковую утилиту diskpart посредством выполнения одноименной команды.
Выполняем «list volume » для визуализации информации о разделах.
Исходя из объема и названия раздела, делаем вывод о буквенной метке системного тома.
Выходим из программы diskpart, выполнив «exit ».

6. Выполняем команду «move c:\windows\system32\utilman.exe c:\windows\system32\utilman2.exe » для переименования служебного файла, предоставляющего специальные возможности на экране блокировки.
7. Затем вводим строку «copy c:\windows\system32\cmd.exe c:\windows\system32\utilman.exe » заменяем утилиту на командную строку.

8. Выполняем «shutdown /r » или закрываем все окна для перезагрузки ПК.
9. На блокировочном экране запускаем утилиту «Специальные возможности», чтобы вызвать командную строку (это проделано на 6-7 шаге).

10. В командную строку вводим «nеt usеr Administrator /active:yes» для получения привилегий администратора в системе.
Активация аккаунта с неограниченными правами в операционной системе необходима для вызова утилиты «Управление компьютером» и работы с реестром при ее посредстве

11. После успешного завершения операций появится иконка «Администратор» слева в нижнем углу. Нажимаем по этой пиктограмме для авторизации в системе с соответствующими привилегиями, которая не требует ввода пароля.
Первый вход в систему из-под только что активированной учетной записи может длиться немногим дольше обычного, будьте терпеливы.
12. При помощи контекстного меню или сочетания клавиш Win+X вызываем одноименное меню и выбираем пункт «Управление компьютером».

Это запустит оснастку Windows 10, предназначенную для осуществления действий в системе, требующих особых привилегий (они получены).
13. Разворачиваем первую ветку вертикального меню слева.
14. Открываем «Пользователи» в каталоге «Локальные пользователи».
15. Через контекстное меню своей учетной записи вызываем команду указания пароля.

16. Принимаем к сведению содержимое следующего информационного окошка и жмем «Продолжить».

17. Вводим новую комбинацию символов для защиты своего локального аккаунта и подтверждаем ее.

На этом инструкцию на тему: Как сбросить пароль администратора, можно заканчивать, но систему настоятельно рекомендуется привести в первоначальный вид.
18. Отключаем учетную запись администратора, выполнив «net user Администратор /active:no» в командной строке (запускается через Win→X).
19. Возвращаем запуск утилиты «Специальные возможности».
Открываем каталог system32 в папке Windows и стираем файл utilman.exe, затем удаляем двоечку с имени utilman2.exe. Если через Проводник выполнить действия не получилось (операционная система отказала в доступе), то же самое делается и через командную строку. Запускаем ее и выполняем следующие команды в той же последовательности:
del C:\Windows\System32\utilman.exe
move C:\Windows\System32\utilman2.exe C:\Windows\System32\utilman.exe
При неудаче необходимо снова запустится в режиме восстановления (пункт 1-4).
Теперь можете работать, а при надобности – быстро восстановить утраченный пароль или получить доступ к иному компьютеру (только пароль придется удалять или изменять).
То же самое, но через реестр
1. Запускаемся с установочного накопителя.
2. Вызываем среду восстановления Windows при помощи комбинации «Shift» + F10».
3. Выполняем «regedit».
4. Переходим в ветку «HKEY_LOCAL_MACHINE».
5. Вызываем команду «Загрузить куст через контекстное меню или пункт «Файл».

6. Открываем документ под названием System, расположенный по пути System32\config в папке с операционной системой.
7. Вводим латинское название куста и жмем «Ввод».

8. Переходим в новую ветку HKLM и выбираем Setup.
9. В правом фрейме заменяем значение ключа из «CmdLine» на строковый параметр «cmd.exe».
10. Дважды жмём по «SetupType» и вводим его значение как «2».
11. Перезагружаемся.
12. После загрузки экрана блокировки появится знакомое окошко командной строки, где необходимо выполнить команду вида: «net user юзер password», где вместо «юзер» вводим название аккаунта, а через пробел – новый пароль.
13. Выполняем «exit» и перезагружаем компьютер.
Преимуществом метода является то, что все параметры восстанавливаются автоматически при следующей загрузке операционной системы.
Работая каждый день за персональным компьютером, мы запоминаем и вводим десятки паролей. Это могут быть коды для игр или почтового ящика, вход в ОС и многие другие данные, которые необходимо держать в голове. Если вы уехали в отпуск, а вернувшись через месяц, вдруг обнаружили, то забыли пароль от своего компьютера, то эта статья для вас. Итак, на вашем ПК установлена Windows 7. Как сбросить пароль администратора?
Безопасность
Первым делом, задумайтесь, насколько вы хорошо разбираетесь в компьютерах. Если вы только и способны, что запустить ПК и открыть браузер/пасьянс, то поверьте, вам лучше не лезть «в дебри» и предоставить дело профессионалам. Любые повреждения, которые вы нанесете компьютеру или ноутбуку, автоматически аннулируют его гарантию, и в случае более серьёзной поломки вам вполне смогут отказать в бесплатном сервисном обслуживании. Также учтите, что если вы собираетесь проводить взлом чужого компьютера, то это уголовно наказуемо, поэтому всё что вы делаете, происходит на ваш страх и риск.
Простейший метод
Допустим, у вас есть работающий на Windows 7. Как сбросить пароль администратора? В некоторых случаях помогает следующий вариант. Вам необходимо отключить ПК от сети. Затем следует развинтить крышку системного блока. На материнской плате нужно отыскать батарейку-таблетку и вынуть её на несколько секунд, а затем поставить обратно. Что это даст? Сбросятся многие временные настройки персонального компьютера, такие как время, дата. Могут исчезнуть Интернета, пароль на BIOS и пользовательских учетных записях. К сожалению, данный метод работает не всегда, а физическое проникновение в недра компьютера - это 100 % тот вариант, при котором аннулируется гарантия.
Установочный диск
Если предыдущий способ вам не помог или вы решили им не пользоваться, то сбросить пароль администратора Windows 7 на ноутбуке вам поможет установочный диск с операционной системой. Дело в том, что, по логике Microsoft, если у вас есть такой диск, то вы являетесь программистом. Поэтому при у вас будут расширенные права для управления. Итак, есть два способа для Windows 7. Как сбросить пароль администратора? Читайте далее.

В любой операционной системе Windows, особенно на домашних компьютерах, существует скрытая запись администратора, которая по умолчанию не имеет пароля. Наша задача - подключиться к ней и уже оттуда редактировать другие "учетки" и пароли к ним. Первый способ может быть таким.
- Вставляем установочный диск в компьютер, при включении переходим в установку ОС.
- На самом первом экране нажимаем комбинацию Shift+F10, чтобы включить командную строку.
- Запускаем реестр командой regedit.
- В разделе HKEY_LOCAL_MACHINE, выбираем в меню пункт "Выгрузить куст" и указываем путь к файлу SAM - /Windows/System32/config. Прописываем любое имя создаваемой ветки.
- В появившемся "кусте", находим SAM/Domains/Account/Users/000001F4. Нам необходимо исправить ключ F.
- Дважды кликаем по нему, и перед нами откроется таблица ячеек памяти. В строке 0038, в первом столбце, необходимо изменить значение 11 ->10.
- Больше ничего не трогая, выходим и сохраняем.
- Выделяем наш "куст" в ветке HKEY_LOCAL_MACHINE и выбираем "файл"-"выгрузить куст". Подтверждаем.
Теперь вы можете перезагрузить компьютер, вытащив установочный диск перед этим. У вас должна была появиться учетная запись администратора, войдя в которую, вы сможете редактировать любые пароли на учетных записях.

Хитрость
Это второй способ "взломать" Windows 7. Как сбросить пароль администратора, имея на руках установочный диск? Для этого повторяем первые два пункта, описанные в предыдущем методе. Только вместо входа в реестр проделываем следующее.
- Надеемся, вы помните, на каком диске у вас установлена операционная система. Если нет, вводим команду "dir С:\". Перед вами появится таблица с папками на диске. Если вы увидели среди них Windows, значит это то, то нам нужно.
- Теперь нам необходимо скопировать файл - "copy C:\windows\system32\sethc.exe C:\".
- Создаем вместо него другой, открывающий командную строку - "copy C:\windows\system32\cmd.exe C:\windows\system32\sethc.exe".
- Теперь перезагружаем компьютер. В меню выбора пользователя, когда необходимо вводить пароль, быстро и много раз нажимаем клавиши "Ctrl/Alt/Shift".
- По задумке должна была включиться функция но из-за того, что мы изменили код в файле, запустится командная строка.
- Вводим команду "net user имя_пользователя новый_пароль".
Таким образом, мы сможем изменить пароль в любое время. Этот способ хорош тем, что однажды изменив указанный файл, вы сможете больше не использовать установочный диск. Но что делать, если его у вас не было изначально? Как сбросить пароль администратора Windows 7 без диска?

Сторонняя утилита
Обычно продавцы компьютеров и ноутбуков не поставляют в комплекте диски с операционными системами. Мы переплачиваем за то, чтобы купить компьютер с предустановленной "виндой", но диск нам в руки так и не дают. Что делать? Есть другой способ сбросить пароль администратора Windows 7. Программа, позволяющая сделать это, называется Offline NT Password and Registry Editor. Чтобы ей воспользоваться запишите образ на CD или USB носитель.
Для того чтобы Windows 7 через флешку, сначала убедитесь, что ваш компьютер поддерживает загрузку с внешнего носителя. Сделать это можно, зайдя в «биос» и проверив (изменив) очередность загрузочных носителей.
- Сначала загрузитесь с вашей флешки с установленной программой.
- Перед вами возникнет меню управления. Вы сможете увидеть таблицу, в которой будут указаны разделы дисков с их размерами. По ним вам нужно определить, в каком именно месте установлена ОС.
- Указываем номер диска.
- Вводим путь до файла SAM. Обычно это "X:/Windows/System32/config".
- Вводим "1" для сброса пароля.
- Печатаем "1" для выбора управления учетными записями. Перед нами появится табличка с именами пользователей и их идентификаторами RID.
- Выбираем необходимый аккаунт. Для этого вводим либо имя пользователя, либо идентификатор в формате 0x.
- Опять вводим "1". Это полностью сбросит пароль для учетной записи. Указав "2", вы сможете изменить текущий пароль на новый.
- Вводим последовательность "q"-Enter-"y"-Enter-"n"-Enter. Так мы завершим работу и сохраним изменения.
- Alt+Ctrl+Del для перезагрузки.
- Можете входить в нужную вам учетную запись.

Итог
Данная статья предназначена для продвинутых пользователей, которые не растеряются при виде черного окна и отсутствии курсора мышки. Большинство методов, описанных здесь, просты в освоении, поскольку все интерфейсы понятны любому, кто умеет внимательно читать и знает английский. Стоит также отметить, что они предназначены исключительно для работы с домашними компьютерами, поскольку использует те данные, которые может знать только владелец. Взлом чужих ноутбуков и ПК преследуется по закону, даже если это была невинная шутка по отношению к другу.



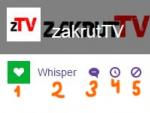


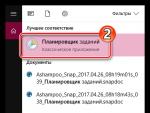

 Быстрая зарядка: что надо знать о кабелях и смартфонах
Быстрая зарядка: что надо знать о кабелях и смартфонах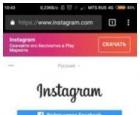 Как удалить аккаунт в Инстаграме (пошаговая инструкция)
Как удалить аккаунт в Инстаграме (пошаговая инструкция)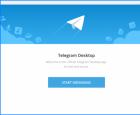 Лучшие программы для общения в интернете
Лучшие программы для общения в интернете Группа опций «БИТ за границей» МТС
Группа опций «БИТ за границей» МТС