Яндекс браузер проблемы со звуком. Нет звука в интернете. Решаем проблему самостоятельно. Видео: одна из причин отсутствия звука
Добрый день, постоянные читатели моего блога! Сегодня редкий человек не пользуется компьютером или ноутбуком. Несмотря на факт того, что данный вид техники перестал быть чем-то новым, сложностей с ее использованием остается много. Сегодня мы поговорим о том, почему нет звука на ноутбуке при просмотре видео в интернете. Это актуально для тех, кто предпочитает смотреть видео и слушать музыку в сети.
Прежде чем начинать искать неисправности серьезного характера следует пройтись по очевидным моментам:
- проверяем включение звук на ноутбуке, колонках, с помощью горячих кнопок на клавиатуре;
- обновляем и устанавливаем драйвера.
Достаточно часто неисправность имеет поверхностный характер и относится скорее ко всей системе, нежели конкретно к браузеру. В таком случае устройство не воспроизводит звук в принципе, а не исключительно в интернете. Если все работает, но звука нет, и мы точно понимаем, что он исчез в онлайн режиме, ищем причину в браузере.
Устраняем проблему в браузере
Есть несколько нюансов способных повлиять на работу браузера и конкретно на то, что нет звука при воспроизведении музыки или видео. Пользователь должен знать, что плееры на сайтах работают с помощью Adobe Flash Player. Это стороннее приложение, которое необходимо установить и обновить. Стандартная причина того, что при просмотре фильма не воспроизводится звук – отсутствие данной программы или ее устаревшая версия. Чтобы устранить дефект, достаточно скачать с официального сайта производителя нужный софт и установить его. Инсталлятор занимает малый объем на жестком диске и процесс займет несколько минут. Важный момент – в процессе установки браузер необходимо закрыть, а в идеале проверить работоспособность после перезагрузки.
Вторая причина – старая версия браузера. Разработчики любого браузера периодически выпускают обновления, они делают работу программы быстрой, стабильной и комфортной. Иногда не установленные обновления не вызывают неприятностей и можно вполне работать в старой версии, но существуют пакеты обновлений, без которых корректной работы добиться сложно. В том числе пользователь может увидеть, что пропал звук.
Часто звук пропадает не из-за каких-то недостатков софта, а в силу подключенных утилит или расширений. В браузере Опера запускается турбо режим – его задача экономить трафик и ускорить работу в интернете. В целом неудобств заметно не будет, но встроенные проигрыватели на сайтах работать перестают. Если о таком влиянии расширения пользователь не знает, то он может долго и безуспешно гадать, в чем заключается дефект и как от него избавиться. В данной ситуации переустановка браузера не поможет. Программа автоматически загрузит пользовательские настройки, и режим экономии трафика будет по умолчанию включен. Мой совет – если звук отключился в результате каких-либо действий в браузере, связанных с его настройкой, улучшением, нужно их отменить и посмотреть результат. В целом перед установкой чего-либо в браузере стоит ознакомиться с отзывами и оценками расширения, потом стоит решить – ставить его или воздержаться.
Стоит помнить о функции отключения звука в браузерах на конкретных страницах. Если открыто несколько страничек и на них воспроизводится звук, то рядом с крестиком для закрытия сайта на верхней панели браузера видно значок звука – маленький динамик. При нажатии на него сайт продолжит воспроизведение, но звук отключится. Бывает так, что случайно значок был нажат и звука нет.
Если звук при просмотре видео стал тише, то вполне вероятно, что его убавили непосредственно в браузере. Плееры на сайте в целом не отличаются от обычной программы, установленной на ПК. У них присутствует ряд настроек, в частности уровень громкости. Проверьте этот момент.
Иногда в браузере при просмотре видео тихий звук, хотя все включено на полную громкость. Причина в данном случае заключается в самой звуковой дорожке, она просто недостаточной громкости. Я рекомендую просто поискать фильм на другом сайте или скачать его для просмотра офлайн.
Звук или видео воспроизводятся рывками
Еще один частый вопрос – как исправить заикание и зависание фильма при просмотре онлайн.
Тут несколько рецептов лечения болезни:
- перезагружаем сайт;
- закрываем браузер и запускаем его;
- отключаем все программы, которым требуется работа интернета, особенно это касается uTorrent;
- возможно, интернет слабый, следует выбрать разрешение видео ниже или просто скачать фильм.
Возможно некорректное воспроизведение звука — следствие не обновленного браузера. Следует отметить, что выбор браузеров сегодня широкий и выбрать лучший из них нельзя. Нет ограничений для установки двух или трех браузеров. Это даст возможность выяснить — где видео или звук работает лучше. Если в Опере тормозит, то Хром вполне может справиться с задачей лучше. Возможно, что видео не включится в Хроме, а в Мазиле нюансов по работоспособности не возникнет. Так я решил неисправность с оперой, когда был включен турбо режим. Долгое время причина была непонятна, для просмотра видео я использовал Google Chrome.
Использование плееров
Многие пользователи предпочитают пользоваться плеерами, которые устанавливаются на ПК. Они позволяют в режиме онлайн находить кино и его смотреть. Это достаточно удобно и многим нравится этот вариант. Но проблемы с отсутствием звука или его некорректной работой остаются. Если колонки работают, а звука нет, при этом он отсутствует исключительно в приложении, следует проверять настройки плеера. Обращаем внимание на уровень звука, смотрим — включен ли звук плеера в настройках Windows 7 (или любой поздней версии). Проверяем — хватает ли скорости интернета для корректной работы приложения. Факты говорят о том, что специальные программы для просмотра онлайн видео работают хуже, чем плееры, встроенные в браузер. Тенденция сохраняется во всех ОС, как Windows 8, так и Windows 10.
Прослушивание в наушниках
Интересный момент может ждать пользователей, которые любят смотреть или слушать музыку в наушниках. В целом звук в таком случае будет тише, чем при воспроизведении через динамики или внешние колонки. Этот момент нужно учитывать при выборе наушников. Если вы столкнулись именно с такой ситуацией, то сделать максимальную громкость можно – выбрав максимальную громкость в плеере на сайте, в самой Windows и непосредственно на наушниках. Вообще полезный совет, который следует применять независимо от того, через что воспроизводится музыка – регулировать громкость в одном месте, например, только в системном трее в правом нижнем углу рабочего стола. В таком случае можно избежать в дальнейшем поисков – где именно звук был убавлен. Кроме того, можно регулировать громкость кнопками на клавиатуре, это тоже достаточно удобно. У всех производителей горячие клавиши свои. Работают они только в том случае, если установлена лицензионная ОС и стоит специальная программа для этого. Пиратские версии ОС могут не обладать такой функцией, и в целом использовать их я не рекомендую.
Если при подключении к ноутбуку наушников звук пропал, то нужно посмотреть настройки, иногда система автоматически не переключается на аудиовыход. Переключение осуществляется в «устройства воспроизведения», которые можно открыть ПКМ на значке громкости.
Если ничего не помогло
Если все, что было сказано выше, то проверяем систему на вирусы, так как проблема может заключаться в них. После чистки системы обновляем драйвер на звуковое оборудование, устанавливаем снова кодеки и заново ставим браузер. При удалении следует удалять его вместе с настройками и ставить полностью с нуля. Только в таком случае можно убедиться, что все настройки заводские и действия вирусы или пользователя не подгрузились в новую версию. Если даже это не помогло, то откатываем систему до заводского состояния или вообще полностью ее переустанавливаем с обязательным форматированием жесткого диска.
Заключение
Исправить проблемы с воспроизведением звука в браузере вполне реально без привлечения программистов. Стоит учитывать один важный момент, который «не лечится» — просмотр фильмов онлайн зависит от типа процессора, которым оснащен ноутбук. Процессоры компании AMD серии E1 и E2 в принципе не рассчитаны на такие задачи и это нужно учитывать при выборе техники.
Всем пока! До новых встреч на моем блоге!
Спасибо за внимание! С уважением, Ростислав Кузьмин.
Если во время работы в интернете вы столкнулись с проблемами воспроизведения медиа-контента, например, отсутствию звука на Ютубе и прочих подобных ресурсах – это может принести массу дискомфорта. Существует огромное множество причин, почему может исчезнуть звук как в отдельных программах, так и во всей операционной системе целиком. В данной статье подробно описано, что делать пользователям, у которых пропал звук в видео и играх, воспроизводимых в браузере Яндекс, и почему это может произойти.
Если какая-то программа, установленная на вашей операционной системе Windows, работает не совсем так, как необходимо, первое, что рекомендуется сделать – это перезагрузить свой персональный компьютер. В Виндовс одновременно выполняется огромное количество различных приложений, системных служб и процессов, которые иногда могут начать конфликтовать друг с другом.
В случае таких сбоев некоторые функции компьютера могут переставать работать правильным образом. В случае, если у вас в Яндекс браузере пропал звук, необходимо завершить работу всех приложений и перезапустить ПК. Если звука нет по причине подобного сбоя – все снова начнет корректно работать.
Проблема с драйверами для воспроизведения звука
Если звука нет во всей системе, а не только в Яндекс – возможно на вашем компьютере были повреждены драйвера звуковой карты. Для того чтобы обновить их, вам потребуется выполнить следующее:
Если звук пропал из-за некорректной работы драйверов, с помощью вышеописанных действий вам удастся все починить.
Вирусная атака
Если у вас нет звука или происходят другие проблемы с проигрыванием медиа-контента, стоит задуматься о вирусах. Существует огромное количество вредоносных скриптов и вирусов, которые способны каким-либо образом помешать пользователям работать с компьютером. Среди них есть программы, которые повреждают файлы Flash Player, не давая ему функционировать правильным образом в вашем браузере.
Если звук внезапно перестал воспроизводиться – возможно, ваш персональный компьютер был заражен вирусами. В этом случае пользователям потребуется перейти в директорию, в которую установлен Яндекс. Эта директория располагается в папке AppData\Local в личном каталоге пользователя операционной системы.
В найденной папке вам необходимо найти файл с названием «setupapi.dll» и удалить его. Этот файл создан благодаря действию опасных скриптов, и его удаление не повредит работе веб-обозревателя. Именно он не дает системе воспроизводить звук в Yandex.
После удаления мешающего проигрыванию звука файла настоятельно рекомендуется проверить ваш PC на факт наличия вирусов. Если у вас нет никакой антивирусной программы – обязательно загрузите и установите какую-нибудь. К примеру, вы можете воспользоваться защитным приложением от компании Microsoft – Security Essentials. Данная программа распространяется в свободном доступе и доступна всем желающим. Никакой регистрации и оплаты на официальном сайте приложения нет.
Очистка cache в браузере
Во время своей работы Яндекс, как и все остальные интернет-обозреватели, сохраняет информацию в специальный кэш-файл. Каждая просматриваемая страница, каждое видео или звук помещается в кэш и воспроизводится уже из него, локально. Это реализовано для того, чтобы снизить нагрузку на интернет-канал и вычислительную мощность компьютера.
Ввиду жесткого ограничения на максимально допустимый размер кеша, новая информация постоянно замещает собой наиболее старую. Если во время данного процесса перезаписи происходит какой-либо системный сбой – cache может быть поврежден, что приведет к некорректной работе функции онлайн-воспроизведения в браузере.
При подобных аварийных ситуациях пользователям необходимо очистить файл кеш в своем браузере. Для этого выполните следующее:

Если никаких проблем кеш у вас нет – ничего плохого от данного действия не произойдет. Рекомендует хотя бы раз в месяц проделывать подобную процедуру, чтобы не возникало никаких подобных неполадок.
Когда в браузере не работает звук, становится невозможно смотреть видео, слушать аудиозаписи, полноценно общаться по Skype. Порой эта неприятность - полная тишина в интернете - случается абсолютно неожиданно и звук пропадает полностью. Но чаще «немыми» становятся лишь некоторые программы, либо звук остаётся, но слышимость становится плохой. Какие предпринять шаги и что делать, если нет звука в интернете?
Что проверить в первую очередь?
- Посмотрите в трее, не отключен ли звук на значке динамика. Если он перечеркнут, надо снять галочку и поднять ползунок до нужного уровня. Проверьте, плотно ли вставлен ли в розетку штекер колонок.
- Может быть, выключен звук на колонках. Поверните по часовой стрелке регулятор. Светодиод на колонке должен гореть практически у любой модели.
- Проверьте звуковые настройки в той программе, которую используете сейчас. Может, например, быть выключен звук в «Скайпе».
- Перезагрузите компьютер. Иногда звук появляется при новом старте операционной системы.
Особенности настроек для браузеров
Если все подключено, однако в интернете по-прежнему нет звука, попробуйте следующие шаги.
Звуковые драйвера
Если перечисленные выше простые приемы не помогли, пора решать проблему глобально. Нередко в интернете не работает звук из-за проблем с программным обеспечением - драйверами, которые отвечают за аудио.
Чтобы переустановить драйвера на аудиоустройства, нужно скачать последнюю версию драйвера с сайта производителя вашей звуковой карты и запустить его установку. Возможен и другой способ действий:
- Зайдите в «Мой компьютер» и щелкните правой кнопкой мыши по белому полю из появившегося списка выберите последний пункт - «Свойства».
- На панели управления (слева) надо выбрать «Диспетчер устройств».
- Следующий шаг - «Звуковые, видео, аудиоустройства».

Если вы опасаетесь, что после переустановки что-то пойдет неправильно, создайте в системе точку восстановления. Для этого пройдите по маршруту «Панель управления», «Система», «Защита системы», «Создать...». Нужно только дать имя точке, а дата и время выставятся автоматически.
В большинстве случаев переустановка драйверов решает все трудности со звуком. Не забудьте перезагрузить компьютер после установки. Более подробно процесс обновления драйвера показан на видео:
Если звук есть, но работает плохо
При просмотре видео в интернете звук чаще всего прерывается из-за низкой скорости. Если у вас установлено высокоскоростное соединение, то скорость может упасть по нескольким причинам.
- Неверная настройка модема или роутера.
- Низкое качество оборудования.
- Запуск слишком большого числа вкладок браузера.
- Использование беспроводного соединения (wi-fi), не защищенного паролем.
- Компьютер «заболел», подхватил вирус, троян.
- Переполненная кэш-память у браузера.
- Включенные СВЧ-устройства (микроволновая печь), радио тоже снижают скорость интернета.
- Неполадки у провайдера, когда он ремонтирует или переустанавливает оборудование.
Вероятна и другая причина появления плохого, хриплого, прерывающегося звука. Возможно, вы случайно внесли изменения в настройки звука. Просмотрите все настройки динамика в трее (нужно открыть вкладку «Параметры»). Помехи выдаются, если стоит галочка на позиции «микрофон» (даже в тех случаях, когда микрофон реально не подключен к компьютеру). Также могут быть случайно включены эффекты (звук через трубу, органный зал и т.д.).
Качественный звук в браузере - насущная необходимость для полноценного отдыха или работы на компьютере. Если он неожиданно пропадает, то необходимо выяснить причину возникновения неполадки и попытаться её устранить. Рассмотрим способы решения проблем со звуком на примере «Яндекс.Браузера».
Что делать, если в «Яндекс.Браузере» нет звука
Причины, по которым в браузере отсутствует звук, могут быть самыми разными. Рассмотрим их по порядку.
Настройка громкости
Одной из самых простых, но вместе с тем распространённых причин является отключение или малая громкость звука на компьютере, из-за чего создаётся впечатление, что его нет. В этом случае звук отсутствует не только в «Яндекс.Браузере», но и во всех остальных программах.
Чтобы настроить громкость:
Если значок звука в трее (области уведомлений на панели задач) отсутствует, надо поступить следующим образом:
- Щёлкнуть правой кнопкой мыши на панели задач и выбрать пункт «Свойства».
В контекстном меню панели задач выбираем «Свойства»
- В окне свойств панели задач нажать кнопку «Настроить» возле настройки значков в области уведомлений.
Для настройки значка громкости нажимаем кнопку «Настроить»
- В списке значков области уведомлений найти «Громкость», выбрать «Показать значок» и нажать «ОК». После этого в трее появится схематическое изображение динамика, с помощью которого можно отрегулировать звук на компьютере.
Выбираем показать значок и нажимаем «ОК»
Перезапуск браузера или компьютера
Иногда причиной тишины является сбой в работе браузера или конфликт между различными системными службами, процессами и приложениями. В этом случае решить проблему можно простой перезагрузкой браузера или компьютера:
- Закройте браузер, а затем запустите его снова.
- Проверьте звук.
- Если изменений нет, закройте все работающие приложения и сделайте перезагрузку компьютера.
Некоторые приложения имеют приоритетные настройки. Например, музыкальный секвенсор FL Studio, запущенный в режиме Auto Close Device, блокирует звук во всех прочих программах. Если подобное приложение запускается в автоматическом режиме, то перезагрузка компьютера не даст нужного результата - звука по-прежнему не будет. Программу следует закрыть вручную.
Чтобы закрыть приложение:

Видео: как завершить процесс в «Диспетчере задач»
Закрытие ненужных вкладок и приложений
Иногда звук в браузере не исчезает совсем, но прерывается, искажается и тормозит. Чаще всего причина связана с большой нагрузкой на процессор и оперативную память, но также может быть обусловлена низкой скоростью интернет-соединения. И если с последним сделать ничего нельзя, то закрытие лишних программ и вкладок в браузере особого труда не составит, а пользу для качества звука принесёт.
Устранение неполадок с помощью специальной утилиты
В операционной системе Windows для устранения неполадок со звуком можно воспользоваться специальной встроенной программой, которая либо решит проблему, восстановив звук, либо укажет причину его отсутствия.
Для Windows 7:
- Нажмите сначала «Пуск» и затем «Панель управления».
В левом нижнем углу экрана нажмите кнопку «Пуск» и в окне выберите «Панель управления»
- Поставьте просмотр на «Мелкие значки» в правом верхнем углу окна. В списке выберите «Устранение неполадок».
В «Панели управления» найдите элемент «Устранение неполадок»
- В открывшемся окне найдите категорию «Оборудование и звук» и нажмите на «Устранение неполадок воспроизведения звука».
В окне «Устранение неполадок» находим «Устранение неполадок воспроизведения звука»
- Система предложит провести диагностику и предотвращение неполадок на компьютере. Соглашаемся и нажимаем кнопку «Далее».
Чтобы подтвердить желание провести диагностику, нажмите кнопку «Далее»
- В следующем окне надо установить флажок возле устройства, неполадки которого следует устранить. Из предложенного списка выберите те динамики, которыми пользуетесь.
Из предложенного списка выберите устройство, которым пользуетесь
- Диагностика займёт несколько минут. Затем система назовёт причину неполадок, если они будут выявлены, а также сообщит, удалось ли их исправить.
После завершения сканирования можно просмотреть дополнительные сведения о проблеме, в которых представлен отчёт об устранении неполадок
В 8 и 10 версиях Windows процесс запуска модуля по устранению неполадок со звуком значительно упрощён:
- Щёлкните правой кнопкой мыши по иконке динамика в трее.
- Из предложенного списка выберите «Устранение неполадок со звуком».
- Подождите окончания сканирования системы на наличие проблем со звуковым оборудованием.
Проверка компьютера на вирусы
Компьютерные вирусы крайне редко бывают причиной отсутствия звука (у них, как правило, другие задачи). Но тем не менее проверить ПК антивирусной программой стоит:
- Запустите сканирование системы в установленной антивирусной программе.
- При обнаружении угрозы почистите систему от заражения.
- Перезагрузите компьютер и проверьте звук.
Обновление Adobe Flash Player
Ещё одной причиной, по которой в браузере может отсутствовать звук, является устаревшая версия Adobe Flash Player. В этом случае его надо обновить до актуальной версии. Сделать это можно следующим образом:
- Через меню «Пуск» зайдите в «Панель управления». Выберите Flash Player (32 бита).
В окне «Панель управления» найдите и выберите Flash Player (32 бита)
- В менеджере настроек Flash Player перейдите на вкладку обновления и нажмите кнопку «Проверить сейчас».
Чтобы проверить актуальную версию Flash Player, нажмите кнопку «Проверить сейчас»
- Это действие перенаправит на официальный сайт Adobe Flash Player. В таблице выбираем ОС Windows и браузер Opera, Chromium-based browsers - PPAPI (именно эта строка актуальна для «Яндекс.Браузера», работающего на движке «Хрома»). В последней колонке находим актуальную версию плеера.
Найдите актуальную версию Adobe Flash Player в таблице на официальном сайте
- Для сравнения с версией Adobe Flash Player, установленной на компьютере, в адресной строке введите browser://plugins и найдите версию плеера.
Сравните значение актуальной версии с официального сайта и установленной на компьютере
- Если значения отличаются, следует обновить плеер. Сделать это можно на официальном сайте, следуя инструкциям разработчика.
Видео: как включить и обновить Adobe Flash Player в «Яндекс.Браузере»
Отключение режима «Турбо»
Иногда проблемы со звуком могут возникать из-за работающего режима «Турбо», ускоряющего интернет-соединение. Если режим включён, попробуйте его отключить и затем проверить звук.
Как отключить режим «Турбо»:

Если отключение режима «Турбо» не изменило ситуацию со звуком, его можно включить заново.
Проверить и обновить драйверы
Отсутствие звука может быть связано с устаревшими и некорректно работающими драйверами. В этом случае их надо обновить или заново установить.
Чтобы обновить драйверы:
- Заходим в «Пуск» и «Панель управления». Открываем «Диспетчер устройств».
Выбираем «Диспетчер устройств»
- В его окне находим раздел «Звуковые, видео и игровые устройства». Нажимаем на треугольник возле раздела, чтобы открыть список устройств. Признаком некорректной установки драйверов может быть красный крестик или жёлтый треугольник возле устройства.
Находим звуковые устройства и открываем контекстное меню
- Щёлкаем правой кнопкой мыши по нужному устройству. В контекстном меню обращаем внимание на строчку «Отключить». Если она присутствует, значит, устройство работает. Если активен пункт «Включить», включите звуковое устройство, щёлкнув левой кнопкой мыши по строке.
- В контекстном меню выбираем свойства устройства и переходим на вкладку «Драйвер». Нажимаем кнопку «Обновить».
На вкладке «Драйвер» нажимаем кнопку «Обновить»
- Обновление драйверов можно провести вручную или в автоматическом режиме. Последний вариант более простой. Для его выполнения требуется лишь щёлкнуть левой кнопкой мыши по соответствующему полю и следовать указаниям системы.
Выбираем автоматический поиск обновлённых драйверов, нажимая на поле левой кнопкой мыши
Если обновление драйверов не дало результата, можно поступить следующим образом:

Если и этот способ не помог, скачайте драйверы с официального сайта компьютера.

Видео: что делать, если звук в браузере пропал, стал тихим или тормозит
Что делать, если ничего не помогло
Кроме программных неполадок со звуком, в компьютере могут быть механические проблемы с железом. Возможно, отошёл контакт на усилителе или колонке и его надо подпаять. Или вздулся конденсатор на звуковой карте или материнской плате. Причин, как и в случае с программным обеспечением, может быть много.
Иногда причины могут быть из разряда курьёзных. Например, штекер вставлен не в то гнездо, колонки отключены и т.д. В таких случаях звуковой файл будет запускаться, но звука в динамиках не будет.
Проверьте все механические соединения. Но если и это не помогло, обратитесь в сервисный центр, чтобы правильно диагностировать, а затем устранить проблему.
Видео: одна из причин отсутствия звука
Итак, причины «безмолвия» браузера установлены, способы решения приведены. Осталось аккуратно воспользоваться вышеприведёнными инструкциями, чтобы вернуть любимому браузеру его «голос».
Звук в Google Chrome пропадал и раньше. Тогда всему виной был сбой плагина Adobe Flash . Сейчас в браузере используется другой плагин — PepperFlash Plugin .
В 57-й версии Google Chrome не стало страницы включения/отключения нативных плагинов. Как утверждают разработчики браузера — эти плагины, давно уже стали неотъемлемой частью браузера.
Именно поэтому, в данной заметке, мы не будем рассматривать этот способ. Тем более что с огромной долей вероятности, звук пропал в Chrome по другой причине.
2. Проверьте громкость воспроизведения в трее
В Windows 10 , разработчики упростили жизнь простым пользователям. Оно и понятно — все должно становится функциональней, но при этом еще и проще. Регулятор громкости в Windows 10 стал проще, спрятав за собой все настройки, которые были скажем в Windows 7 .
Сейчас он выглядит вот так:
Именно за таким красивым интерфейсом и может прятаться наша проблема.
Щелкните правой кнопкой мыши по значку громкости в трее. В выпавшем меню щелкните Открыть микшер громкости .
Вот тут и может крыться причина наших с Вами бед.

О причинах, почему так произошло, меня можете не спрашивать. Что угодно могло убавить звук — вредоносы, игры, программы, драйвера. Понятия не имею.
В Windows 7 добраться до микшера еще проще.
3. Расширения браузера — вероятная причина пропажи звука в Google Chrome
Не так давно, ко мне массово начали обращаться люди у которых по не понятным причинам стал пропадать звук в Хроме и других Chrome-подобных браузерах. Первое, что пришло на ум, проверить расширения браузера.
Эти маленькие дополнения, призваны помочь пользователю в различнейших вопросах: отключить рекламу, подключить VPN или прокси , показывать погоду, блокировать плохие ссылки.
Но в жизни все не так гладко, и расширения, которые призваны «бороться со злом», примыкают к нему! Как и программы, расширения могут иметь сомнительное происхождение, их функции могут прямо скажем, нанести вред, они могут воровать пароли.
А еще расширение может быть просто «сырым», недоделанным. При всем вышесказанном, расширения имеют почти не ограниченные полномочия. Одним из таких полномочий является отключение звука на вкладках Chrome .
Откройте свой браузер, и введите в адресную строку следующее:
chrome://extensions — для Google Chrome и Opera
browser://extensions — для Яндекс.Браузера
и нажмите
Оглядитесь, и если у Вас много различных расширений и среди них есть незнакомые, просто удалите незнакомые расширения. Вполне вероятно, что одно из них блокирует звук в Google Chrome .
Блокировать звук в браузере могут не только незнакомые или нелегальные расширения. Легальные тоже могут дать сбой.
Если Вы не сильны в расширениях, а Ваш компьютер не является компьютером бухгалтерии или другого очень важного отдела важной фирмы — удаляйте все расширения без зазрения совести.
Реклама

Хотя можно попробовать и просто отключать их по одному, каждый раз закрывая браузер, запуская вновь и проверяя не появился ли звук.
 Выключайте расширения по одному и проверяйте не появился ли звук
Выключайте расширения по одному и проверяйте не появился ли звук
В моем случае, пропал звук в браузере Google Chrome из-за одного очень популярного расширения, которым по непонятным мне причинам пользуются миллионы пользователей.
Я не буду называть его, дабы не вызвать бурю негодования со стороны его сторонников. Сделайте как я написал выше и все у вас получится.
4. Опция отключения / включения звука на сайтах в браузере Google Chrome
Чтобы не говорили, Google Chrome довольно продвинутый браузер. Он постоянно развивается, и не смотря на недочеты в безопасности (я имею ввиду самопроизвольную установку расширений, если у пользователя присутствуют админские привилегии), остается на мой взгляд лучшим браузером.
Почему я об этом заговорил? В браузере есть продвинутая функция — отключение звука на любом отдельно взятом сайте.
Знаю точно, если Вы один раз отключили звук например, для YouTube , то после закрытия браузера, данная настройка не сбивается. И честно скажу, что не проверял синхронизируется ли данная настройка с другими устройствами через Google-аккаунт .
Если у вас нет звука лишь на каком-то одном сайте, а на остальных есть, то скорее всего, вы незаметно для себя (случайно), отключили звук. А может быть это произошло по вине все тех же расширений.
Что делать? А просто щелкнуть правой кнопкой мыши по заголовку вкладки, и найти опцию Включить звук на сайте .

Если вместо этого, наоборот, есть опция Выключить звук на сайте , то данная беда — не Ваш случай. Переходите дальше, к следующему решению.
Дальнейшие решения, скорее крайняя мера, если предыдущие способы оказались бездейственными.
5. Очистка кеша и cookies — возможно это вернет звук в Chrome
Тут все просто:
Жмем

Хотя… Для верности советую еще переключиться на вкладку Дополнительно и выставить там галочку, вот так:

И нажать кнопку <Удалить данные> .
Будьте готовы к тому, что сайты перестанут Вас узнавать. Могут попросить ввести логин/пароль , применить какие-то настройки и т.п.
Так что, аккуратнее с этим способом.
6. Разлогинивание
Пару лет назад, меня преследовала одна ошибка. Chrome сбрасывал уже загруженную страницу и показывал своего знаменитого динозаврика:

Позже я заметил, что ошибка появляется только когда Google Chrome используется с моей учетной записью. Разлогиниваюсь — ошибка пропадает. Логинюсь в браузере и ошибка появляется вновь. И не важно, мой это компьютер или чужой. Нет аккаунта — нет ошибки.
Так вот… Мой товарищ утверждает, что его преследует та же беда, но со звуком. Когда в браузер выполнен вход с его Google-аккаунтом , звука нет. Когда он удаляет пользователя, звук появляется.
Мистика, не иначе.
Попробуйте выйти из учетки. Вдруг Вам повезет?
Введите в адресной строке браузера:
chrome://settings

7. Сброс Google Chrome к первоначальному состоянию
Еще один способ, который помогает устранить пропажу звука в браузере Google Chrome — это сброс его на заводские установки.
Для этого в адресной строке браузера введите:
chrome://settings
и нажмите
Пролистайте страницу в самый низ и нажмите на ссылку Дополнительные :

И снова промотайте страницу в конец.
Там вы увидите надпись Сбросить настройки

Мы рассмотрели основные и очевидные причины, по которым пропал звук в Google Chrome. Если ни одно из решений Вам не подошло, то скорее всего, уже следует применять средства потяжелее, читать логи, и т.д.


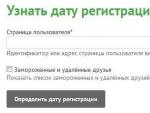
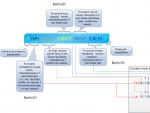




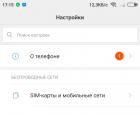 Для чего нужен Mi аккаунт и что это такое
Для чего нужен Mi аккаунт и что это такое Подробное описание тарифа
Подробное описание тарифа Смартфон созданный для вас windows phone
Смартфон созданный для вас windows phone Вход в информационное поле земли
Вход в информационное поле земли