Антивирус для защиты флешки от заражения. USB Disk Security – защита компьютера от вирусов с USB флешек
Антивирус для флешки — вещь нужная, так как сегодня практически у каждого есть флешка.
Зачастую на флешках хранятся важные для нас данные: курсовые, дипломные, отчеты, фото и прочее. И попадание на flash-устройство вирусов не сулит ничего хорошего. Только представьте, что один маленький вирус удалил ваш квартальный отчет, над которым вы, работали целую ночь или у вас вообще перестала открываться флешка…
Мало кто знает, что привычная всем флешка является вторым по масштабности распространителем компьютерных вирусов, после интернета!
К примеру: погостили вы у друга и между делом сбросили у него интересный фильм. Приходите домой, подключаете flash-накопитель к компьютеру и вирус пошел себе гулять по вашей системе, заражая все вокруг, а вы потом думаете: почему компьютер тупит или куда делись важные документы.
Антивирус для флешки — важный атрибут вашего накопителя
На самом usb-накопителе вирус не активен и как следствие практически неприметен. При
копировании зараженного файла (того же фильма) не всякий антивирус вычислит этого «злодея», а потом будет уже поздно…
Избежать такой горькой учести поможет антивирус для флешки. Одной из лучших программ в данном сегменте является .
Данный продукт устанавливается непосредственно на флешку и защищает ее от попадания вирусов с инфицированного компьютера.
Установка
Давайте подробнее рассмотрим установку данной утилиты.
Подключаем flash-устройство к usb-порту компьютера. Запускаем установку trustport usb antivirus. В первом же окне выбираем удобный для нас язык (1):
Нажимаем кнопку «Установить» и антивирус для флешки начинает свою инсталляцию:
После инсталляции стоит отметить галочкой пункт «Запустить трей Trustport» (3):
Если вы все сделали правильно, то увидите антивирус для флешки свернутый в трей (4):
Извлекаем наше flash-устройство и подключаем его обратно, значок флешки меняется на зеленое сердечко (5):
Это означает, что наш flesh-накопитель надежно защищен от коварных вирусов. Если мы на него зайдем, то увидим установленные файлы самого антивируса (6):
Запуск
Программа автоматически запускается при подключении вашего флеш-накопителя к компьютеру, это можно увидеть по иконке в трее (4). Если такое не происходит – тогда зайдите на usb-флешку и откройте ярлык запуска программы (7). В редких случаях может возникнуть конфликт trustport usb antivirus с основным антивирусом компьютера. Если это произошло – временно отключите главный антивирус — должно помочь:-).
Вот и все, антивирус для флешки установлен и ваше usb-устройство под защитой.
PS: Если требуется более серьезная защита — можете еще установить .
Наверняка каждый пользователь компьютера хоть раз да подхватывал какой-нибудь вирус на свою флешку. И, несмотря на то, что существуют как специализированные утилиты для защиты накопителей, так и целые антивирусные комплексы, это не придаёт уверенности в абсолютной защите. Сегодня мы рассмотрим несколько трудоёмкий, но весьма эффективный способ защиты флешки от вирусов раз и навсегда.
Оговоримся сразу, подходит он только для флешек для компьютеров, USB-накопители для сотовых телефонов или цифровых фотоаппаратов этот способ не защитит.
Итак, в первую очередь . Мы уже рассматривали этот вопрос, так что перейдём к дальнейшим действиям.
Создаём на флешке любую папку, назовём её, например, Файлы . С этого момента только в этой папке мы будем хранить все файлы.
Правым кликом на значке флешки в окне Мой компьютер открываем контекстное меню и выбираем Свойства – вкладку Безопасность . Здесь удаляем все группы и пользователей, оставляем только группу Все .
Если при попытке удаления группы выдаётся сообщение об ошибке, жмём кнопку [Дополнительно] и убираем флажок Наследовать от родительского объекта применимые к дочерним объектам разрешения, добавляя их к явно заданным в этом окне .

Если группы Все в списке нету, создаём её нажатием кнопки [Добавить] и вводим вручную.

Альтернативный способ добавления группы Все: жмём кнопку [Дополнительно] в окне Выбор: Пользователи или группы и затем [Поиск] , в списке находим пункт Все , выбираем его и жмём [ОК] .

Для группы пользователей Все
настраиваем права доступа – в столбце Разрешить
ставим следующие флажки:
- Чтение и выполнение;
- Список содержимого папки;
- Чтение.
Напомним ещё раз: данные настройки выполняем для флешки.

Теперь кликаем правой кнопкой мыши на папке Файлы и выбираем Свойства – Безопасность . В уже знакомом нам окне повторяем действия по удалению лишних групп, если таковые имеются, а для группы Все включаем все опции в столбце Разрешить .

На этом, собственно, все настройки заканчиваются. Рассмотрим теперь несколько моментов, связанных с использованием защищённой описанным методом флешки. Как уже говорилось, все файлы и папки необходимо сохранять и копировать только в созданной папке. В корень USB-диска ни мы, ни вирусы, ничего записать не смогут. Есть и один минус: меню Отправить, хоть и активно, но не позволит нам скопировать файлы на флешку, вместо ожидаемого результата мы получим сообщение об ошибке:

Тем не менее, любые другие способы копирования файлов на защищённую флешку будут работать (например Выделить – Скопировать – Вставить ). Только, как уже отмечалось, нельзя будет записать данные в корень диска. А в папке Файлы можно выполнять все привычные действия: создавать другие папки и файлы, копировать, удалять, переименовывать и т.д.
Вирусы, как правило создающие в корне USB-диска файл autorun.bat, после применения описанного способы защиты уже не смогут записать на флешку никакие данные. А следовательно, наш накопитель раз и навсегда останется полностью защищённым: и сами вирусы не подхватим, и компьютеры других пользователей не заразим.
Каждый носитель информации может стать пристанищем для вредоносного ПО. Как следствие, Вы можете лишиться ценных данных и рискуете заразить другие Ваши устройства. Поэтому лучше как можно скорее от всего этого избавиться. Чем можно проверить и удалить вирусы с накопителя, мы рассмотрим дальше.
Начнем с того, что рассмотрим признаки вирусов на съемном накопителе. Основные из них такие:
- появились файлы с названием «autorun» ;
- появились файлы с расширением «.tmp» ;
- появились подозрительные папки, например, «TEMP» или «RECYCLER» ;
- флешка перестала открываться;
- накопитель не извлекается;
- файлы пропали или превратились в ярлыки.
В целом носитель начинает медленнее определяться компьютером, на него дольше копируется информация, и иногда могут возникать ошибки. В большинстве случаев не лишним будет проверить и компьютер, к которому подключена флешка.
Для борьбы с вредоносным ПО целесообразнее всего использовать антивирусы. Это могут быть и мощные комбинированные продукты, и простые узконаправленные утилиты. Предлагаем ознакомиться с лучшими вариантами.
Способ 1: Avast! Free Antivirus
Сегодня этот антивирус считается одним из самых популярных в мире, и для наших целей он прекрасно подходит. Чтобы воспользоваться для очистки USB-накопителя, сделайте следующее:

Также можно просканировать носитель через контекстное меню. Для этого выполните ряд простых шагов:
Кликните по флешке правой кнопкой и выберете «Сканировать»
.
По умолчанию в Авасте настроено автоматическое выявление вирусов на подключаемых устройствах. Статус этой функции можно проверить по следующему пути:
Настройки / Компоненты / Настройки экрана файловой системы / Сканирование при подключении

Способ 2: ESET NOD32 Smart Security
А это вариант с меньшей нагрузкой на систему, поэтому он часто устанавливается на ноутбуки и планшеты. Чтобы проверить съемный накопитель на вирусы с помощью , сделайте следующее:

Можно настроить автоматическое сканирование при подключении флешки. Для этого перейдите по пути
Настройка / Дополнительные настройки / Защита от вирусов / Съемные носители
Способ 3: Kaspersky Free
Бесплатная версия этого антивируса поможет быстро просканировать любой носитель. Инструкция по его использованию для выполнения нашей задачи выглядит следующим образом:


Не забудьте настроить автоматическое сканирование. Для этого перейдите в настройки и нажмите «Проверка»
. Здесь можно задать действие антивируса при подключении флешки к ПК.
Для надежной работы каждого антивируса не забывайте об обновлениях вирусных баз. Обычно они происходят автоматически, но неопытные пользователи могут отменять их или вовсе отключать. Делать это очень не рекомендуется.
Способ 4: Malwarebytes
Одна из лучших утилит для обнаружения вирусов на компьютере и переносных устройствах. Инструкция по использованию состоит вот в чем:

Можно пойти другим путем, просто кликнув правой кнопкой по флешке в «Компьютере»
и выбрав «Просканировать Malwarebytes»
.
Те, кто активно используют флешки в процессе своей работы, наверняка не единожды задумывались над вопросом, как защитить устройство и хранящуюся на нём информацию. Защитить от вирусов, которые могут проникнуть на накопитель, если его приходится подключать к чужим компьютерам. Защитить, возможно, от намеренных действий коллег на работе, жаждущих уничтожить хранимую информацию. Защитить от детей. Уберечься как минимум от вирусов и детских шалостей можно с помощью механического переключателя для защиты от записи, если флешка таковой предусматривает. Если такого переключателя нет, можно прибегнуть к программным аналогам такого механизма. А при необходимости ещё и усилить безопасность хранимой информации. Об этом, собственно, и будем говорить далее.
Как защитить флешку от вирусов и стирания информации
Программа Ratool
Защищать съёмные накопители – флешки, SD-карты, оптические диски - от записи ненужной информации и удаления, наоборот, нужной информации умеет небольшая портативная программка Ratool. Её совершенно бесплатно можно скачать на сайте разработчиков:
https://www.sordum.org/8104/ratool-v1-3-removable-access-tool
Две основные возможности программки:
Запрет записи данных на носитель и блокировка удаления существующих данных;
Полное блокирование носителя.
Запускаем Ratool. Чтобы запретить запись на флешку и удаление с неё данных, в окне программки выбираем пункт «Разрешить только чтение». Жмём кнопку «Применить изменения».
Увидим уведомление, в котором говорится, что для применения внесённых изменений флешку нужно переподключить. Жмём «Ок».

Вынимаем флешку из USB-порта и снова вставляем. Теперь при попытке копирования файлов на флешку в проводнике Windows этот процесс подвиснет на 0% и никак не будет продвигаться дальше.

А при удалении с флешки файлов операция будет попросту игнорироваться. А вот Total Commander желающему несанкционированно поработать с нашей флешкой расскажет о том, что происходит. При копировании файлов внутри файлового менеджера увидим сообщение, что, мол, нет доступа.

А при попытке удаления данных Total Commander запросит снятие защиты от записи.

Ratool при необходимости может заблокировать флешку полностью – сделать так, что компьютер вовсе не будет её определять. Для этого в окне программы нужно выбрать последний пункт «Заблокировать USB накопитель» и применить изменения.

И, как и в предыдущем случае, переподключить флешку.
Чтобы вернуть всё назад - сделать флешку определяемой компьютером или разрешить запись данных - в окне Ratool выбираем первый пункт «Разрешить чтение и запись…», применяем изменения и переподключаем носитель.

От сообразительных сторонних лиц, которые могут раскрыть секрет защиты флешки от записи, в арсенале Ratool есть возможность доступа к программе при условии ввода пароля.


Простой и удобный механизм работы Ratool, увы, не лишён недостатков. Осуществляемая средствами этой программки блокировка носителей касается только текущего компьютерного устройства. На другом ПК, на другом ноутбуке флешка не будет защищена от записи. На любом новом устройстве придётся запускать Ratool и проводить операцию по запрету записи данных касательно именно этого устройства. Благо, весит программка совсем мало, так что её можно поместить на флешку и всегда носить с собой. Ratool является программой для Windows, запускается с EXE-файла, следовательно, она не поможет в случаях подключения флешки к компьютерам на базе других операционных систем.
Редактор локальной групповой политики Windows
Ratool, по сути, являет собой упрощённый механизм блокировки съёмных носителей информации, который на своём личном или рабочем компьютере можно осуществить средствами самой Windows – с помощью редактора групповой политики. Последний нельзя использовать в редакции Windows Home, зато в редакции Pro с его помощью можно заблокировать флешки, SD-карты, оптические диски и прочие накопители как для всех, так и для отдельных учётных записей компьютера. Как работать с редактором в принципе и в части создания ограничений только для отдельных пользователей в деталях рассматривается . В её п. 3 описан способ отключения записи данных на съёмные носители.
Даже первый способ, не говоря уже о втором, хорош, когда флешка используется в ограниченном круге Windows-компьютеров. Если круг компьютеров широк, более уместными будут иные действия. Можно, например, отдельным способом обезопасить флешку от возможности проникновения вредоносного ПО. Ну а вопрос с блокировкой возможности удаления данных сторонними лицами желательно заменить на вопрос ограничения доступа к данным накопителя в принципе.
Защита флешки от вирусов
Защитить флешку от вирусов поможет механизм записи на неё специальных скрытых файлов с нулевым размером. Они имеют названия и расширения файлов автозапуска, под которые обычно маскируется вредоносное ПО, не удаляются, не перезаписываются. Они просто хранятся на флешке, не занимая места. Если вирус попытается перезаписать их, ему это не удастся сделать. Создавать такие файлы-обманки умеет, например, бесплатная портативная утилита Flash Defender, скачать можно на нашем облачном хранилище по ссылке:
Но поскольку нам нужен универсальный способ доступа к данным флешки, его рассматривать в этом контексте никак нельзя. BitLocker не доступен в редакции Windows Home, засилье которых можем наблюдать на многих OEM-устройствах обывателей. Универсальный способ защиты может предложить кроссплатформенная программа TrueCrypt. Она шифрует носитель, запароливает доступ к нему. С ней можно работать в системах Windows (в том числе с портативной версией), Mac и Linux. Подробно работу этой программы мы рассматривали в статьях о « » и .
Рубрика «Флешка» содержит программы, которые помогают в защите с вирусами, которые распространяются через внешние накопители – диски, флешки, переносные hdd и прочие мобильные устройства.
USB Flash Drives Control – безопасность при подключении флеш...
Программа, которая работает в системном трее, рядом с системными часами и обеспечивает различные режимы работы дл подключаемых устройств хранения данных (флешки). Эти опции доступны через контекстное меню правой кнопкой мыши на панели задач.
Ratool – блокирует доступ к компьютеру с флешки
Простая утилита, которая позволяет заблокировать все usb порты при подключении флеш накопителей. Блокировку созданную программой не возможно «пробить» при помощи изменений в реестре или использовав сторонний софт, плюс в программе имеется парольный доступ, который полностью исключит сторонний доступ через USB.
Phrozen Safe USB – отличный защитник для флэшки
Активировав опцию USB Mode Read, пользователь сделает флэшку доступной для чтения. Иными словами, содержимое накопителя изучить будет можно, а вот записать информацию на него нет. Активация режима USB Mode Disabled скроет портативный накопитель в проводнике. Также программа позволяет запретить авто проигрывание содержимого флешки.
Lim Flash Security – восстанавливает скрытые файлы на флешка...
Программа способна восстановить работоспособность всех usb дисков, поражённых вирусом, который создаёт вредоносные ярлыки на месте программ, а сами файлы делает скрытыми. Бесплатный софт, который позволяет вернуть спрятанные файлы на USB-накопителях и почистить от вирусов.
Panda USB Vaccine – антивирус для флешки
При помощи программы, вы получаете двойной уровень проактивной защиты от заражения через usb флешки. Panda USB Vaccine отключает автозапуск как на компьютере, так и на USB дисках и прочих внешних устройствах (внешние hdd, плееры и телефоны).
USB Ports Disabler – отключить/включить usb порты на компьют...
Программа не позволяет Windows обнаруживать и идентифицировать USB-устройства. Позволяет быстро отключать и включать USB порты, при этом не мешая работе USB клавиатур и мышек. Отключив usb порты, вы как минимум будете защищены от заражения компьютера вирусами с переносных устройств, а так же предотвратите кражу личной информации.
USB Hidden Recover – для восстановления скрытых файлов и пап...
Если ваши файлы пропали от действия вирусов, их можно попробовать восстановить с помощью бесплатной утилиты USB Hidden Recovery. Поможет после вирусов, которые скрывают данные на флешках, стараются изменить атрибуты файлов и папки так, что стандартным способом их не всегда получается разблокировать.


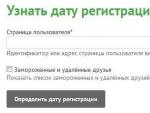
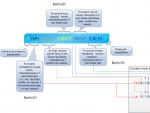




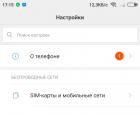 Для чего нужен Mi аккаунт и что это такое
Для чего нужен Mi аккаунт и что это такое Подробное описание тарифа
Подробное описание тарифа Смартфон созданный для вас windows phone
Смартфон созданный для вас windows phone Вход в информационное поле земли
Вход в информационное поле земли