Как добавить русский язык на андроид телефон или планшет. Добавляем русский язык на Андроид
Русификация Windows необходима, если на компьютере установлена операционная система на иностранном языке. Ситуации могут быть разными: компьютер куплен заграницей (естественно, там нет русского языка), пользователь самостоятельно установил на ПК операционную систему на английском (или любом другом) языке и т. д.
К сожалению, не все в совершенстве владеют иностранными языками. Поэтому, пользователю для полноценной работы потребуется установить русский язык на Windows для того, чтобы изменить язык интерфейса Windows.
Как изменить язык Windows на русский? Для этого необходимо скачать и установить в операционную русский языковой пакет для локализации системы. После завершения установки языкового пакета, Windows будет работать на русском языке.
В этой статье мы рассмотрим процесс русификации Windows 10. Процесс загрузки и установки русского языкового пакета проходит непосредственно из настроек системы: с помощью онлайн и офлайн установки.
Русификация Windows 7 и Windows 8.1 проходит по следующему алгоритму (в Windows 10 подобный порядок действий):
- скачайте русский языковой пакет, запустив загрузку из настроек системы, или перейдя по ссылке https://support.microsoft.com/ru-ru/help/14236/language-packs
- установите русский языковой пакет
- войдите в настройки Windows, выберите русский язык в качестве основного языка операционной системы
- перезагрузите компьютер
В данной статье я расскажу, как изменить язык Windows 10 на русский в операционной системе (Windows 10 Enterprise LTSB), которая по умолчанию не имеет русского языка интерфейса. В других редакциях Windows 10 процесс русификации проходит аналогичным образом.
Как установить русский язык интерфейса в Windows 10 (1 способ)
В операционной системе Windows 10 войдите в меню «Пуск», нажмите на «Setting» (Параметры). В окне выбора параметров «Setting», выберите раздел «Time & language» (Время и язык).
В окне настроек откройте «Region & language» (Регион и язык). В разделе «Languages» (Языки) нажмите на кнопку «Add a language» (Добавление языка).

В окне «Add a language» выберите русский язык (Русский, Russian).

После этого, русский язык появится в списке добавленных языков на втором месте. Русский язык еще не скачан и не установлен в Windows.

Выделите «Русский», в языковой области появятся три кнопки. Нажмите на кнопку «Options» (Параметры).
После этого, откроется окно настроек русских языковых параметров. Здесь предлагается скачать русский языковой пакет для Windows 10, включить полную поддержку буквы «ё» (по умолчанию эта функция отключена в русских сборках Windows), скачать голосовой пакет, добавить клавиатуру.
Нажмите на кнопку «Download» для загрузки и установки русского языка.

После этого начнется загрузка и инсталляция русского языкового пакета на компьютер. Этот процесс займет некоторое время.
После завершения установки русского языка, в языковых настройках появится сообщение: «Language pack installed» (Языковой пакет установлен).

Войдите в «Region & language», выделите «Русский», нажмите на кнопку «Set as default» (Использовать как основной язык).

После этого, русский язык переместиться на первое место в списке поддерживаемых языков. Это значит, что русский язык будет использован по умолчанию в операционной системе Windows 10.
Перезагрузите компьютер. После запуска, вы увидите, что интерфейс Windows 10 работает на русском языке.

Русификация Windows 10 (2 способ)
Для второго варианта установки русского языка в Windows 10 понадобится предварительно скачанный русский языковой пакет. Локализованный языковой пакет в виде файла с расширением «.cab», должен подходить под версию и разрядность операционной системы, установленной на компьютере системы.
- Войдите в меню «Пуск», запустите командную строку от имени администратора.
- В окне интерпретатора командной строки введите команду «lpksetup» (без кавычек), нажмите на клавишу «Enter».
- В открывшемся окне нажмите на кнопку «Install display languages».
- В следующем окне необходимо выбрать путь к ранее скачанному на компьютер русскому языковому пакету. С помощью кнопки «Browse» выберите файл с расширением «.cab», а затем нажмите на кнопку «Next».
- Далее примите условия лицензионного соглашения.
- Затем начнется процесс установки русского языка на компьютер.
- После завершения установки языкового пакета, войдите в параметры системы, в окне «Setting», в опции «Region & language», в разделе «Languages» нажмите на кнопку «Add a language», а затем в открывшемся окне выберите русский язык.
- Возвратитесь в настройки «Region & language», под пунктом русского языка вы увидите сообщение «Language pack installed» (языковой пакет установлен).
- Выделите «Русский», а затем нажмите на появившуюся кнопку «Set as default» (Использовать как основной язык). Русский язык переместится в начало списка установленных языков.
- Перезагрузите компьютер.
- Операционная система Windows 10 загрузится на русском языке.
Выводы статьи
Если на компьютере установлена ОС Windows на иностранном языке, пользователь может установить русский язык на Windows 10 для того, чтобы изменить язык интерфейса операционной системы на родной или желаемый язык.
Бывают случаи, когда при покупке гаджета меню его на английском языке, а бывает и на китайском. Управлять им просто неудобно, ведь не знаешь расположение всех элементов или пунктов меню. И как быть в случаи, когда настройки языка отличаются от «стандартных», а навигация по меню требует полной русификации устройства. Что делать? Не понятное меню и непонятный язык. Без паники! Здесь мы расскажем о том, как добавить русский язык из сторонних русификаторов или с меню самого устройства, и добавим раскладку русской клавиатуры.
Включаем русский язык из меню Андроид
Для того чтобы установить на смартфоне русский язык в большинстве случаев нужно выполнить несколько шагов. Для достижения нужного места в настройках, мы прилагаем скриншоты на китайском и на английском языке.
Открываем «Настройки» – «Язык ввода» (Settings - Language & Input)
Потом выбираем пункт
«Язык» (Language).
В списке находим «Русский» язык и выбираем его в качестве системного.
Инсталляция русификатора.
- В смартфонах, в настройках которых не предусмотрена установка русского языка, можно установить язык с помощью утилиты MoreLocale 2 . Э ту утилиту можно скачать с приложения Google Play.
- После установке MoreLocale 2 заходим в меню «Настройки» – «О телефоне» (Settings - About) и получаем права доступа для разработчиков.
- Заходим в пункт меню Build Number, где указана версия прошивки.
- Далее скользите до тех пор, пока не появится надпись You are now a developer. Оно означает «Теперь вы разработчик».
- После чего выберите его и поставьте ползунок в положение «On» для пункта USB (Android) Debugging («Отладка по USB).
- на диск C.
- Дальше нам нужен компьютер с ОС Windows. Подключаем свой смартфон к нему, на ПК запускаем командную строку (В поиске пишем CMD и запускаем от админа) и вбиваем команду: cd c:\adb (переход в директорию со скачанным файлом).
Система должна была бы определить смартфон, для проверки этого вводим в строке команду: adb devices и жмем Enter.
После чего в командной строке должно появиться кодовое имя смартфона, если система его определила.
- pm list packages morelocale
- pm grant jp.co.c_lis.ccl.morelocale android.permission.CHANGE_CONFIGURATION
После них экран строки должен выглядеть так:
Отключаем устройство от компьютера и запускаем скачанное ранее приложение MoreLocale 2.
Выбираем «Русский» язык в появившемся списке. Русификация окончена, система автоматически переведется на русский язык.
Установка русской клавиатуры
Для того чтобы установить русскую клавиатуру нужно сначала скачать на Google Play соответствующее приложение.
- Скачиваем приложение «Google Клавиатура ».
- Заходим «Настройки» - «Язык и ввод». В списке выбираем «Клавиатура Google».
- В меню «Язык» переключателями отмечаем требуемые языки.
Удобство использования телефона или планшета во многом зависит от наличия русской локализации. В телефоне может стоять другой язык, и тогда пользоваться им очень трудно. Сменить язык можно при помощи стандартных настроек, а если русского нет, попробуйте его добавить при помощи специального приложения.
Русский язык в большинстве сертифицированных устройств предустановлен. Здесь попросту необходимо активировать его. Однако, как найти нужные пункты, если стоит, например, китайский или корейский. Пытаться переводить надписи в этом случае бесполезно. К счастью, большинство современных гаджетов имеют к пунктам меню графические подсказки, которые помогут найти нужные настройки.
Давайте выясним, как сменить язык на телефоне или планшете на Андроиде. Вам необходимо выполнить следующие шаги:

В большинстве случаев подобные настройки позволяют поменять язык на русский.
Во многих китайских телефонах даже в языковых настройках вы не найдете русского. Его там просто нет, и тогда поменять язык не получиться. Установка русского языка на телефон под управлением Андроид не представляет большой проблемы. Добавить русский поможет MoreLocale 2.

Это специальное приложение, способное русифицировать практически любое устройство. Скачать его вы можете в официальном магазине приложений Google Play или на другом сайте. Предварительно необходимо установить программу на телефон. После этого следует выполнить следующие шаги:

Это приложение может добавить язык фактически на любое устройство под управлением Android до версии 4.2. Смена языка происходит за несколько секунд, однако на некоторых аппаратах русификация будет лишь частичной.
Ставим русский язык на Андроид версии 4.2.Х и выше
Если у вас смартфон с современной версией ОС, тогда стоит воспользоваться другим приложением. Set Locale & Language поможет изменить, а если быть точнее, то полностью добавить необходимый язык в прошивку, даже если изначально его не было. Несмотря на такие возможности, пользователи отмечают нестабильную работу приложения, поэтому его действия не дают полной гарантии.
Чтобы поменять язык, вам необходимо выполнить следующие пункты:

Главные достоинства этого софта – он полностью бесплатный, а также имеет в своей базе больше 200 языков.
Ставим русский при помощи компьютера
Если ни один из этих способов не помог, попробуйте выполнить настройки с помощью компьютера и программы ADB. Она служит дополнением к MoreLocale 2. Если только с помощью к MoreLocale 2 поменять язык не удалось, то этот вариант для вас. Предварительно следует поставить драйвера для вашего планшета или телефона, а затем включить режим отладки по USB.
Чтобы установить русский при помощи ADB, следуйте следующей инструкции.
Операционная система Android умеет работать на многих языках, в том числе и на русском. И каждый пользователь может мгновенно выбрать нужный язык в настройках своего устройства – ничего сложного в этом нет. Русификация присутствует на подавляющем большинстве планшетов и смартфонов, но иногда люди сталкиваются с ее отсутствием. Как русифицировать Андроид и что для этого нужно? Попробуем пойти от самого легкого способа к самому сложному.
Русификация в сервисном центре
Самый простой способ заставить заговорить свой гаджет на русском языке – отнести его в ближайший сервисный центр. Специалисты осмотрят ваше устройство, отыщут нужный языковой пакет и применят его. Если русскоязычного пакета нет, они добавят его или выполнят перепрошивку вашего смартфона или планшета. Обращаясь в сервисный центр, вы сможете рассчитывать только на положительные результаты .
- Начинающим пользователям, не разобравшимся в устройстве операционной системы Android;
- Людям, которые не нашли в своем устройстве нужного языкового пакета и боятся предпринимать дальнейшие шаги;
- Людям, чрезвычайно далеким от современной техники (хотя непонятно, зачем им тогда смартфон или планшет).
Обратившись в сервисный центр, вы получите полностью русифицированный гаджет.
Быстрая русификация Android через меню настроек
Еще один простой способ русифицировать прошивку Андроида – залезть в его настройки. Будем полагать, что в данный момент все надписи отображаются на английском, а не на китайском, так как разобраться в иероглифах будет очень сложно. Для начала проверим, имеется ли вообще в системе русский язык, и доступен ли он для выбора. Делается это очень легко – заходим в «Settings – Language and input — Language», ищем в открывшемся списке русский язык (все надписи здесь выполнены на своем языке).
Если русский язык все-таки есть, смело выбираем его, ждем несколько секунд и наслаждаемся полной русификацией. Далее вам останется выбрать клавиатуру с возможностью ввода русского языка. При отсутствии в списке подходящей клавиатуры, скачайте ее из магазина приложения Play Market (как никак, у нас в руках не iPhone, поэтому мы можем с легкостью менять приложения с клавиатурами). Мы рекомендуем выбрать Russian Keyboard от разработчика GameWarrior.
Ваше устройство на Android «разговаривает» на неизвестном вам языке? Тогда вы можете отыскать пункт «Настройки» по характерному ярлыку со звездочкой. Для того чтобы отыскать пункт «Язык и ввод» попробуйте воспользоваться каким-нибудь онлайн-словарем – это самый простой способ найти нужный пункт.
Русификация Android 4.1 и более старых версий
Как русифицировать Android 4.1 и ниже, не прилагая к этому лишних усилий? Для этого нужно установить приложение More Locale 2, воспользовавшись магазином приложений Play Market. Оно поможет принудительно выбрать русский язык, даже если он скрыт в основных настройках . Запускаем приложение, нажимаем кнопку «ISO639» напротив поля «Language», ищем там русский язык и добавляем его в общий список. Возвращаемся обратно и пробуем установить русский как язык по умолчанию – если в прошивке есть файлы с русификацией, все пройдет успешно.
Русификация Android 4.2 и более поздних версий
Вышеуказанный способ не поможет, если ваш смартфон/планшет работает на базе операционной системы Android 4.2 и выше. Придется действовать другим способом. Для того чтобы перевести Андроид на русский язык, необходимо скачать программу ADB и соответствующие аппарату ADB-драйверы . Сначала устанавливаем драйверы, потом устанавливаем программу (не забудьте путь, например, D:ADB).
Далее берем в руки смартфон/планшет, заходим в «Settings – Developer options» и включаем режим «USB debugging». Говоря русским языком, мы зашли в «Настройки – Параметры разработчика» и включили отладку USB. Если пункта «Developer options» у вас нет, зайдите в «About device» и найдите там пункт «Build Number» и тапните по нему около 10 раз – появится надпись, оповещающая о том, что нужный пункт активирован.
Теперь подключаем телефон к компьютеру, открываем консоль Windows, вводим в ней команду cd D:ADB, после чего вводим следующую команду adb devices – программа запустится и опознает подключенное устройство. Напоследок вводим длинную команду adb shell pm grant jp.co.c_lis.ccl.morelocale android.permission.CHANGE_CONFIGURATION, перезагружаемся и пробуем методику, описанную для Android 4.1 и ниже.
Описывая данную методику, мы исходим из того, что ваше устройство работает на английском языке. Если оно работает на каком-то другом языке, постарайтесь переключиться на английский.
Прочие способы
Все вышеуказанные способы русификации не помогут, если прошивка на вашем устройстве в принципе не имеет русского языка (это большая редкость). Если у вас не получилось активировать русскоязычный интерфейс ни в обычном режиме, ни в принудительном, попробуйте перепрошить свое устройство – об этой процедуре мы уже писали в наших обзорах. Если нет знаний в перепрошивках, обратитесь в сервисный центр.
Как перевести Андроид-приложение на русский язык
Для того чтобы русифицировать то или иное приложение, вам понадобятся знания в устройстве APK-файлов и их внутренней структуре. Пользуясь сторонними приложениями для компиляции и декомпиляции файлов, вы сможете русифицировать выбранную программу. Следует сразу предупредить, что это будет получаться далеко не всегда – некоторые пункты могут остаться нерусифицированными. Лучше всего найти локализованную программу или ее русскоязычный аналог .
Вы можете отыскать русифицированные приложения на специализированных интернет-ресурсах. Выполняя их установку, не забудьте установить галочку «Неизвестные источники» в настройках безопасности своего устройства. А лучше всего подучить английский язык хотя бы на самом минимальном техническом уровне – это вам обязательно пригодится.
Главное удобство управления любым смартфоном заключается в понятном и лаконичном расположении всех элементов и пунктов меню. Но как быть в том случае, если языковые настройки гаджета отличны от «великого и могучего», а для навигации по подпунктам меню требуется полная русификация устройства? Все надписи отображаются на английском, или, что ещё хуже, на китайском? Не проблема! В этой инструкции мы расскажем о том, как добавить русский язык на Андроид-смартфон из меню системы и сторонних русификаторов, а также, как добавить русскую раскладку клавиатуры.
Установка русского языка из меню Андроид
Для того чтобы установить русский язык в качестве системного, на большинстве смартфонов достаточно выполнить несколько простых шагов. Мы прилагаем несколько вариантов скриншотов одних и тех же пунктов меню на английском и китайском языках. Именно они помогут добраться до нужного места в настройках.
1. Откройте Settings («Настройки») и найдите пункт Language & Input («Язык и ввод»).


2. В открывшемся меню выберите Language («Язык»).


3. В предложенном списке найдите «Русский» и, единожды тапнув по нему, установите в качестве системного.

В случае, если в списке отсутствует русский язык, потребуется загрузка русификатора из магазина приложений Google Play.
Установка русификатора
1. Для установки русского языка на смартфон, в списке языковых настроек которого его наличие не предусмотрено, из магазина приложений Google Play загрузите утилиту MoreLocale 2 .
2. Установив приложение MoreLocate 2 , получите права доступа для разработчиков. Для этого откройте меню Settings («Настройки») - About («О телефоне»).


3. В открывшемся меню найдите пункт Build Number в котором указана версия прошивки, установленной на вашем устройстве.


4. Продолжайте тапать до появления надписи You are now a developer («Теперь вы разработчик»). Нажмите клавишу «Назад». В списке настроек появится дополнительный пункт меню - Developer options («Для разработчиков»).
5. Откройте этот пункт и в списке, найдите USB (Android) Debugging («Отладка по USB») и поставьте соответствующий ползунок в положение On.


6. Загрузите архив с исполнительным ADB-файлом (скачать) и разархивируйте папку ADB в корень диска C.
Получить свежую версию ADB можно . Скачиваете архив Android SDK Tools Only, распаковываете, запускаете SDK Manager; когда загрузится список дистрибутивов, нажимаете «Deselect All», ставите одну единственную галочку напротив Android SDK Platform Tools (почти в самом верху списка), нажимаете «Install 1 Package», читаете лицензионное соглашение, соглашаетесь, ждёте окончания загрузки (при этом может появиться сообщение, что не удалось остановить ADB; нужно завершить adb.exe принудительно, через диспетчер задач). Видим в папке, куда распаковали SDK Manager, новую папку «platform-tools», а там - ADB.

7. Подключите смартфон к компьютеру, работающему под управлением операционной системы Windows. Запустите командную строку и для перехода в директорию с только что скачанным приложением введите команду: cd c:\adb .
Для того чтобы убедиться, что смартфон определился системой, в командной строке введите следующую команду: adb devices и нажмите клавишу Enter.

Если устройство опознано, в командной строке отобразится его кодовое имя.
8. Введите следующую команду: pm list packages morelocale , после чего еще одну: pm grant jp.co.c_lis.ccl.morelocale android.permission.CHANGE_CONFIGURATION . Финальный экран командной строки должен выглядеть так:



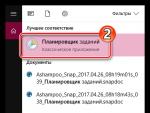



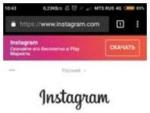
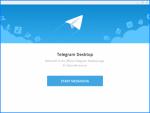
 Группа опций «БИТ за границей» МТС
Группа опций «БИТ за границей» МТС Как освободить память на андроиде престижио
Как освободить память на андроиде престижио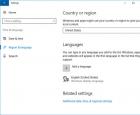 Добавляем русский язык на Андроид
Добавляем русский язык на Андроид Быстрая зарядка quick charge 3
Быстрая зарядка quick charge 3