Как установить и настроить Thunderbird для почты Email. Работа с почтовым клиентом Mozilla Thunderbird Почтовая программа мазила
Скачать Thunderbird — почтовый клиент Мазила Тандерберд
Mozilla Thunderbird (Мазила Тандерберд ) — мощный бесплатный почтовый клиент, легкий в установке и настройке. Работает с несколькими почтовыми ящиками, сортировка писем по настраиваемым фильтрам, антиспам фильтр, проверка почты по расписанию, поддержка дополнений и многое многое другое.
Mozilla Thunderbird — основные возможности
Программа поддерживает почтовые протоколы: SMTP, POP3, IMAP; протоколы лент новостей: NNTP, RSS, выпускается официально для , Mac OS и Linux, при этом набор возможностей на всех платформах одинаков. Неофициально существуют сборки и для других систем: FreeBSD, Solaris, OpenSolaris и OS/2.
Тандерберд поддерживает установку тем оформления и различных расширений, как и другие проекты Mozzila () таких как, например, Lightning — дополнение для работы с календарем или популярный антиспам фильтр AdBlock.
Почтовый клиент Thunderbird сам автоматически распознает нежелательную корреспонденцию. Также можно вручную указывать, какие письма являются спамом, «обучая» подобным образом программу. Кроме того, Мазила Тандерберд может хранить почту как в отдельных папках для каждого ящика, так и в общей для всех.

Mozilla Thunderbird — настройки почтового клиента
Письмо может отображаться в нескольких папках заданных пользователем на основании фильтров. При этом в действительности письмо остается единственным и не занимает лишнего места, как в случае, если бы в разных папках хранились копии одного и того же письма. К тому же для экономии места Мазила Тандерберд поддерживает сжатие папок с почтой.
Почтовая программа Mozilla Thunderbird является бесплатным кроссплатформенным программным обеспечением, работающим в качестве универсальной электронной почты и генератором новостных ссылок. Вдобавок, к последним версиям данной утилиты, появилась интеграция с продуктом Lightning и календарём. Внешне и по своим техническим характеристикам Мазила Тандерберд очень схожа с персональным информационным менеджером Microsoft Outlook.
Особенности приложения
Подходит для работы на персональных компьютерах с любым двигателем, будь то Microsoft Windows OS , MacOS или Linux .
Поддержка протоколов:
- IMAP & NNTP — Internet Message Access and Network News Transfer Protocols
- SMTP & POP3 — Simple Mail Transfer and Post Office Version 3 Protocols
- RSS — Rich Site Summary
Разработанный в конце зимы 2008 года почтовый клиент Mozilla, от некоммерческой организации «Mozilla Foundation», четыре года претерпевал различные изменения, как в названиях, так и в технических характеристиках. Осенью 2012 года дальнейшая разработка была прекращена и предана в руки частных лиц и организаций. Mozilla Foundation аргументировала своё решение падением спроса приложения для персональных компьютеров в пользу мобильных версий.
На сегодняшний день программа «Буревестник» успешно развивается и помогает миллионам пользователей оптимизировать свою деятельность с множеством различных электронных почт.
Почтовую программу Mozilla Thunderbird скачать можно тут, перейдя на фирменные интернет ресурсы разработчиков:
Достоинств у данного программного обеспечения множество. Со всеми ними можно ознакомиться на официальном портале Мозилы: https://www.mozilla.org/ru/thunderbird/features/
Но самое главное и полезное свойство универсальной почтовой программой является возможность агрегации нескольких «почтовиков» в одну оболочку. То есть, если у пользователя есть несколько учётных записей в различных почтовых программах, их можно объединить под одной оболочкой.
- Mail.ru
- Яндекс.почта
- Gmail
- Рамблер

В таком случае не будет необходимости открывать несколько клиентов, чтобы проверить свою почту. Все учётные записи можно сосредоточить в одной программе. Далее настройка Mozilla Thunderbird позволит пользователю настроить свои персональные фильтры и отсекать ненужную информацию в виде спама, рекламных сообщений, широковещательной рассылки.
Освоить данную программу и настроить её под свои нужды довольно просто. Интерфейс интуитивно понятен. А если у пользователей есть опыт работы с почтовой программой Microsoft Outlook, то проблем с работой Mozilla Thunderbird вообще не возникнет.
- Среди полезных функций и возможностей Thunderbird можно выделить такие, как:
- Удобный доступ к адресной книге;
- Вкладки, аналогичные, как и в самой Мозиле, после закрытия «почтовика», сохраняются;
- Гибкая настройка фильтров;
- Удобный поиск писем;
- Возможность архивировать сообщения;
- Менеджеры активности и дополнений;
- Автоматическое обновление;
- Настройка для защиты от подозрительных писем и спама;
- Открытость для новаторства разработчиков.
Уникальность и оригинальность в написании писем и такая функция, как в Mozilla Thunderbird сделать подпись и добавить картинку в конце сообщения, не оставит равнодушным ни друзей ни знакомых. И они всегда будут с нетерпением ждать новых писем от пользователей Thunderbird.
Установка Mozilla Thunderbird
Почтовая программа Mozilla Thunderbird не является дополнительным расширением к . Почтовик – это отдельная разработка и представляет собой автономное программное обеспечение.

Скачав файл, необходимо перейти в папку «Загрузки».



После успешной установки пользователю необходимо либо получить новый адрес электронной почты либо вести существующие данные.

Интерфейс при установке и после неё, когда пользователь начнёт работу в своём новом универсальном почтовом инструменте на русском языке. Есть полезные и информативные подсказки для начинающих. Стоит потратить немного своего драгоценного времени для первоначальных настроек под свои нужды и ожидания и в будущем сэкономленные минуты, а может и часы позволят пользователям использовать их с умом на приятные или полезные действия.
Ваше имя - имя пользователя (например, «Алиса Литл» );
Адрес эл. почты - ваш почтовый адрес на Яндексе (например, «[email protected] » );
Протокол - IMAP ;
Имя сервера - imap.yandex. ua ;
Порт - 993 ;
SSL - SSL/TLS ;
Запустите программу и нажмите в окне приветствия кнопку Пропустить это и использовать мою существующую почту .
В окне Настройка имеющейся у вас учётной записи электронной почты укажите следующие параметры учетной записи:
Нажмите кнопку Продолжить .
Нажмите кнопку Настройка вручную и укажите следующие параметры серверов электронной почты: Входящая почта
Имя сервера - smtp.yandex. ua ;
Порт - 465 ;
SSL - SSL/TLS ;
Аутентификация - Обычный пароль .
Также укажите имя пользователя - ваш логин на Яндексе, например, «alice.the.girl» .
Внимание. Если вы настраиваете получение почты с ящика вида «login@yandex.ua » , логином является часть адреса до знака «@» . Если вы используете Яндекс.Почту для домена , в качестве логина необходимо указывать полный адрес почтового ящика.
Нажмите кнопку Перетестировать , чтобы проверить корректность введенных параметров. Если проверка прошла успешно, нажмите кнопку Готово .
Если вы хотите всегда использовать для отправки писем программу Mozilla Thunderbird, в окне Интеграция с системой нажмите кнопку Установить по умолчанию .
Нажмите на название учетной записи правой кнопкой мыши и выберите пункт Параметры .
Перейдите в раздел Параметры сервера и установите в пункте При удалении сообщения значение Переместить его в папку Удаленные .
","hasTopCallout":false,"hasBottomCallout":false,"areas":[{"shape":"rect","alt":"","coords":,"isNumeric":false}]}}\">
Перейдите в раздел Копии и папки и установите для всех папок значение с именем вашего почтового ящика на Яндексе.
","hasTopCallout":false,"hasBottomCallout":false,"areas":[{"shape":"rect","alt":"","coords":,"isNumeric":false},{"shape":"rect","alt":"","coords":,"isNumeric":false},{"shape":"rect","alt":"","coords":,"isNumeric":false},{"shape":"rect","alt":"","coords":,"isNumeric":false}]}}\">
Нажмите кнопку OK , чтобы применить изменения, и перезапустите программу.
Проблемы с Mozilla Thunderbird
Это пошаговое руководство поможет вам решить проблемы, связанные с почтовой программой.
Выберите проблему:
Какое сообщение вы получили?
Если возникает сообщение об отсутствии соединения с сервером, попробуйте авторизоваться в веб-интерфейсе Яндекс.Почты с теми же логином и паролем, которые вы используете в программе. Вводите логин и пароль вручную, не используя запомненные в браузере.
Почтовые программы включен тот\\n протокол, которым вы хотите воспользоваться.\\n
Убедитесь, что в настройках почтовой программы вы точно указали\\\\n следующие параметры серверов:\\\\n \\\\n \\\\n
Если вы используете IMAP
- \\\\n \\\\n
защита соединения - SSL ;
\\\\nпорт - 993 .
\\\\n- \\\\n \\\\n
защита соединения - SSL ;
\\\\nпорт - 465 .
\\\\n\\\\n \\\\n \\\\n \\\\n
Если вы используете POP3
\\\\n \\\\n \\\\n Входящая почта \\\\n \\\\n
- \\\\n \\\\n
защита соединения - SSL ;
\\\\nпорт - 995 .
\\\\n- \\\\n
адрес почтового сервера - smtp.yandex.ua ;
\\\\nзащита соединения - SSL ;
\\\\nпорт - 465 .
\\\\n\\\\n \\\\n \\\\n \\\\n\\\\n
Подробнее о том, как проверить настройки серверов в разных почтовых\\\\n программах, см. в разделе .
\\\\n "}]}}\\">
Убедитесь, что в настройках почтовой программы вы точно указали\\n следующие параметры серверов:
\\n \\n \\n
Если вы используете IMAP
- \\n
адрес почтового сервера - imap.yandex.ua ;
\\nзащита соединения - SSL ;
\\nпорт - 993 .
\\n- \\n
адрес почтового сервера - smtp.yandex.ua ;
\\nзащита соединения - SSL ;
\\nпорт - 465 .
\\n\\n \\n \\n \\n
Если вы используете POP3
\\n \\n \\n Входящая почта \\n \\n
- \\n
адрес почтового сервера - pop.yandex.ua ;
\\nзащита соединения - SSL ;
\\nпорт - 995 .
\\n- \\n
адрес почтового сервера - smtp.yandex.ua ;
\\nзащита соединения - SSL ;
\\nпорт - 465 .
\\n\\n \\n \\n \\n\\n
Шифрование передаваемых данных .
\\n\\n "}]}}\">
Убедитесь, что в разделе настроек Почтовые программы включен тот протокол, которым вы хотите воспользоваться.
Убедитесь, что в настройках почтовой программы вы точно указали\\n следующие параметры серверов:\\n \\n \\n
Если вы используете IMAP
\\n \\n \\n Входящая почта \\n \\n
- \\n
адрес почтового сервера - imap.yandex.ua ;
\\nзащита соединения - SSL ;
\\nпорт - 993 .
\\n- \\n
адрес почтового сервера - smtp.yandex.ua ;
\\nзащита соединения - SSL ;
\\nпорт - 465 .
\\n\\n \\n \\n \\n
Если вы используете POP3
\\n \\n \\n Входящая почта \\n \\n
- \\n
адрес почтового сервера - pop.yandex.ua ;
\\nзащита соединения - SSL ;
\\nпорт - 995 .
\\n- \\n
адрес почтового сервера - smtp.yandex.ua ;
\\nзащита соединения - SSL ;
\\nпорт - 465 .
\\n\\n \\n \\n \\n\\n
Подробнее о том, как проверить настройки серверов в разных почтовых\\n программах, см. в разделе Шифрование передаваемых данных .
\\n "}]}}\">
Убедитесь, что в настройках почтовой программы вы точно указали следующие параметры серверов:
Если вы используете IMAP
Входящая почта
адрес почтового сервера - imap.yandex.ua ;
защита соединения - SSL ;
порт - 993 .
адрес почтового сервера - smtp.yandex.ua ;
защита соединения - SSL ;
порт - 465 .
Если вы используете POP3
Входящая почта
адрес почтового сервера - pop.yandex.ua ;
защита соединения - SSL ;
порт - 995 .
адрес почтового сервера - smtp.yandex.ua ;
защита соединения - SSL ;
порт - 465 .
Подробнее о том, как проверить настройки серверов в разных почтовых программах, см. в разделе Шифрование передаваемых данных .
Если возникает сообщение «Authentication required» , «Sender address rejected: Access denied» или «Send auth command first» , в настройках почтовой программы отключена авторизация на SMTP-сервере Яндекса. Убедитесь, что включена опция Проверка подлинности пользователя (для Outlook Express) или Аутентификация SMTP (для The Bat!).
Если возникает сообщение «Sender address rejected: not owned by auth user» , адрес, с которого вы пытаетесь отправить письмо, не совпадает с тем, под логином которого вы авторизованы на SMTP-сервере. Убедитесь, что в настройках почтовой программы в качестве обратного адреса указан именно тот адрес, логин от которого используется в настройках авторизации на SMTP.
Если возникает сообщение «Login failure or POP3 disabled» , почтовая программа не может получить доступ к почтовому ящику по протоколу POP3. Убедитесь, что введен правильный пароль от ящика и на в разделе настроек Почтовые программы включен доступ по протоколу POP3.
Если возникает сообщение «Message rejected under suspicion of SPAM» , содержимое вашего письма было распознано Яндекс.Почтой как спам. Чтобы решить проблему, откройте веб-интерфейс Яндекс.Почты и отправьте одно любое письмо в виде теста. Так вы докажете системе, что письма отправляет не робот.
Проверьте ваш компьютер на вирусы с помощью бесплатных антивирусных программ: CureIt! от Dr.Web и Virus Removal Tool от «Лаборатории Касперского».Если почтовая программа не принимает или не отправляет письма, проверьте корректность настроек вашей почтовой программы , а также настроек соединения вашего компьютера с интернетом.
Если вы используете антивирусную программу, фаервол или прокси-сервер, отключите их и проверьте, воспроизводится ли при этом проблема.
персональные данные и привяжите к аккаунту номер телефона .
Прочитайте пошаговую инструкцию для поиска пропавших писем. Перед началом работы откройте Яндекс.Почту в новой вкладке .
Выберите проблему:
Когда вы удаляете письма, они попадают в папку Удалённые и хранятся в ней 30 дней. В этот период вы можете их восстановить:
Перейдите в папку Удалённые .
Выделите нужные письма.
Нажмите кнопку В папку .
Если с момента их удаления прошло больше месяца, восстановить письма не получится - они были навсегда удалены с серверов Яндекс.Почты.
Если писем нет в той папке, где они должны быть, то, скорее всего, они попали в другую папку, например в Удалённые или Спам . Если вы помните имя или адрес отправителя, часть текста письма или тему - попробуйте поискать письма во всех папках вашего ящика.
Письма нашлись?
Вы можете восстановить письма:
Перейдите в папку, в которой нашлись письма.
Выделите нужные письма.
Нажмите кнопку В папку .
Выберите из списка папку, куда хотите переместить письма, - например, Входящие .
Почему письма пропадают и как этого избежать
В папке Удалённые письма хранятся 30 дней, в папке Спам - 10 дней. После этого они будут навсегда удалены с серверов Яндекса. Почему письма могут попасть в эти папки без вашего ведома:
Доступ к вашему почтовому ящику есть у другого пользователя
Письма могут быть удалены пользователем, у которого есть доступ к вашему почтовому ящику: возможно, вы забыли завершить сессию после работы на чужом устройстве. Чтобы завершить сессию, нажмите в меню учетной записи ссылку Выход на всех устройствах . Также это можно сделать на странице Паспорта - с помощью ссылки Выйти на всех компьютерах .
Письма пропадают в почтовой программе
странице сервиса
Настроено правило, которое удаляет или перемещает письма Письма пропадают в почтовой программе
Если вы пользуетесь почтовой программой и удаляете в ней письма, то они пропадают и на странице сервиса . Это происходит потому, что ваша программа настроена по протоколу IMAP - при этом структура ящика на сервисе синхронизируется со структурой ящика в программе. Чтобы удалять письма только в программе, но оставлять в Яндекс.Почте, вы можете настроить программу по протоколу POP3 , но мы рекомендуем этого не делать: письма могут неправильно синхронизироваться с сервером.
Настроено правило, которое удаляет или перемещает письма Укажите в Яндекс.Паспорте достоверные персональные данные и привяжите к аккаунту номер телефона . Возможно, наша система безопасности сочла ваш аккаунт подозрительным и заблокировала ящик. Чаще всего это происходит из-за того, что к ящику не привязан номер телефона или в Паспорте указаны вымышленные имя и фамилия. На снятие блокировки обычно уходит пара часов.
Если вы в почтовой программе удаляете письма, а на сайте Яндекс.Почты они по-прежнему находятся в своих папках, то, скорее всего, ваша почтовая программа настроена по протоколу POP3. Из-за особенностей работы протокола POP3 письма в почтовой программе могут некорректно синхронизироваться с сервером. Для работы с Яндекс.Почтой рекомендуется использовать протокол IMAP. О том, как перенастроить почтовую программу с POP3 на IMAP, см. в разделе Переход с протокола POP3 .
Если в почтовой программе не отображаются отправленные письма, то, скорее всего, ваша почтовая программа настроена по протоколу POP3. Из-за особенностей работы протокола POP3 письма в почтовой программе могут некорректно синхронизироваться с сервером. Для работы с Яндекс.Почтой рекомендуется использовать протокол IMAP. О том, как перенастроить почтовую программу с POP3 на IMAP, см. в разделе Переход с протокола POP3 .
Если при активации SSL-шифрования в почтовой программе вы получаете ошибки о некорректном сертификате, убедитесь, что почтовая программа и операционная система настроены правильно:
Добавить сертификат в список доверенных сертификатов вручную (Windows)
Внимание. Если вы не уверены, что сможете самостоятельно установить сертификат, обратитесь к специалисту.
Чтобы добавить сертификат в список доверенных сертификатов:
Скачайте сертификат . (Если файл по ссылке открывается прямо в браузере, нажмите CTRL + S и сохраните файл на компьютер; копировать текст из файла не нужно.)
Откройте меню Пуск .
Mozilla Thunderbird – это мощный бесплатный почтовый клиент от компании Mozilla. Да-да, именно от разработчиков одного из самых популярных браузеров в мире Mozilla Firefox. Данная почтовая программа имеет высокую степень защиты и удобства использования.
Задайте себе вопрос. Сколько всего почтовых ящиков у вас зарегистрировано? Уверен, у большинства из вас их несколько. У некоторых, даже с десяток. Как правило, мы регистрируем новые почтовые ящики, чтобы отделить свои подписки и различный спам от личных переписок, корпоративных сообщений и т.п. Но каждый раз, проверяя почту, «ходить» по всем сервисам, и проверять каждый ящик – это долго и неудобно. Чтобы навести порядок в своих почтовых ящиках и не терять ни одного важного письма вы можете скачать и использовать почтовую программу Thunderbird.
Описание программы Thunderbird
Тандерберд – аналог таких почтовых клиентов как Outlook или The Bat!. И если вы пользовались одной из них, то для вас есть отличная новость. Почтовый клиент от Mozilla поддерживает мягкий переход с других почтовых программ, то есть имеется возможность импорта всех данных в тандерберд.
Дизайн и структура – классические для почтовых клиентов. Поддерживается русский язык. Слева расположено окно проводника, с помощью которого можно перемещаться по папкам, а также между различными почтовыми ящиками. Ну, а справа – окно просмотра содержимого писем. Причем имеется поддержка HTML и CSS, это означает, что письма могут приходить не только в «голом» тексте, а и с различным дизайном и изображениями.
Возможности программы
Thunderbird умеет работать с различными почтовыми протоколами: POP3, IMAP, SMTP, NNTP, RSS. Это самые распространенные протоколы отправки электронных писем на сегодняшний день. Также, при приеме или отправке по этим протоколам писем, производится обязательное сканирование на спам. Именно в Thunderbird настраиваемый фильтр спама очень мощный и выигрывает в эффективности у других своих конкурентов.
Электронная почта в Thunderbird сортируется и индексируется, все это для того, чтобы вы имели доступ к быстрому поиску писем.
Управлять своими ящиками при помощи бесплатной кросплатформенной программы для электронной почты очень легко. Попробуйте и сами убедитесь, что экономится уйма времени, которое можно потратить с пользой для себя или работы.
Технические характеристики:
Версия: Thunderbird 60.6.0
Почтовый клиент Mozilla Thunderbird является одной из самых популярных в своей категории программ и в то же время нуждается в детальной настройке. Именно гибкость конфигурации является основной причиной выбора большинства пользователей, использующих Thunderbird. В данной статье подробно рассмотрим особенности настройки и работы с данным почтовым клиентом.
Создание аккаунта
- Учетная запись позволит пользователю работать с электронной почтой по протоколам iMap , HTML , загружать RSS -каталоги, а также пользоваться аккаунтами социальных сетей и мессенджера Google Talk .
- Сначала откроем главное окно программы и воспользуемся ссылкой «Электронная почта». Это позволит выполнить добавление клиента в существующий электронный ящик. При первичном добавлении учетной записи почтового ящика для рабочего стола необходимо удостовериться в наличии поддержки протоколов iMap и POP . Для этого следует перейти в настройки браузера и проверить активацию пункта «Пересылка POP /iMap ».
- При отсутствии зарегистрированного электронного ящика Mozilla Thunderbird поможет выполнить регистрацию максимально быстро практически в любом почтовом сервисе. После ввода пары «Логин/Пароль» контент выполнит настройки для подключения.
- Если вы затрудняетесь с выбором протокола, то вам нужно определиться, как именно вы собираетесь использовать электронную почту. В случае, когда скачивать контент с электронного ящика необязательно, подойдет iMap . При этом вы будете получать доступ к информации через Thunderbird или напрямую с электронного ящика в любой точке мира. С помощью протокола POP выполняется загрузка содержимого непосредственно на компьютер. Этот вариант подойдет пользователям, которым необходимо сохранять максимальную конфиденциальность информации, хранящейся в электронной почте. После выбора протокола клиент начнет скачивание содержимого, и вы сможете увидеть сообщения и переписки.
Возможности сортировки
- Важной для пользователя функцией является возможность сортировки. С ее помощью можно выстраивать сообщения с учетом темы, даты и отправителя. В клиенте есть фильтры, поиск, возможность отображения писем с вложениями.
- Чтобы воспользоваться одной из функций, обратите внимание на строку с инструментами. Возле счетчика сообщений будет расположена строка «Фильтр сообщений». На этой же панели есть специальные кнопки с всплывающими подсказками.
Фильтр спам-сообщений
Управление рингтоном
- Для оповещения пользователей в программе Mozilla Thunderbird предусмотрен рингтон. При желании его можно изменить на собственный вариант или отключить. Для этого нужно перейти в настройки и выбрать пункт «Основные». Если нужно заменить музыкальный файл, воспользуйтесь опцией «Использовать следующий файл». Подойдут аудиодорожки, исключительно WAV-формата.
- Для отправки электронного письма достаточно воспользоваться опцией «Создать». При нажатии на кнопку вы получаете доступ к окну с адресной строкой. В нем же выбирается адрес, с которого будет отправлено письмо. Программа автоматически проверит орфографию и предложит инструменты для форматирования. Сохранение может быть выполнено в формате черновика или шаблона с помощью меню «Файл».
Выполнение импорта и экспорта настроек
В Mozilla Thunderbird не предусмотрено синхронизации на облачном уровне. Поэтому пользователю в случае необходимости нужно выполнить перенос настроек вручную. Для этого достаточно скопировать файлы, воспользовавшись меню «Создать – Инструменты – Импорт». Перенос необходимо выполнять на диск, не имеющий системных файлов, или облачную платформу хранения данных. В дальнейшем папку с файлами необходимо перенести в директорию настроек.
Видео: Лучший БЕСПЛАТНЫЙ почтовый клиент — Mozilla Thunderbird








 Правила управление чатом или как быть модератором на канале
Правила управление чатом или как быть модератором на канале Установка windows на компьютер с двумя и более жёсткими дисками
Установка windows на компьютер с двумя и более жёсткими дисками «Глобальные проблемы входа» или «Как снять пароль с компьютера?
«Глобальные проблемы входа» или «Как снять пароль с компьютера?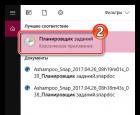 Браузер сам открывается с рекламой Почему выскакивает яндекс браузер
Браузер сам открывается с рекламой Почему выскакивает яндекс браузер