Как вывести изображение с телефона Xiaomi на телевизор. Проблемы со сменной языка на Xiaomi — практическое руководство Советы для пользователей xiaomi
Китайский рынок давно прославился своими товарами, но, к сожалению, среди них часто можно встретить подделки, тщательно сконструированные различными «пиратами». Под угрозу попала и продукция Сяоми. Но определить неоригинальный смартфон по внешнему виду очень сложно, практически невозможно для непрофессионалов, поэтому существуют разные, более достоверные методы. В этой статье мы поговорим о том, как проверить телефон Xiaomi на подлинность и свести возможность покупки некачественного товара к минимуму.
6 способов, как проверить Xiaomi на оригинальность
Первые 2 способа являются почти идентичными, но 1 дает полную гарантию того, что вы купили товар у надежного продавца, то есть оригинал.
Способ 1: Проверяем через официальный сайт Mi Verify (100%)

Это самый простой и быстрый способ. Результаты проверки верны на 100%, так как алгоритм считывает IMEI который вы ввели, и ищет его в официальной базе выпущенных телефонов Xiaomi.
- Переходим на страничку проверки .
- Вводим свой IMEI (можно проверить два, но по отдельности). Чтобы узнать IMEI — посмотрите на задней части коробки, либо же введите специальный код *#06# и скопируйте полученные цифры.
- Введите код безопасности (капча).
- Если телефон/планшет оригинален — получите зеленую надпись об успешной проверке.
- Если устройство является подделкой — увидите красную надпись .
Способ 2: Как проверить Xiaomi на подлинность через IMEI
Данный метод не всегда срабатывает, но идеально подойдет тем, у кого, например, не хватает внутренней памяти для установки дополнительного приложения. А здесь понадобится только доступ непосредственно к телефону и онлайн-переводчик.
Проблема в чем: наиболее умелые и опытные «воры» иногда присваивают фальшивкам официальные IMEI, чтобы ввести пользователя в заблуждение.
Как узнать свой IMEI
Но все же попробуем осуществить операцию. Для начала узнаем свой IMEI и S/N (серийный номер). Для этого есть два варианта:
- Находим заводскую коробку, в которой покупали смартфон. На обратной стороне должен быть штрих-код. Если посмотреть внимательно, то на нем можно разглядеть нужные данные.
- Или же открываем «Телефон» и вводим следующий номер: *#06#. Не забывайте о символах, цифры не меняйте и не переставляйте местами. Сразу после набранной команды высветится IMEI. Для того, чтобы показало серийный номер, переходим в «Настройки» – «О телефоне» и «Общая информация». В появившемся перечне обязательно будет нужный материал.
Переходим на официальный сайт проверки, но обращаем внимание на язык: выбирайте только китайский , поскольку даже при выборе английского высвечивается полностью белая страница.
Но можно включить автоматический перевод Google на русский. Далее вводим вышеуказанные данные, а именно IMEI и S/N . Приступаем до капчи. Не волнуйтесь, на помощь приходит специальный сайт Zhonga. Когда все поля заполнены, кликаем на «Verify ». Идет проверка, после чего получаем окно, аналогичное первому способу. Также видим дату, место покупки устройства, расширенные характеристики и конечный результат.
Важно ! Чтобы данная процедура прошла успешно, ваш IP адрес должен быть только китайским . Настроить все это можно с использованием VPN . Виртуальная сеть в бесплатном доступе находится в браузере Opera , или может иногда включаться в
Способ 3: Идентификация через приложение AnTuTu Officer
Тоже легкий способ, идентичный первому. Только тут программа уже предоставляется бенчмарком AnTuTu Officer (не следует путать со стандартным
AnTuTu
). Вначале проделываем ту процедуру, что и с Verification Tool. А именно:
- Открываем Google Play. После высветившейся иконки приложения скачиваем его, предварительно очистив место на внутренней памяти, поскольку может потребоваться до 100 свободных мегабайт.
- Дожидаемся завершения установки. Заходим в программу.
- Теперь открываем официальную страницу на компьютере, не закрываем ее до успешного окончания процедуры.
На смартфоне кликаем «Start » и вновь сканируем QR-код. Начинается проверка в реальном времени. Как только она окончится – получаем результат.
Зеленый экран с названием вашего устройства означает, что телефон оригинальный. Если же подделка – может быть несколько вариантов. Возможна черная или красная страница.
Способ 4: Проверяем по техническим характеристикам

Это дополнение к основному тестированию, но довольно правдивое. Дело в том, что во всех настоящих Сяоми операционная система Android вмещает в себя оболочку MIUI. Тогда как не оригинальные смартфоны могут иметь любые другие программные обеспечения. Как бы их не рекламировали продавцы и не выдавали за уникальные, знайте, что подлинные Xiaomi – это только MIUI.
Еще важный факт: на подделку невозможно установить прошивки. То есть, даже не удастся. Во время данной операции телефон постоянно будет вылетать, выключаться, вы можете наблюдать неясные символы и экраны.
Все это явные признаки имитации оригинального товара. И верны они практически на 100%.
Способ 5: Выявление подделки исходя из внешнего вида
Здесь не всегда можно определить фальшивку. Наиболее опытные «пираты», зарабатывающие тысячи долларов на своих подделках, научились с такой точностью их оформлять, что обычный пользователь очень часто попадает в сети лжи.
Но, как правило, китайские обманщики берегут дорогие не оригинальные смартфоны для своих же соотечественников, а в другие страны высылают более дешевые и некачественные товары. Их определить достаточно легко.
Признаки поддельного телефона
- Дешевый гнущийся пластик, на котором постоянно остаются царапины и грязные следы;
- Хрупкий корпус;
- Дисплей низкого качества; экран разбился вдребезги от минимального повреждения;
- Камера с высокими характеристиками ужасно фотографирует, вспышка не реагирует на дальние предметы;
- Звук с помехами, динамик трещит, почти не слышно собеседника.
Обратите внимание! Что-то из перечисленных пунктов можно иногда наблюдать и в настоящих Сяоми, поэтому этих данных мало для предъявления обвинений в подделке.
Способ 6: Проверка подлинности на месте покупки
Если вы покупаете телефон в местном магазине, то сразу определить подделку будет проблематично. Конечно, первое, на что вы должны обратить внимание еще до оплаты – плохой внешний вид , о чем говорилось выше. Попросите продавца просмотреть настоящие настройки, поскольку они могут отличаться от указанных характеристик. Например, в описании указано 16 Гб внутренней памяти, а на самом деле там всего 8.
Еще обратите внимание на комплектацию товара. В зависимости от модели устройства и стоимости, дополнительные гаджеты отличаются, но в любом случае обязательно зарядное устройство наряду с USB -кабелем. И, конечно же, инструкция (не исключено, что она будет только на китайском языке) и официальная гарантия.
Видео-инструкция
Как дополнение к этой статье, вы получаете отличную подробную видео-инструкцию, где наглядно показываются все возможные способы проверки телефона на оригинальность. Вы сможете увидеть собственными глазами каждый шаг определенного метода, чтобы в процессе не возникло проблем и путаниц. Информация представлена легко и понятно, без сложных определений и материалов, которыми владеют только мастера в технической сфере.
Ответы на популярные вопросы
Если я выявил неоригинальный товар, что я могу сделать?
Обратитесь к продавцу, у которого покупали устройство. В большинстве случае это не их вина, они просто получают некачественную продукцию, но деньги за телефон вам вернуть могут. Особенно проблем не должно возникнуть, если вы при покупке получили гарантию.
Как видим, определить фальшивый товар можно без особого труда в домашних условиях. Во избежание неверного результата тестирования, нужно внимательно следовать вышеприведенным инструкциям.
Но помните, что даже устройство непосредственно от самой фирмы Xiaomi может иногда иметь гораздо больше недостатков, чем подделка. Обычно это связано с условиями доставки.
(2
оценок)
Как поменять язык на Xiaomi?

Для выполнения данной процедуры необходимо скачать и инсталлировать на смартфон программу MoreLocate2 . Загрузить приложение можно с Play Market, но здесь тоже не все так просто.
Важно знать
Во многих телефонах Xiaomi магазин приложений Google и другие сервисы компании отсутствуют.
Когда все установлено, необходимо запустить MoreLocate2 и активировать русский язык.
Смена языка путем перепрошивки
Это самый сложный способ русифицировать Xiaomi. К слову, многие проблемы со смартфонами этого бренда решаются именно сменой прошивки. Сделать это можно двумя путями:
- через Recovery;
- через параметры телефона.

Какой бы способ ни был бы выбран, вначале необходимо скачать нужную прошивку. Множество веб-сайтов предоставляют такую возможность, но безопаснее всего будет загрузить ее либо на российском форуме фанатов Xiaomi , либо на официальном сайте MIUI . Важно помнить, что скачивать необходимо только stable-версии с пометкой global.
Установка прошивки через систему
Проще всего перепрошить Xiaomi через параметры телефона. Для этого необходимо выполнить несколько несложных шагов:
- открыть настройки;
- выбрать раздел «About phone»;
- открыть вкладку «System updates»;
- указать путь к загруженному файлу прошивки;
- подтвердить.
После этого начнется установка обновлений, в ходе которой смартфон может самостоятельно несколько раз перезагрузиться. После окончания процедуры перепрошивки девайс может включаться на протяжении 5 минут. Когда телефон включен и настроен, в параметрах можно проверить возможность смены языка системы на русский. Если таковой нет, следует скачать новую прошивку.
Установка прошивки в Recovery
Первый шаг заключается в скачивании файла самой прошивки и переименование его в «update.zip». Затем его необходимо скопировать в корневую директорию внутреннего хранилища. После этого следует запустить режим восстановления:
- выключить смартфон;
- зажать клавиши включения/выключения и увеличения громкости;
- дождаться вибрации и отпустить кнопку питания.
Если все сделать правильно, на экране появится окно с выбором языка. Далее необходимо перейти в раздел «Install update.zip to System One» (3-й пункт главного меню) и подтвердить действие. После этого начнется установка новой прошивки.
Когда вся процедура закончится, надо вернуться в главное меню и перейти к разделу «Wipe&Reset» (2-й пункт), чтобы выполнить сброс всех параметров. Если не сделать этого, телефон может работать со сбоями. После полного удаления всех данных смартфон самостоятельно перезагрузится. Сменить язык можно будет в параметрах устройства.
Многие пользователи смартфонов любой марки часто подключают свой гаджет к компьютеру, чтобы передать какие-либо файлы или что-то установить на телефон. Но для того, чтобы уметь это делать, надо знать правильную последовательность подключения и возможные нюансы, а также источники проблем, чтобы быть готовым их решать по мере поступления.
Как подключить Xiaomi к компьютеру: стандартный метод
Для начала подключите телефон к компьютеру по usb и проверьте простой функционал.
Инструкция:
- Вставьте кабели в оба разъёма;
- Откройте верхнюю шторку-меню на телефоне во вкладке с уведомлениями;
- Там должна появится строка, уведомляющая вас о подключении;
- Нажмите на неё, и вы перейдёте в настройки подключения;
- Итак, соединение может не происходить, если у вас отключены обе опции, как показано выше. Активируйте первое поле «Медиа-устройство (MTP)» – так вы сможете осуществлять перенос любых данных с телефона.
Используйте второй режим «Камера (PTP)» только в том случае, когда вам нужно передать ПК исключительно фотографии. Так, компьютер сам откроет папку с изображениями, и вам не придётся долго искать. Но учтите, что в этом режиме телефон не видит папки с другими файлами.
Телефон не видит компьютер: проверка с ПК
Подобную ранее приведённой проверке можно провести и с компьютера. Возможно, компьютер не распознал ваш смартфон и поместил его в папку с неопределёнными устройствами.
Как это проверить:
- Зайдите в панель управления на ПК;
- Выберите вкладку «Оборудование и звук»;
- Далее – «Устройства и принтеры»;
- Во вкладке «Устройства мультимедиа» найдите название вашей модели телефона, вызовите меню правой кнопкой мыши и нажмите на «Устранение неполадок»;
- Далее, компьютер выявит наличие и отсутствие проблем и предложит их решение в случае необходимости;
- Готово!
На ОС Windows 8/Windows 10 названия этих вкладок будут немного отличаться.
Почему Xiaomi не подключается к компьютеру: причины
В тех. поддержки и сервисные центры часто поступают вопросы по поводу отсутствия подключения телефона к компьютеру. Существует определённый ряд причин, по которым подключение может не происходить, и, прежде чем просить помощи специалистов, убедитесь сами, что вы всё проверили.
Компьютер не видит телефон Xiaomi, потому что:
- У вас неоригинальный usb-кабель. Например, вы купили его не в самом магазине бренда, или это может быть брак.
- Кабель загрязнён и содержит внутренний мусор. Много людей подмечают, что, разбираясь с проблемой подключения, находят в кабеле или разъёме на компьютере много мелкого мусора или пыли. Обязательно проверьте ваши провода и при необходимости аккуратно почистите их зубочистками.
Во избежание подобных ситуаций, используйте специальные заглушки для проводов!
- Кабель сломан/изогнут. Когда кабели гнутся, проводочки внутри них отходят, и они уже не могут выполнять соответствующие функции. В данной ситуации вам нужно будет просто приобрести новый кабель;
- На компьютеры не установлены необходимые драйвера. Возможно, вы впервые в принципе подключаете телефон к компьютеру, а возможно, что в системе произошёл какой-то сбой.
- Использование неправильного способа подключения или некорректность самого подсоединения.
Если вы убедились, что всё в порядке, попробуйте поочередно следовать дальнейшим инструкциям и пропускайте шаги только в том случае, когда вы на все 100% уверены, что делали это раннее.
Подключение к компьютеру: установка драйверов
Драйвера – это программное обеспечение, помогающее компьютеру понять, как работает подключенный гаджет/прибор и как с ним «общаться».
У всех устройств есть собственные драйвера: у телефонов, у принтеров, сканеров и т.д.
Бывает, что даже при первом подключении телефона, драйвера устанавливаются сами и впоследствии обновляются, когда нужно. Однако, если этого не произошло, можно проделать процедуру установки самостоятельно.
Внимание! Если вы обладатель компьютера с ОС Windows 8/Windows 10, перед выполнением установки отключите цифровую подпись программы, т. е. защиту от вирусов, иначе некоторые процессы будут вам недоступны.
Как установить драйвера на компьютер:
- Проведите ресёрч сайтов с ПО в интернете и выберите наиболее надёжные (например, 4PDA);

- В разделе с вашей моделью смартфона найдите два архива: «MediaTek программа» и «Qualcomm программа» и скачайте их;
- Привычным путём проведите разархивирование этих файлов и то, что получится поместите на системный диск (как правило, диск С), чтобы не потерять или случайно не удалить;
- Перезагрузите компьютер (самостоятельно, если не пришло уведомление о надобности от самого ПК);
Теперь пробуйте подключить телефон. Если он по-прежнему не видит компьютер или вы уже устанавливали драйвера – попробуем их обновить.
Обновление драйверов:
- Открываем «Диспетчер устройств» на компьютере;
- Далее, открываем «Переносные устройства», где вы сможете найти название вашего телефона;
- Нажмите на название вашей модели и вызовите меню, кликнув правой кнопкой мыши;
- Выберите «Обновить драйвер»;

- Если ничего не изменилось – идём дальше.
Xiaomi не видит компьютер: проводим отладку по usb
Способ, которым часто пользуются при решении проблемы с подключением – отладка по usb.
Режим отладки по usb или debugging mode – это своеобразный внос изменений в операционную систему для каких-то определённых целей. С помощью этой функции можно получить root-права – права пользователя, а вместе с ними и много новых возможностей.
С помощью отладки по usb можно:
- Выявлять неполадки в работе телефона, что нам и понадобится;
- Тестировать составляющие устройства;
- Тестировать работу каких-либо программ;
- Проводить резервную копию данных (backup);
- Получать более подробные данные о телефоне и всех проходящих в нём процессах;
- Восстанавливать устройство.
Как мы видим, root-права позволяют делать много интересных и полезных вещей.
Как получить права пользователя и произвести отладку по usb:
- Зайдите в «Настройки» и далее перейдите в «О смартфоне» или «Об устройстве»;
- Найдите поле, где написана установленная версия MIUI и нажмите на неё до 7 раз;
- Если вы всё сделали правильно – появится оповещение о получении root-прав;
- Теперь перейдите в «Дополнительные» или «Расширенные настройки» и «Для разработчиков»;
- Там найдите поле «Отладка по usb» и активируйте его;
Дополнительные способы подключения Xiaomi Redmi к компьютеру
Существует ещё пару способов наладить соединение телефона с ПК.
Способ первый: инструкция:
- Зайдите в меню вызовов;
- Наберите в нём следующую комбинацию: «*#*#13491#*#*»;
- После ввода последнего знака на экране должно появиться диалоговое окно, в котором будет доступно 2 опции – выберите способ подключения «MTP»;
- Как говорилось ранее, этот режим позволяет передавать любые файлы со смартфона на компьютер, поэтому его ещё называют мультимедийным;
- Готово!
Данный метод можно применить не только на смартфонах Xiaomi, будь то Xiaomi Redmi 4x, Redmi 5, 5 plus или Xiaomi Redmi Note 4, но и на любом другом андроид-устройстве.
Способ второй: инструкция
- Для этого способа вам понадобится установить на телефон приложение «Android Terminal Emulator», которое вы можете найти в PlayMarket;
- После скачивания подключите гаджет к компьютеру;
- Откройте программу, введите «su» и подтвердите ваше действие;
- Далее введите «setprop persist.sys.usb.config mtp, adb» и нажмите «Ввод»;
- Введите «Reboot», нажмите «Ввод» и подождите, пока телефон перезагрузится;
- Готово! Эту процедуру также возможно проводить не только на Xiaomi устройствах.
Как передать файлы через usb
Ответ на вопрос «Как скачать фото с Xiaomi на компьютер» — очень прост. Вам нужно будет зайти в управление телефоном, выбрать тип памяти: внутренняя или sd-карта, перейти туда и дальше производить необходимые операции с файлами.
Xiaomi: программа для компьютера или дополнительные методы передачи файлов
Помимо приложений на телефон, существует также программа Xiaomi, которую можно скачать на компьютер – Mi PC Suite. Её эксплуатация позволяет передавать ПК большие количества файлов, видеть экран смартфона на компьютере, при этом не используя usb-кабель. Mi PC Suite выполняет функцию файлового менеджера с большими возможностями и расширенным инструменталом.
Преимущества Mi PC Suite:
- Синхронизация компьютера с телефоном всегда проходит успешно;
- Можно сделать бэкап данных или их восстановить;
- Возможность обновления прошивки;
- Доступ к внешней и внутренней памяти телефона;
- Подключение через одну сеть;
- Доступ к интернету через компьютер.
Скачать программу можно на официальном сайте Xiaomi. С этой версией не возникнет проблем или неполадок, тем более, сейчас она полностью переведена на английский язык.
Итак, как пользоваться программой:
- Скачайте её на ПК;
- Найдите в загрузках файл «.exe» и дважды кликните по нему;
- Проведите установку (именно на ПК);
- После установки кликните на логотип программы, и она автоматически подключится к телефону.
Разделы Mi PC Suite:
- «Screenshot» – управление подключениями;
- «Back Up Now» или «Manage Back Up» — раздел резервных копий данных;
- «Update Now» — позволяет обновлять гаджет, не используя «Настройки»;
- «App» — установка программ и приложений на телефон;
- «File Explorer» — обмен файлами между двумя телефонами.
Смотреть видео и фото на смартфоне не так удобно, как на большом телевизоре. Поэтому периодически у многих пользователей возникает вопрос, каким образом можно передать информацию с телефона на TV-устройство? Конечно, можно предложить сначала скинуть всё на флешку, а потом уже подключить её к ТВ. Но это все долго, неудобно и не всегда возможно. К тому же таким способом не удастся вывести на большой экран онлайн-контент.
Мы с удовольствием расскажем, как подключить смартфон xiaomi (редми 4, 5, 6, ми 8, 6 и прочие популярные модели) к телевизору? Поверьте, это умение пригодится вам не раз. Может быть не сегодня и не завтра, но когда-нибудь вы отправитесь в командировку или в гости, и там легко «подружите» два устройства для трансляции документов, изображений и прочих данных.
С помощью беспроводных технологий можно подключить смартфон xiaomi к телевизору. Например, используя Wi-Fi Direct. Правда, всё получится лишь при наличии Smart TV . Сама же процедура соединения через данный канал проста:
- Первым делом подключаем и телефон, и телевизор к одной вай-фай сети.
- Заходим в «Настройки» на смартфоне ксиаоми.
- Переходим в раздел «Wi-Fi».
- Спускаемся по меню вниз и тапаем по пункту «Расширенные (дополнительные) настройки».
- Ищем опцию «Wi-Fi Direct». Жмём на неё.
- В появившемся окне начнётся процесс поиска устройств, с которыми возможно сопряжение. Нам нужно, чтобы здесь отобразился наш телевизор. Как только смартфон найдёт его, пробуем подключиться.
- Обычно прописывается модель телевизора. Так что тапаем на неё. Затем жмём завершения процесса соединения.
- Открываем на смартфоне сяоми «Галерею», «Youtube» или запускаем фильм через видеоплеер. Видим сверху значок, который и говорит нам об успешном подключении к ТВ.
- Наслаждаемся изображением на большом экране.

Используем Miracast
Хотите вывести изображение на телевизор со смартфона и при этом не тянуть провода? Тогда можно задействовать функцию Miracast.
Необходимое условие – современный телевизор, чтобы он поддерживал данную технологию беспроводной передачи. А вот устройств посредников в виде маршрутизаторов и роутеров не нужно. Сигнал передаётся напрямую от одного девайса к другому.
Сама процедура подключения не доставит трудностей. Не потребует она от вас и особых усилий или много времени. По крайней мере, на xiaomi redmi note 4x нам удалось буквально за минуту настроить передачу данных на другой монитор. Делали мы всё следующим образом:
- Сначала активируем функцию на ТВ-устройстве. Дело в том, что на многих моделях она выключена по умолчанию. Так что начинать лучше с этого. В нашем случае это телевизор Samsung. На пульте управления выбираем кнопку под названием «Source». В окошке, которое вылезло на экране, нажимаем «Screen Mirroring». Как включить миракаст на LG? Жмём кнопочку «Settings» пульте. Далее выбираем раздел «Сеть». После чего находим пункт «Miracast». В нём просто меняем положение переключателя на «Вкл». На телевизорах других производителей функция миракаст включается аналогично. Если что-то не получается, то можно найти помощь в интернете.
- Телевизор пока оставляем. Но не выключаем его. Берём в руки сяоми редми или ми серии. Заходим в «Настройки».
- Открываем подраздел «Дополнительные функции».
- Тапаем по пункту «Беспроводной дисплей».
- Теперь ждём (обычно не больше 30-40 секунд), пока смартфон найдёт доступный монитор.
- Остаётся лишь нажать по нему и дождаться завершения подключения.
К слову, описанный выше алгоритм действий подойдёт для смартфонов xiaomi с оболочкой MIUI. Если у вас, к примеру, mi a1, работающий на «чистом» андроиде, то нужно будет:
- Через «Настройки» зайти в раздел «Экран».
- Потом пролистнуть внизу и выбрать пункт «Трансляция».
- Далее всё делаем так, как в первом варианте: выбираем ТВ-устройство и синхронизируемся с ним.

Для справки! Недостатки беспроводного подключения смартфона к телевизору – незначительные задержки трансляции и периодическое искажение качества.
DLNA
Ещё один популярный беспроводный стандарт. С его помощью также можно подключить смартфон ксиаоми к TV. Но этот вариант синхронизации рекомендуем применять в тех случаях, когда вам не нужна прямая трансляция изображений с телефона.
Ведь мобильный девайс при подключении через DLNA будет работать по принципу флешки. Только никакие провода не нужны, а это большой плюс.

На телевизоре вам будут доступны те файлы, что хранятся на смартфоне xiaomi. А вы сможете запустить их уже с самого TV.
Для работы этой технологии на смартфоне вам необходимо заранее установить специальный софт – BubbleUPnP. Прога доступна для скачивания в Google Play. Передаваемым контентом может быть:
- музыка;
- фото;
- изображения;
- некоторые видеоформаты.
Также не забудьте подключить телевизор и смартфон к одной вай-фай сети. Иначе синхронизировать два девайса через DLNA не удастся.
С помощью HDMI или USB
Но если вам необходимо передать изображение с телефона на относительно старенький телевизор, который не поддерживает технологию беспроводной передачи данных? Тогда можно соединить два устройства через usb кабель. Соответствующий разъём есть практически на всех моделях TV.
При этом процедура подключения во многом схожа с тем, когда вы синхронизируете свой смартфон с ПК:
- С помощью шнура microUSB – USB подсоединяем телефон к телевизору.
- Используя ПДУ, включаем ТВ-устройство и заходим в меню.
- Выбираем подходящий нам выход по ЮСБ.
- Открываем на телефоне нужное изображение или видеофайл.
Единственный нюанс подключения двух устройств по USB – в телевизоре смартфон будет определяться как флешка с файловой структурой. Получается транслировать что-либо в реальном времени нельзя. То есть вы сможете открыть на телефоне фотографию, и она отобразится на большом экране. Но вот запустить в браузере смартфона какой-нибудь видеоролик и ждать, что его удастся вывести на телик, не стоит.

Ещё можно подключить мобильный девайс от сяоми к телевизору через интерфейс HDMI. Понадобится либо специальный кабель, у которого один выход – microUSB, а второй – HDMI, либо адаптер. В любом случае и то, и то продаётся в любом магазине компьютерной техники и стоит не слишком дорого.
Подключаются же два девайса посредством HDMI следующим образом:
- Обязательно выключаем телевизор.
- Подсоединяем провода, теперь включаем ТВ.
- С помощью пульта открываем настройки или основное меню.
- Выбираем режим трансляции по HDMI. Если не можете понять, как это делается, то обратитесь к руководству пользователя, которое шло в комплекте с телевизором.
После данных манипуляций на большом экране должно начать дублироваться и изображение, и звук. При этом качество обычно на очень хорошем уровне. При правильном подключении не наблюдается помех, графических артефактов, размытых цветов и контуров.
Для справки! Если вы владелец смартфона x iaomi, то можете использовать гаджет не только по прямому назначению. Ваш телефон легко запустить в качестве пульта ДУ от телевизора. Делается это с помощью программы Mi Remote. Скачивать и загружать данную прогу не требуется, ведь она изначально встроена в прошивку.
Хорошо известно, что телефоны китайского производителя Сяоми работают под управлением системы Android в фирменной оболочке MIUI, которая достаточно сильно отличается от стандартного формата Android. Например, у телефона нет чётко выраженного меню с ярлыками установленных приложений. Также отличаются настройки оболочки. Потому многие люди, впервые купившие смартфон Ксиаоми Редми 4, не знают, как настроить гаджет правильно. Чтобы эта задача не вызывала у вас никаких затруднений, мы расскажем об особенностях настройки Xiaomi Redmi 4.
Как только вы купили смартфон, устройство просит внести первичные настройки. Без них Андроид просто не будет запущен. В этом плане гаджеты Сяоми ничем не отличаются от телефонов, работающих на чистой системе Андроид.
Вам нужно будет выбрать удобный язык оформления интерфейса, подключиться в сети Wi-Fi, которая в дальнейшем будет считаться домашней, указать основной профиль почты и т.д. Этот этап можно назвать обоюдным знакомством – вы впервые видите телефон, а он знакомится с вами, узнавая основную информацию пользователя. Здесь всё предельно ясно и просто – вам задаются элементарные вопросы, на которые нужно дать такие же простые ответы. К тому же постоянно выдаются системные подсказки. Одним словом, даже если у вас не было опыта в настройке телефона, вы вряд ли запутаетесь.

Главное – нужно подойти к вопросу заполнения информации ответственно. Нередко пользователи выполняли эту задачу спустя рукава, и в итоге из-за этого у них возникали проблемы с дальнейшими настройками гаджета. Потому не спешите, делайте всё последовательно, и успех неизбежен.
Дарим подарки
Настройка интернета
Одним из важнейших преимуществ смартфонов является доступ в интернет с их помощью. Если получилось так, что при первичной настройке вы почему-то не ввели параметры соединения по интернету, либо эта информация была введена неверно, то сделайте следующее:
- Открываем панель уведомлений. Находим иконку Wi-Fi и удерживаем на ней палец пару секунд.
- Выскочит меню доступных подключений. Выбираем свою домашнюю сеть.
- Вводим пароль и авторизуемся в системе, нажимая кнопку «Подключить» .

Если вам нужно настроить параметры мобильного интернета, то следует включить передачу мобильных данных. Соответствующая кнопка располагается во всё той же панели уведомлений.
Если вы пользуетесь сразу двумя симками, а интернет нужно включить строго на одной из них, то нужно сделать следующее:
- Заходим в настройки.
- Ищем параметр «SIM-карты и мобильные сети» .
- В самом низу появившегося списка находим вариант «Интернет» . Нажимаем на него.
- Указываем, какую сим-карту система должна использовать для подключения к интернету по умолчанию.

Настройка камеры
Перед тем как начать пользоваться телефоном, я всегда настраиваю камеру. Для большинства пользователей мобильных гаджетов важно, как их устройства могут фотографировать в различных условиях. Чтобы всё максимально соответствовало вашим ожиданиям, обязательно проведите предварительную настройку телефона. Китайские смартфоны, включая Сяоми, предоставляют для этого обширный функционал. У некоторых моделей двойной модуль камеры, позволяющий красиво размывать фон при желании, а также обширные опции зума и редактирования фото.
Как и в большинстве других приложений, в «Камере» все важнейшие параметры меняются через соответствующий пункт – «Настройки» . В данном случае имеется в виду именно пункт приложения, а не стандартный ярлык общих настроек смартфона. Итак, прежде всего, советуем внести следующие изменения в настройки:
- Сохранение фото на карту SD. По умолчанию фотографии будут сохраняться во внутреннюю память смартфона, которая строго ограничена. Чтобы не засорять её, укажите в качестве базового места хранения фото карту памяти.

- Высокое качество изображения. Можно выбирать, в каком качестве вы хотите сделать фото. Чем выше качество, тем больше энергии расходует аккумулятор и тем дольше обрабатывается снимок. Но если эти параметры для вас не самые важные, то смело повышайте характеристики фотографии до максимальных.
- Соотношение сторон. Лучше всего выбрать соотношение 4:3. Это стандартный формат, который задействует всю полезную площадь матрицы.
- Резкость. Здесь ориентируйтесь на собственные предпочтения. Кто-то ценит в фотографиях максимальную чёткость, а для кого-то важна резкость.
- Контрастность и насыщенность. В этих пунктах тоже всё индивидуально, но практика показывает, что оптимальные фото получаются, если выставить параметр «Нормальный» .
- Автоматическая экспозиция. Выставите значение «Среднее» . Это поможет улучшить динамический диапазон.
- Активировать сетку. Пункт полезен тем, у кого проблемы с заваливанием горизонта. Решив активировать данную опцию, вы всегда будете видеть перед собой правильное расположение горизонта из знаменитого «золотого сечения».

Также не забудьте настроить видео. Доступны следующие важные параметры:
- Качество записи. Оптимально выбрать Full HD или 4K, смотря какой максимальный показатель поддерживает ваше устройство. HD может устроить вас, только если вы любите съёмку в слоу-мо.
- Фокусировка. Установите вариант CAF. Подразумевается непрерывный автофокус. Если указан любой другой параметр, то в зоне резкости при съёмке останется не нужный объект, а только избранная область кадра.
Чтобы воспользоваться опцией ручной фокусировки на Сяоми, достаточно нажать на дисплей в том месте, на котором вы хотите сфокусировать камеру.
Права разработчика
Некоторые важные параметры настройки телефонов Сяоми становятся доступны пользователю только после получения прав разработчика. Получить их совсем несложно. Нужно зайти в настройки и найти там пункт «Об устройстве» . Жмём на него и попадаем в следующее меню, где нужно 7 раз нажать на пункт «Версия прошивки» . Он также может называться «Версия MIUI» . Сделав это, вы увидите сообщение «Вы получили права разработчика».

Теперь, вернувшись на предыдущий экран в окно настроек, открываем «Дополнительно» , и видим, что среди доступных вариантов появился новый раздел, именуемый «Для разработчиков» . Зайдя в него, вы увидите несколько новых опций. Например, возможность отладки по USB.
Настройка сканера
Чтобы пользоваться сканером отпечатка пальца для разблокировки смартфона, нужно установить образец своего отпечатка. Сделайте следующее:
- Заходим в «Настройки» .
- Нажимаем на «Экран блокировки и пароль» .
- Находим пункт «Пароль и отпечаток пальца» . Также в русскоязычных прошивках данный пункт может называться «Добавить пароль» .
- Нажимаем на «PIN-код» .
- Придумываем защитный код, вводя его трижды.
- Когда вы успешно ввели код, появится немного изменившееся по формату меню. В центре вы увидите круг, очень похожий по форме на подушечку пальца. Прикладываем к нему любой из пальцев, которым в дальнейшем будете разблокировать телефон. Когда круг станет оранжевым, палец можно убирать. Это признак того, что сканирование окончено, и вы можете проверять работу сканера.
Помните: в настройках есть масса вариантов для того, чтобы оптимизировать работу системы под свои предпочтения. Не бойтесь исследовать тот или иной параметр – в результате это скажется на вашем же удобстве.


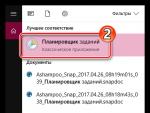


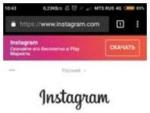
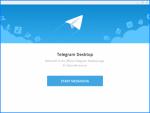

 Как освободить память на андроиде престижио
Как освободить память на андроиде престижио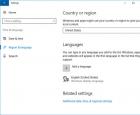 Добавляем русский язык на Андроид
Добавляем русский язык на Андроид Быстрая зарядка quick charge 3
Быстрая зарядка quick charge 3 Компьютер старый: что можно с ним сделать?
Компьютер старый: что можно с ним сделать?