Есть оперативная память как узнать какой объем. Как узнать, какая оперативная память установлена в компьютере
А вы знаете как узнать объем памяти видеокарты установленной в вашем компьютере? Если знаете хорошо! Если нет, расскажу как узнать. Этот вопрос мне задал один из читателей сайта. Ему я ответ сразу же в частной переписке, но чтобы иметь быстрый ответ на этот вопрос, я решил написать маленькую статью.
Сразу отмечу, видеокарта – это неотъемлемая часть любого персонального компьютера. Бывает видеокарта как интегрированная (в материнскую плату или в процессор), так и дискретная. Дискретная видеокарта выполнена в виде отдельного модуля (платы), который можно установить в материнскую плату.
Есть несколько вариантов определения объема памяти видеокарты, встроенной в ваш компьютер или ноутбук. Описанные мной методы подходят как для пользователей стационарных компьютеров, так и для пользователей ноутбуков.
Эти методы можно выполнять без использования стороннего программного обеспечения, что позволит вам в максимально короткий промежуток времени узнать нужную вам информацию.
Узнаем объем памяти видеокарты с помощью свойств экрана
Это самый простой и быстрый способ, которым вы можете определить не только объем памяти видеокарты но и узнать разрешение вашего монитора и его частоту.
Жмем правой кнопкой мышки на рабочем столе и выбираем пункт меню “Разрешение экрана ”
В открывшемся окне представлены сведения о разрешении экрана монитора и его ориентации, но нас интересует кнопка “Дополнительные параметры ”
 Нажав на неё, откроется окно свойств видео подсистемы, в котором четко видно что у меня интегрированная видеокарта с объемом памяти 1760 Мб.
Нажав на неё, откроется окно свойств видео подсистемы, в котором четко видно что у меня интегрированная видеокарта с объемом памяти 1760 Мб.

Сразу хочу отметить! Пока не будут установлены драйвера на видеокарту, будь она интегрированная либо дискретная, узнать реальный объем памяти у вас не получится! Система покажет что то около 32 Мб.
Без установленных драйверов на видеокарту, во первых будет , причем это будет очень ощутимо даже при работе с офисными программами. Во вторых воспроизведение будет покадровым.
Узнаем объем памяти видеокарты с помощью средств диагностики DirectX
Еще один интересный способ, жмем WIN+R или нажмите “Пуск ” и в поле “Найти программы” введите следующее:
dxdiag
 После нажмите Enter и дождитесь запуска средств диагностики. В открывшемся окне откройте вкладку “Экран
” и узнайте объем памяти из приведенной информации
После нажмите Enter и дождитесь запуска средств диагностики. В открывшемся окне откройте вкладку “Экран
” и узнайте объем памяти из приведенной информации
 Вот теперь и вы знаете как узнать объем памяти видеокарты. Будут вопросы, готов обсудить в комментариях.
Вот теперь и вы знаете как узнать объем памяти видеокарты. Будут вопросы, готов обсудить в комментариях.
стоит не так остро, как раньше, сегодня он по-прежнему волнует многих пользователей. В последнее время даже самые дешевые компьютеры имеют по крайней мере 4 Гб памяти – количество, которое когда-то казалось немыслимым, а в настоящее время является стандартом де-факто. Вопреки этому многие задаются вопросом: этого достаточно? Ускорит ли работу компьютера дополнительная память, или особого эффекта не будет?
Разница между 4, 8, 16 и больше гигабайт RAM несомненно есть, но для массового пользователя связь между объемом установленной памяти и производительностью ПК остается слегка размытой. В этом материале я постараюсь пролить свет на этот вопрос и кратко ответить, каков оптимальный объем оперативной памяти и есть ли смысл в установке дополнительных модулей RAM.
Что такое Random Access Memory (RAM)?
Хотя компьютеры уже давно стали обыденностью, многие люди до сих пор путают понятия «оперативная» и «локальная» память. Заблуждение чаще исходит из того, что оба типа памяти измеряются в одних и тех же единицах – последнее время обычно в гигабайтах (GB). Вопреки тому, что и оперативная, и локальная память служат для хранения информации, они отличаются с точки зрения срока хранения данных. Оперативная память как правило в несколько раз быстрее локальной и служит для временного хранения данных. После выключения компьютера все хранящиеся в ней данные бесследно исчезают. В локальной памяти (жесткие диски и SSD устройства) информация сохраняется независимо от того, включен компьютер или выключен. Именно поэтому оперативную память обычно определяют как энергозависимую, а локальную – как энергонезависимую.
Сколько памяти нужно ПК?
Долгое время Биллу Гейтсу приписывается фраза «640 Кб памяти достаточно для всего». В конечном счете сам Гейтс выступил с официальным заявлением, сказав, что не является автором этого утверждения, которое он назвал чистой глупостью.
Однако в начале 80-х годов прошлого века это звучало не так комично, потому что объемы порядка 100-200 Мб считались огромными. Сегодня даже самые дешевые компьютерные системы имеют 2-4 Гб оперативной памяти, а локальное пространство для хранения информации измеряется в терабайтах.
Базовые конфигурации имеют от 4 до 8 Гб RAM, а high-end модели (мультимедийные или игровые) предлагают 12-16, иногда 32 (и больше) Гб оперативной памяти. Так сколько можно назвать «оптимальным»? К сожалению, дать точный ответ, выраженный в конкретной цифре весьма непросто, так как оптимальное количество зависит от задач, для которых вы используете компьютер. Так, например, на Windows PC только сама операционная система может потребовать больше одного гигабайта для своих системных библиотек. Если вы используете антивирусную программу, то это еще 30-200 мегабайт в фоновом режиме в зависимости от конкретного продукта. Большинство веб-браузеров, офисных приложений и мультимедийных проигрывателей требуют от 100-800 Мб и больше памяти. Если вы запускаете их одновременно (т.е. используете Windows по предназначению – многозадачно), эти объемы становятся совокупными – чем больше запущенных программ, тем выше потребление RAM.
Чемпионами по потреблению оперативной памяти остаются видеоигры. Популярные заглавия типа Call of Duty могут без особых проблем «проглотить» 4-5 Гб памяти.
Большинство современных ноутбуков использует интегрированную графику, которая также является потребителем RAM. Интегрированные в процессор видео ядра не располагают своей собственной памятью (в отличие от дискретных решений) и «съедают» часть доступной оперативной памяти. Поэтому если ваш ноутбук по спецификациям оснащен 4 Гб RAM и интегрированной графикой, Windows сообщит, что вам доступно только 3.9 Гб (или меньше) памяти.
Другие соображения
Оптимальное количество оперативной памяти имеет и софтверный (возможно, правильнее будет сказать системный) аспект. Старые версии операционной системы используют 32-битный метод адресации памяти. В настоящее время он уже устарел и восходит к временам, когда объемы свыше 4 Гб RAM казались немыслимыми. Вот почему 32-разрядные версии Windows просто не могут использовать больше 4 Гб оперативной памяти. Даже если у вас больше памяти 32-разрядная операционная система будет настаивать на том, что вас только 4 Гб (хотя обычно еще меньше – 3-3.5 Гб) оперативной памяти. Для полноценного использования объемов свыше 4 гигов вам понадобится 64-разрядная Windows.
Другой интересный вопрос, связанный с памятью, касается темпа заполнения RAM, а также того, что будет, если исчерпать всю доступную память.
Если системный инструмент «Диспетчер задач» показывает, что весь объем памяти почти полностью исчерпан, т.е. все запущенные процессы занимают 70-80% или даже больше RAM, это еще не повод для беспокойства. Microsoft уже давно серьезно изменила свою философию по отношению к memory management (управление памятью), а потому, начиная с Windows Vista, не используемую RAM компания считает «плохой RAM».
Так как оперативная память во много раз быстрее любого жесткого или даже твердотельного диска, в Microsoft решили, что будет лучше, если Windows будет держать как можно больше часто используемых пользовательских модулей и приложений постоянно загруженными в системную RAM. Благодаря этому при повторном обращении к ним система реагирует гораздо быстрее, нежели когда ей снова и снова приходится считывать их с локального диска.
В этом и суть технологии SuperFetch, которая развивается со времен Vista. Введение этой концепции указывает на один важный вывод – чем большем оперативной памяти есть в распоряжении современных версий Windows, тем лучше (быстрее) они работают. Конечно, речь не идет об экспоненциальном росте – наибольшая разница будет при прыжке с 2 до 4 Гб RAM. С каждым последующим удвоением – 4 до 8 Гб, 8 до 16 и так далее, влияние на общую производительность системы будет снижаться. Однако если вы регулярно работаете с тяжелыми программами, держите десятки открытых вкладок в браузере и активно играете, то принцип выбора оптимального объема памяти сводится к одной простой вещи: чем больше, тем лучше.
Если в какой-то момент имеющийся объем памяти будет исчерпан, Windows не перестанет работать. В таких случаях операционная система опирается на так называемую . Для этой цели используется выделенная на локальном диске область и на нее Windows записывает все данные из оперативной памяти, которые не используется в настоящее время, и по просьбе пользователя снова их считывает, используя ресурсы локального диска. Поскольку локальная память медленнее чипов RAM, процесс чтения данных с диска занимает значительно больше времени, в течение которого компьютер может заметно «подтормаживать». Если система регулярно обращается к виртуальной памяти, это верный признак, что настало время рассмотреть вопрос о расширении оперативной памяти.
Отличного Вам дня!
Увеличение оперативной памяти – один из самых простых способов ускорить работу компьютера, если имеются проблемы с перезагрузкой страниц в браузере, медленным сворачиванием-разворачиванием приложений и прочие симптомы недостатка ОЗУ. – простая процедура, с которой можно справиться без обращения в сервис.
Однако требуется не только установить, но и правильно выбрать новые модули для покупки. Оперативная память различается по типу, частоте и объему. Перед покупкой новых модулей ОЗУ нужно узнать, какая оперативная память установлена в компьютере, подобрать подходящую и приобрести.
Оглавление:Как подобрать оперативную память для замены
Выбрать оперативную память для установки в компьютер довольно просто. Возможны два случая:

Чаще всего пользователи именно добавляют оперативную память в компьютер, и им необходимо определить, какая память установлена в данный момент.
Как узнать, какая оперативная память установлена в компьютере
Определить основные параметры оперативной памяти, установленной в компьютере, можно десятками способов. Все их мы рассматривать не будем, и приведем ниже наиболее удобные и простые варианты для рядового пользователя.
Видеоинструкция
Визуальный осмотр
Самый простой способ узнать основные параметры установленной в компьютере оперативной памяти – это осмотреть модуль уже установленного ОЗУ. Для этого предварительно необходимо отключить питание компьютера, после чего снять крышку и вытащить планку (для ее извлечения потребуется ослабить зажимы с обеих сторон). На ней должна быть наклейка с ключевой информацией об ОЗУ.

Плюсы визуального осмотра:
- Не требуется включать компьютер и загружать сторонние приложения;
- Помимо основных параметров оперативной памяти можно узнать точную ее модель.
Минусы визуального осмотра:
- Если наклейка с оперативной памяти была оторвана, информацию узнать не получится;
- На некоторые современные модули оперативной памяти не клеят наклейки с информацией из-за наличия на них радиатора охлаждения;
- Данный способ не подойдет для ноутбуков, поскольку снятие крышки с них является весьма трудоемкой процедурой.
Средствами BIOS
Через среду BIOS или UEFI можно определить основные параметры оперативной памяти, установленной в компьютере. Для этого нужно до начала загрузки операционной системы, то есть сразу после включения компьютера, нажимать Del, чтобы перейти в настройки BIOS. Далее действовать придется в зависимости от версии BIOS или UEFI:

Плюсы определения параметров оперативной памяти средствами BIOS:
- Получить данные можно даже в том случае, если Windows на компьютере не установлен или не грузится;
- Если требуется проверять несколько модулей оперативной памяти подряд на определение их системой, данный способ наиболее быстрый.
Минусы получения сведений об оперативной памяти средствами BIOS:
- Поскольку версий BIOS много, и чаще всего они не локализованы, бывает трудно найти среди массы параметров информацию об оперативной памяти;
- В старом BIOS не всегда отображаются все необходимые сведения, и зачастую виден только объем оперативной памяти.
Средствами Windows
Операционная система Windows имеет встроенные утилиты, которые позволяют узнать минимальную информацию об оперативной памяти – ее используемый объем. То есть, определить утилитами операционной системы тип памяти и частоту не получится.
Имеется еще одно важное ограничение. Windows покажет только объем используемой памяти, а не суммарный размер установленной. На этот аспект следует обратить внимание, если на компьютере используется 32-разрядный Windows, который не поддерживает более 3 Гб оперативной памяти. То есть, если в компьютере установлено больше ОЗУ, это не будет отображаться в диагностических утилитах, и «лишняя» память не будет использоваться при работе.
Узнать объем оперативной памяти средствами Windows можно несколькими способами. Наиболее просто это сделать следующим образом:

Сторонними приложениями
Для Windows выпущена масса диагностических приложений, каждая из которых может быть использована для решения определенных задач. В большинстве из них предусмотрена возможность узнать информацию об оперативной памяти. Приведем ниже примеры подобных программ, которые можно бесплатно загрузить с сайтов разработчиков для определения сведений об оперативной памяти.
CPU-Z
Информация об оперативной памяти в приложении CPU-Z рассредоточена по нескольким вкладкам:

AIDA64
Еще одним удобным приложением для просмотра информации об установленных в компьютере компонентах является AIDA64. Чтобы через программу узнать сведения об оперативной памяти, нужно во вкладке «Системная плата» выбрать пункт SPD. Приложение определяет все основные параметры ОЗУ.
Добрый день.
Сегодняшняя статья посвящена оперативной памяти, а точнее ее количеству на наших компьютерах (оперативную память часто сокращают - ОЗУ). ОЗУ играет большую роль в работе компьютера, если памяти не хватает - ПК начинает тормозить, игры и приложения открываются неохотно, картинка на мониторе начинает «дергаться», повышается нагрузка на жесткий диск. В статье как раз и остановимся на вопросах связанных с памятью: ее видах, о том, сколько нужно памяти, на что она влияет.
Как узнать количество оперативной памяти?
1) Самый простой способ это сделать - зайти в «мой компьютер» и нажать правой кнопкой мышки в любом месте окна. Далее выбрать в контекстном меню проводника «свойства». Так же можно открыть панель управления, в поисковую строку ввести «система». См. скриншот ниже.
Количество оперативной памяти указано рядом с индексом производительности, под информацией о процессоре.
4GB - объем оперативной памяти. Чем больше - тем лучше. Но не забывайте, что если процессор в системе не такой мощный - то ставить большой объем ОЗУ нет никакого смысла. Вообще, планки могут быть совершенно разного объема: от 1гб до 32 и более. Об объеме см. ниже.
1600Mhz PC3-12800 - Рабочая частота (пропускная способность). Разобраться с данным показателем поможет вот эта табличка:
Модули DDR3 |
|||
Название | Частота шины | Пропускная способность |
|
Как видно из таблицы пропускная способность такого ОЗУ равна 12800 мб/с. Не самая быстрая на сегодняшний день, но как показывает практика, для быстродействия компьютера куда важнее объем этой самой памяти.
Количество оперативной памяти на компьютере
1 ГБ - 2 ГБ
На сегодняшний день данное количество оперативной памяти может использоваться только на офисных компьютерах: для редактирования документов, просмотра интернета, почты. Запустить игры с таким объемом ОЗУ, конечно можно, но лишь самые простые.
Кстати, с таким объемом можно установить и Windows 7, она будет нормально работать. Правда, если вы откроете пяток документов - система может начать «задумываться»: будет не так резко и рьяно реагировать на ваши команды, картинка на экране может начать «дергаться» (особенно, это касается игр).
Так же при нехватки оперативной памяти, компьютер будет использовать : часть информации из оперативной памяти, которая в данный момент не используется, будет записываться на жесткий диск, а затем, по мере необходимости - считываться с него. Очевидно, что при таком положении дела возникнет повышенная нагрузка на жесткий диск, а так же это сильно может отразиться на скорости работы пользователя.
4 ГБ
Самое популярное количество ОЗУ в последнее время. На многие современные ПК и ноутбуки под управлением Windows 7/8 ставят 4 гб памяти. Этого объема достаточно для нормальной работы и с офисными приложениями, позволит запускать почти все современные игры (пусть и не на максимальных настройках), просматривать HD видео.
8 ГБ
Такой объем памяти с каждым днем все более популярен. Он позволяет открывать десятки приложений, при этом компьютер ведет себя очень «шустро». К тому же, при таком объеме памяти можно запускать на высоких настройках многие современные игры.
Однако, стоит сразу отметить. Что такой объем памяти будет оправдан в том случае, если у вас в системе установлен мощный процессор: Core i7 или Phenom II X4. Тогда он сможет использовать память на все сто - и файл подкачки использовать вообще не придется, тем самым скорость работы повышается в разы. К тому же уменьшается нагрузка на жесткий диск, снижается энергопотребление (актуально для ноутбука).
Кстати, здесь действует и обратное правило: если процессор у вас бюджетного варианта - то ставить 8 гб памяти нет никакого смысла. Просто процессор будет обрабатывать некоторый объем оперативной памяти, скажем 3-4 гб, а остальная память не добавит абсолютно никакой скорости вашему компьютеру.
Небольшая инструкция, которая поможет узнать реальный объем памяти на Android-устройстве и посмотреть, какими сервисами и приложениями она используется.
Как правило, в характеристиках смартфона указываются два вида памяти: оперативная и встроенная. Однако цифры на бумаге обычно не совпадают с тем объемом, который предоставляется пользователю на самом деле. Узнать, сколько именно свободной памяти есть в вашем распоряжении, можно в настройках устройства.
Как узнать объем ОЗУ?
Как посмотреть объем свободной оперативной памяти:
1. Заходим в меню настроек.
2. Открываем раздел «Память».

Здесь отображается объем использованной и свободной памяти (причем можно посмотреть данные за 3, 6, 12 часов или за день), общий объем доступной памяти, его среднее использование в процентах.


3. Чтобы узнать, на что и в каком количестве используется оперативная память, нажмите на «Использование памяти приложениями». Здесь также можно просмотреть информацию за различные периоды времени.

1. Для этого заходим в меню настроек.
2. Выбираем раздел «Приложения».

3. Находим неиспользуемое приложение и открываем его страницу.

4. Нажимаем на кнопку «Остановить».

Как узнать объем встроенной памяти на Android?
Постоянная память, в отличие от ОЗУ, не требует питания для хранения данных, поэтому даже после выключения телефона вся записанная на ней информация сохраняется. Часть этой памяти занята под операционную систему, изменять ее можно только при (или прав суперпользователя). Вторая часть является внутренней памятью, она используется для установки приложений, настроек и хранения файлов.
Обычно реальный объем этой памяти не совпадает с тем, что указывается в спецификациях, так как часть уходит под систему и предустановленные приложения. Иногда производитель устанавливает на смартфон такие программы, как файловый менеджер, антивирус или музыкальный проигрыватель, которые могут пригодиться пользователю. В других случаях это оказываются игры или рекламные приложения, которые можно удалить за ненадобностью.
Как узнать реальный объем внутренней памяти:
1. Заходим в настройки.
2. Открываем пункт «Хранилище и USB-накопители».

На устройстве, используемом в качестве примера, общий объем постоянной памяти составляет 8 ГБ. Как мы видим, для пользователя из них свободно всего 3,71 ГБ. В данный момент используется 3,32 ГБ. Нажав на раздел «Внутренний накопитель», можно узнать, чем именно занят этот объем памяти.


В этом же пункте отображается информация о съемном накопителе, или карте памяти. Пользователь может самостоятельно выбрать, куда будут сохраняться новые файлы: во внутреннюю память или microSD-карту.
Надеемся, что наша небольшая инструкция поможет вам не только узнать реальный объем памяти на мобильном устройстве, но и оптимизировать ее использование.


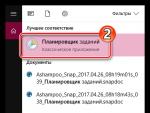


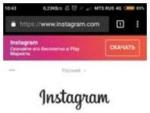
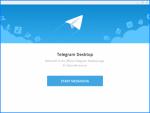

 Как освободить память на андроиде престижио
Как освободить память на андроиде престижио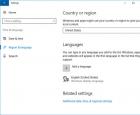 Добавляем русский язык на Андроид
Добавляем русский язык на Андроид Быстрая зарядка quick charge 3
Быстрая зарядка quick charge 3 Компьютер старый: что можно с ним сделать?
Компьютер старый: что можно с ним сделать?