Настройка wordpress после установки. Первые настройки WordPress. Создание базы данных в Plesk
Здравствуйте, дорогие друзья! Поздравляю вас с принятием решения обрести собственный сайт. Первый шаг сделан. Вы уже определились с хостингом и даже с движком – это замечательно. Теперь приступим к самому интересному - настройке вордпресс. В этой статье я расскажу вам о том, как правильно ее произвести с нуля. В этом нет ничего сложного.
1. Сбылась мечта идиота
Немного отвлеку вас от разбора основного вопроса статьи и поделюсь радостью. Сегодня по почте пришла моя карта Яндекс Деньги. Можете похихикать, типа чему тут радоваться? Но имейте ввиду, я живу в небольшом городке на Дальнем Востоке, цивилизация сюда доходит с опозданием. Здесь у половины населения вообще нет пластиковых карт, а что такое знают один человек из двадцати, в лучшем случае. Провинция.
Карта шла 21 день, и вот сегодня пришло СМС, что карта ожидает меня на почте. Естественно, почтовое извещение я ждать не стал, ведь это Почта России:). Сходил и получил вот такой конверт, внутри Инструкция и приветственной письмо с самой картой.
 Наконец-то дождался. Вот он долгожданный конвертик.
Наконец-то дождался. Вот он долгожданный конвертик.
 Внутри инструкция пользования картой и письмо.
Внутри инструкция пользования картой и письмо.
 Внутри письма прилеплена сама карта.
Внутри письма прилеплена сама карта.
 Поздравляю! Себя.
Поздравляю! Себя.
Часть клиентов расчитываются со мной именно Яндекс Деньгами, а тратить их я мог по очень ограниченному перечню, теперь с ней смогу по магазинам ходить.
А какими картами вы предпочитаете пользоваться, и почему?
Теперь по существу сегодняшнего вопроса.

2. Дизайн
Дизайн сайта – это, наверное, самое важное. Ведь, по одежке встречают, а особенно в интернете. Искушенная публика не будет тратить много времени на изучение белого текста на ярко-зеленом фоне, как было в лохматые девяностые. Теперь зрителю подавай качество. У вас есть три пути решения данного вопроса.
2.1. Вы нанимаете дизайнера
Не так давно работал над полной доработкой сайта дверей. Меня позвали, потому что портал не приносил никакой пользы. В его дизайн угрохали 60 000 рублей и ничего. Один-два человека в месяц, которые сбегали быстрее, чем с парохода «Титаник».
У заказчика изначально не было никаких пожеланий, поэтому «профессионалы из очень крутого агентства» сделали очередной интернет-магазин, вот только заказать или купить через него было нельзя.
Фактически магазин занимался не только межкомнатными, но также входными дверьми, автоматическими воротами, фурнитурой и художественной ковкой. Звучит вроде бы неплохо, если не учитывать одно «но»… портал не содержал ни единого текста. Кроме того, туда затолкали какие-то непонятные фотографии со сторонних источников.
Ассортимент разделили по производителям, нашли их сайты и просто запихали на этот. У одних категории отличались исходя из цвета, у других по размерам, третьи грузили назначение, четвертые вообще хрен знает что.
Мы вместе с несчастным чертом бесконечно ломали ноги и пытались привести все это в хоть какой-нибудь порядок.
Из разговора с заказчиком я выяснил, что по сути им всего-навсего нужен каталог и информацию никакую давать не нужно. Они надеялись, что всё покупатели узнают из сайтов поставщиков. Я настоял на небольших текстах, помогающих в навигации, а также паре слов о товарах.
В итоге заказчик еще раз потратил около 120 000 на то, чтобы переоформить сайт, привести его в порядок. Кстати, сейчас туда заходит огромное число посетителей, а продажи действительно выросли.
Работа с соискателем отнимает время и деньги. Теоретически, он может оказаться довольно неплохим в том случае если заказчик точно формулирует свои желания. Фактически – это утопия, особенно если вы новичок. Исполнитель должен задавать грамотные вопросы и провести большую работу, а не выдавать сходу 10 000 предложений.
Если вы только начинаете свою работу в интернете, я бы не рекомендовал вам начинать с поиска дизайнера и вот почему:
- Велика вероятность попасть на удочку мошенников, особенно если у вас недостаточно знаний. Истинные «специалисты» легко могут выманить кучу денег ни за что. К примеру, установив , коих в интернете великое множество.

- Со временем вы будете улучшать свои навыки и знания в области информационных технологий и вам захочется большего, а за все это придется платить еще раз. У вас практически нет шансов найти дизайнера, который будет бесплатно дополнять ваш сайт и реализовывать новые желания. Более того, некоторые специалисты нарочно не следуют правилам и ГОСТам, а делают свою систему, прячут файлы так, чтобы работать с движком впоследствии смогли только они.
Отнеситесь к своему первому сайту как к чему-то пробному. Не тратьте на него много денег, иначе потом пожалеете. Взвешивайте любые затраты и оплачивайте работу исполнителей только в том случае, если уверены, в их честности, профессионализме и том, что без них вам никак не обойтись.
Я не просто так решил пройтись по дизайнерам. Наболело. Воюю с ними регулярно.
2.2. Бесплатные или платные шаблоны
Поговорим о шаблонах для wordpress. Вот это – то что надо! Их в интернете великое множество. Чаще всего они разложены по специфике: для интернет магазинов, бизнес-журналов, порталов с рецептами и другими тематическими изданиями. Эти шаблоны помогают новичку начисто забыть о дизайне и сконцентрироваться на наполнении.
Бесплатные шаблоны я выбирать не советую. Обязательно рано или поздно наткнетесь на такой же сайт, лучше потратить немного денег, зато быть уверенным, что тема достанется только вам. Представьте, через какое-то время ваш ресурс обретет популярность, а где-то еще будет точно такой же сайт. Вам будет крайне неприятно на него наткнуться, плюс потеряете немного в позициях поисковой выдачи за отсутствие индивидуальности.
Мне очень нравятся темы на сайте Template Monster . Сделаны довольно неплохо, поддерживают большинство плагинов, что дает широкие возможности для усовершенствования дизайна. Цены не кусачие и техническую поддержку можно получить, если возникнут проблемы - разработчик поможет с установкой.
6 000 рублей и о визуальной части сайта можно забыть навсегда. Ну или хотя бы до того момента как ни появятся новые пожелания. Менять что-то будет не так обидно, цена в 10 раз ниже рыночной.
Шаблоны для wordpress все настраиваемые. То есть изменить цвет верхней шапки, вставить другую картинку или шрифт, составить нужное меню, не составит никакого труда.

Для этой статья я создал тестовый сайт на бесплатной основе. Рассказывать, если вы не против, буду по нему.

2.3. Вы можете сделать дизайн сами
Это будет довольно сложно и, возможно, придется запастись не одним томом из серии «Основы коммерческого веб-дизайна », «Основы CSS », «HTML для начинающих » (по ссылкам можете скачать их бесплатно), просмотреть не один десяток видео уроков, а также пройти через ряд сложностей и неудач. Но в принципе, если вы решитесь на этот шаг - мое почтение. Хватит сил, мужества и упорства реализовать затею - нереальный респект!
3. Базовая настройка – пошаговая инструкция
Теперь: как настроить сайт. Если вы , скорее всего, все уже будет настроено, но на всякий случай проверьте. Выполнить настройку не составит труда.
Главная страница – самый важный элемент вашего сайта. Настроим ее: для этого перейдем в «Настройки – Чтение»:

Лучше всего, если на главной странице будут отображаться ваши последние записи, тогда читатели будут уделять особое внимание последним публикациям на вашем портале. 6 – оптимальное число постов для блога.
В RSS ленте тоже должно быть 6 новостей. Это увеличивает шансы на обретение популярности.
Если вы решитесь на большее количество, то воспринимать главную страницу будет сложно, а если меньше, то снизится вероятность того, что публика найдет интересный для себя материал. Не думайте, что каждую вашу статью аудитория будет ждать как манны небесной. Времена хождений по пустыням давно закончились. Люди читают только то, что им интересно.

Для каждой статьи в ленте рекомендую отражать «Анонс», а не «Полный текст». Так вы уменьшите длину главной страницы, сможете более точно вычислить какие ваши публикации пользуются наибольшей популярностью (для этого мы потом установим Яндекс Метрику). Помимо этого, из RSS-ленты люди будут заходить на ваш сайт, а не читать информацию со стороннего источника. Нам это не нужно.


Это необходимо, чтобы в вашем блоге не появлялись комментарии с выдержками из ваших же статей.

Со временем вас замучают эти непонятные письма. В блоги нередко приходит всякий спам, так что лучше проверять все в четко выделенное на это время, а не бежать на сайт, как только пришло что-то новое. Скорее всего, вы только разочаруетесь.
Под этим пунктом вы найдете раздел: «Перед появлением комментария».

В самом низу раздела запрятана самая важная кнопка: «Сохранить изменения». Не забудьте ее нажать.


Теперь поговорим о плагинах. Ну, во-первых, что это такое? Если по-простому, то сейчас у вас появился телефон или новый компьютер (сайт), wordpress – это все равно что windows или android (операционная система), а плагины – это дополнительные приложения, которые будут помогать вам в работе.
Сейчас вам нужно установить плагин ЧПУ (человеко понятные урлы). Адрес страницы с информацией, отображаемая в поисковой строке, в простонародье именуется урлом.
Сейчас на вашем сайте она выглядит крайне непрезентабельно. Часть написана кириллицей, а часть латиницей. Установите плагин «Rus-to-lat», чтобы этого исправить.
Зайдите в раздел плагины и введите его название в поисковую строку.

После нахождения наживаете кнопку «Установить».

И активируйте плагин.

Всем приятного времени суток, подписывайтесь на рассылку новостей и группу Вконтакте , и совершенствуйте возможности собственного сайта.
Всем удачи, высоких позиций в поисковой выдаче и больших заработков на рекламе.
Сегодня расскажу как проходит правильная настройка WordPress после первой установки.
Перед тем как перейти к настройкам нужно разобраться со структурой сайта созданным на этом движке.
И так сайт состоит из Страниц. Создать страницы можно вот так:
Если у вас блог, то на странице будут располагаться Рубрики (категории).

 Запись добавляется тут
Запись добавляется тут
Разобравшись со структурой можно переходить к настройкам.
Настройки Вордпресс

Нажимаем на вкладку Настройки (она в самом низу). Нас перебросит в подпапку Общие.
Общие настройки
Первый пункт – Название сайта
.
Сюда пишем название нашего сайта. Оно будет выводиться в названии вкладки браузера.

Второй пункт – Краткое описание
.
Сюда обычно вписывают слоган компании, и если шаблон поддерживает вывод краткого описания, то где-то рядом с логотипом выведется этот текст. Встречается редко, потому можно не заполнять.
Следующий пункт – Адрес сайта (URL)
.
Настройка для продвинутых пользователей. Сейчас вообще не обращаем на неё внимание.
Адрес e-mail
.
В это поле пишем электронную почту администратора сайта. (на неё будут приходить важные сообщения)
Членство
.
Если вам нужно, чтобы на вашем сайте была возможность регистрации сторонних пользователей (например у вас блог с множеством авторов), то отмечаем эту галочку. Если у вас обычный сайт, то галочки быть не должно.
Роль нового пользователя
.
Если вы не ставили галочку в предыдущем пункте, то пропускаем этот пункт.
Роли и привилегии:
- Подписчик – может только редактировать свой профиль.
- Участник – может писать статьи и отправлять их на утверждение модератору.
- Автор – может публиковать статьи.
- Редактор – может публиковать новые статьи и редактировать старые. Может редактировать и удалять комментарии.
- Администратор – имеет полный контроль над админкой.
Часовой пояс
.
Выбираем свой.
Формат даты
.
Подбираем тот который больше нравится. (выводится например в комментариях)
Формат времени
.
Тоже на ваше усмотрение.
Первый день недели . Ставим Понедельник. Сохраняем настройки и спускаемся к настройкам Написание.
 Настройки Написание
Настройки Написание
Настройки Написание
В этой вкладке редактируются настройки связанные с написанием нового контента на сайте.
Форматирование.
Преобразовывать смайлики в картинки
– тут на ваше усмотрение.
А вот вторую галочку (WordPress должен исправлять некорректный XHTML-код автоматически ) ставить не советую, бывают случаи когда Вордпресс не в состоянии определить правильность кода.
Основной формат записей – эта настройка относится к шаблонам которые поддерживают разные форматы. Пропускаем:)
Опубликовать
.
Эта функция подходит тем кто часто черпает идеи с других источников. Суть в том, что создается закладка и когда вы нашли на стороннем сайте интересную статью, вы нажимаете на созданную закладку и откроется окошко в котором будет открыта страница с новой записью на вашем сайте (контент в новой записи естественно будет тот который был открыт когда вы нажимали на закладку).
Публикация через e-mail
.
Ещё одна очень редко используемая функция. Суть – вы создаёте отдельный электронный ящик. И отправив письмо на этот ящик, содержимое этого письма будет автоматически опубликовано на сайте.
Сервисы обновления
.
Вообще ничего не меняем.
Настройки Чтение
На главной странице отображать.
Тут всё просто. Если у вас блог, то отмечаем Ваши последние записи.
Если у вас простой сайт, то выбираем Статическую страницу (выберите ниже).
И выбираем Главную страницу.
На страницах блога отображать не более – какое число поставите, столько последних статей будет показано на главной странице. Остальные статьи уйдут на страницу под номером 2 и так далее.
В RSS-лентах отображать последние
.
Тоже самое но только для РСС (хотя мне кажется что РСС вообще уходит в прошлое)
Для каждой статьи в ленте отображать – тут естественно ставим анонс. Иначе в РСС ленте будет выводиться полностью каждая статья и читателям незачем будет переходить на ваш сайт.
Видимость для поисковых систем
.
Если отметить этот пункт, то можно забыть о посетителях с поисковых систем, так как сайт в поиске вообще не появится. Этой опцией пользуются когда сайт ещё в стадии разработки и после завершения работ эту галочку отключают. Незабываем сохранить настройки.
Настройки Обсуждение
Настройки для статьи по умолчанию – пункт с тремя подпунктами.
Отметив первый (Пытаться оповестить блоги, упоминаемые в статье) вордпресс будет сообщать упомянутым в вашей статье сайтам о том что вы что-то про них написали. Это даст вам дополнительных посетителей.
Второй (Разрешить оповещения с других блогов ) наоборот будет позволит вам получать подобные оповещения с других сайтов.
Разрешить оставлять комментарии на новые статьи – отмечаем если у вас блог и вы планируете общаться с читателями вашего сайта.
Если вы не ставили галочку в предыдущем пункте то этот можно пропустить.
 Настройки комментариев
Настройки комментариев
Этот пункт состоит из шести подпунктов.
Пользователи должны быть зарегистрированы и авторизованы для комментирования
.
Не советую. Отталкивает от комментирования.
Автоматически закрывать обсуждение статей – можно отключить возможность комментирования для статей старше заданного количества дней.
Разрешить древовидные (вложенные) комментарии
– создает так называемое дерево комментариев.
Нужно указать максимальное количество ответов.
Чтобы было понятнее смотрите рисунок ниже.
 Древовидные комментарии
Древовидные комментарии
Разбивать комментарии верхнего уровня на страницы
.
Если ваши статьи собирают очень много комментариев, то есть смысл отметить этот пункт и указать сколько комментов может быть на одной странице (остальные перенесутся на страницу 2 и так далее). Много комментариев на одной странице замедляют её загрузку.
Сверху каждой страницы должны располагаться
.
Здесь кому как удобно. Мне кажется, что сверху должны быть молодые комменты.
Отправить мне письмо, когда.
Ставим галочку на
25 Фев 2017
В этой статье поговорим о таком важном компоненте, как настройка WordPress. Обсудим, какие первые шаги после установки WordPress нужно сделать в первую очередь. Правильная настройка сайта на WordPress скажется на продвижении сайта в поисковой выдаче. Обязательно изучите данный урок и внесите необходимые изменения в настройки вашего сайта на ВордПресс.
Адреса wordpress и сайта это URL ссылка на ваш сайт. По желанию можете задать вид сайта с тройным w (http://www.сайт). Адрес e-mail указывайте реальный, на него вам буде высылаться вся информация, связанная с сайтом. Если вам не требуется регистрация пользователей на сайте, напротив надписи «Членство» галочку не ставьте, требуется – ставьте. Формат даты и времени, и часовой пояс выставляете в соответствии с регионом вашего местонахождения. После того, как прописали все необходимые данные, не забывайте сохранить изменения. Следующий пункт «Написание». Настройка записей на WordPress. Настройте основную рубрику, в нее будут попадать все ваши статьи. Для этого в новом окне откройте «Записи» ⇒ «Рубрики» и переименуйте имеющуюся рубрику под названием «Без рубрики» на более подходящее название для вашего сайта. Публикация через e-mail, здесь ничего не меняйте, публиковать статьи через почту неудобно, поэтому не рекомендую публиковаться через e-mail. На сервисах обновлений остановимся поподробнее, это действительно важно.
Следующий пункт «Написание». Настройка записей на WordPress. Настройте основную рубрику, в нее будут попадать все ваши статьи. Для этого в новом окне откройте «Записи» ⇒ «Рубрики» и переименуйте имеющуюся рубрику под названием «Без рубрики» на более подходящее название для вашего сайта. Публикация через e-mail, здесь ничего не меняйте, публиковать статьи через почту неудобно, поэтому не рекомендую публиковаться через e-mail. На сервисах обновлений остановимся поподробнее, это действительно важно.
Как работают сервисы обновлений? При публикации новых статей сервисы, указанные в поле «Сервисы обновления», будут автоматически получать информацию о выходе новой записи, что ускорит индексацию сайта. Ниже собраны необходимые сервисы. Вам нужно скопировать их и вставить в соответствующее поле. Если найдете новые сервисы, каждый адрес вводится с новой строки.
Сервисы обновления. Полный список
Http://rpc.pingomatic.com http://rpc.twingly.com http://api.feedster.com/ping http://api.moreover.com/RPC2 http://api.moreover.com/ping http://www.blogdigger.com/RPC2 http://www.blogshares.com/rpc.php http://www.blogsnow.com/ping http://www.blogstreet.com/xrbin/xmlrpc.cgi http://bulkfeeds.net/rpc http://www.newsisfree.com/xmlrpctest.php http://ping.blo.gs/ http://ping.feedburner.com http://ping.syndic8.com/xmlrpc.php http://ping.weblogalot.com/rpc.php http://rpc.blogrolling.com/pinger/ http://rpc.technorati.com/rpc/ping http://rpc.weblogs.com/RPC2 http://www.feedsubmitter.com http://blo.gs/ping.php http://www.pingerati.net http://www.pingmyblog.com http://geourl.org/ping http://ipings.com http://www.weblogalot.com/ping
Следующий пункт «Медифайлы». Здесь настраиваются размеры изображений. Существуют три размера: «Размер миниатюры», «Средний размер» и «Крупный размер». Когда вы загружаете на сайт любое изображение через медиафайлы, оно создается в нескольких вариантах. Первый вариант это исходный файл, он не модифицируется, затем если картинка большая, то из нее создается » Крупный размер», «Средний размер» и «Размер миниатюры». То есть, одно загруженное изображение создает четыре различных изображения с разным размером, которые впоследствии можно вставлять в статьи. В данном разделе ничего менять не нужно, оставляйте все по умолчанию! Следующий пункт «Постоянные ссылки». Настройки постоянных ссылок WordPress важны для сео-оптимизации вашего сайта. По умолчанию ссылки имеют числовое значение. Для поискового ранжирования это не хорошо. Поэтому постоянную ссылку нужно изменить на «Название записи». Сделайте это обязательно. Все остальные настройки в данном разделе оставляйте по умолчанию.
Следующий пункт «Постоянные ссылки». Настройки постоянных ссылок WordPress важны для сео-оптимизации вашего сайта. По умолчанию ссылки имеют числовое значение. Для поискового ранжирования это не хорошо. Поэтому постоянную ссылку нужно изменить на «Название записи». Сделайте это обязательно. Все остальные настройки в данном разделе оставляйте по умолчанию. Таковы основные настройки чистого WordPress. Но на этом настройки не заканчиваются. Хороший сайт невозможен без нескольких необходимых плагинов. В следующем уроке поговорим о плагинах, которые в обязательном порядке нужно установить на сайт.
Таковы основные настройки чистого WordPress. Но на этом настройки не заканчиваются. Хороший сайт невозможен без нескольких необходимых плагинов. В следующем уроке поговорим о плагинах, которые в обязательном порядке нужно установить на сайт.
Привет, друзья и все читатели ! В данном уроке я расскажу, что такое настройка WordPress движка, и как ее правильно сделать. Напомню, в предыдущем посте мы . Теперь необходимо разобраться с параметрами нашей CMS.
Сразу оговорюсь, что это весьма важная вещь. Ведь от того, как вы настроите свой сайт, будет зависеть его дальнейшая работа. Причем внешний вид и удобство пользовательской навигации являются важными, но далеко не решающими факторами в продвижении сайта.
Бывает так, что при создании блога человек допускает буквально пару ошибок в настройках, и потом никак не может понять, почему его поисковики не индексируют и посетителей месяц от месяца не прибавляется.
Итак, приступим. Для начала запустите Денвер привычным уже ярлыком «Start Denwer». Теперь нам нужно зайти в административную часть или консоль (я говорю просто «админка») сайта. Для этого в браузере введите test1.ru/wp-admin/.
Запомните, что стандартный вход в админку сайта Вордпресс осуществляется приписыванием к доменному имени «/wp-admin», как это показано выше.
Если в прошлый раз вы сохранили свой пароль/логин – значит, вам их не придется вводить снова. В противном случае укажите эти данные и заходите в консоль.
Настройка профиля WordPress пользователя
Первым делом, давайте правильно настроим наш профиль. Найти его можно в админке по пути Пользователи → Ваш профиль:
В строке «Ник» укажите то, как бы вы хотели называться. Далее в пункте «Отображать как» вы можете выбрать, под каким именем вас будут видеть посетители сайта при вашем комментировании и указании авторства статей.
Желательно пользователям показывать Ник отличающийся от того, под которым вы заходите в админку, то есть логина. Это необходимо для дополнительной защиты вашего блога.
Электронный адрес следует ввести актуальный, который вы часто проверяете, так как туда приходят важные письма, касающиеся работы сайта.
Биографию свою писать не обязательно, так как все необходимое о себе можно будет рассказать на специальной странице «Об авторе».
Настраиваем Вордпресс
Теперь перейдем к основной, главной вкладке, которая нас интересует в данном уроке. Это «Настройки»:

Настройка «Общие»
Переходим в пункт «Общие». Как видите, там уже есть кое-какие данные. Название сайта можете изменить (не делайте его слишком длинным), в кратком описании сжато укажите основные темы своего сайта.
В пункт «Адрес e-mail» впишите тот же электронный адрес, что и в настройках профиля. Сюда будут приходить все важные уведомления, связанные с вашим сайтом.
Если стоит галочка напротив «Членство» — уберите ее, так как это вам точно не понадобится, а вот риск взлома вы увеличите этой галочкой многократно.
«Часовой пояс» укажите в соответствии со своим местом проживания. Это тоже важно, так как именно это время будет указываться в комментариях и датах публикаций постов. Формат времени и даты выставляйте по желанию.
Настройка WordPress «Написание»
К данной настройке мы еще вернемся, когда начнем создавать рубрики. Дело в том, что тут, в пункте «Основная рубрика» вы можете указать рубрику, к которой по умолчанию будут привязываться все посты, в которых вы случайно или намеренно не укажете категорию.
Все остальное оставляйте так, как есть, и обращайте внимание только на одну важную настройку, которая называется «Сервисы обновления»:

Кстати говоря, многие даже не знают о том, что именно данный пункт может существенно ускорить индексацию вашего сайта и положительно на нее влиять. Итак, в этом окошке необходимо прописать следующее:
- http://blogsearch.google.com/ping/RPC2
- http://ping.blogs.yandex.ru/RPC2
- http://api.my.yahoo.com/RPC2
- http://ping.feedburner.com
Можете просто скопировать эти четыре адреса и вставить в соответствующее поле.
Настройка «Чтение»
В данном меню, друзья, вы можете указать, что «Отображать на главной странице». Если вы оставите отметку как есть, то есть на пункте «Ваши последние записи», тогда каждый новый пост будет отображаться на главной странице в самом верху, а старые статьи постепенно станут перемещаться вниз.
Но вы можете также указать в качестве домашней странички статическую страницу, то есть такую, которая не меняется. Конечно, за исключением редких случаев лучше не трогать эту настройку WordPress и оставить ее такой, какая она есть.
В поле «На страницах блога отображать не более» можете указать, сколько постов отображать на одной странице сайта. Стандартная цифра 10. Если у вас будут большие анонсы и 10 статей покажется вам много, вы всегда сможете сократить это число до любого приемлемого количества.
Теперь обратите внимание на пункт «Видимость для поисковых систем». Вам следует знать, что у движка WordPress существует такая функция. Она позволяет запретить индексацию сайта поисковым системам. Скорее всего, вы сейчас не понимаете, для чего нужна возможность такого запрета, но это порой незаменимая вещь!
На данном этапе вам просто нужно знать про существование этой настройки, и все. Естественно, данной отметки быть не должно, поэтому если она стоит – убираем ее, чтобы поисковики заметили появления нашего сайта в сети!
WordPress настройка «Обсуждение»
Здесь выставляются параметры, относящиеся к комментариям. Проверьте, чтобы они были идентичны настройкам, указанным на рисунке ниже:

Внизу имеется (не всегда) вкладка «Аватары». Там ничего не трогайте.
Настройки «Медиафайлы»
В принципе, здесь тоже не нужно ничего изменять – пусть все остается в стандартном виде. Просто помните, при загрузке любых изображений, что они должны соответствовать нужным вам размерам.
Например, если миниатюра записи (картинка, которая отображается на главной странице и в рубриках вместе с анонсом статьи) имеет размер 100px на 100px, значит перед загрузкой этого файла на сайт – обрежьте его при помощи любого графического редактора.
Никогда не надейтесь на автоматические подгонки изображений, так как однажды это может серьезно вас подвести.
Заключение
На этом урок про настройку WordPress заканчивается. А вот последнему пункту настроек «Постоянные ссылки» будет посвящена отдельная статья, так как это весьма важная деталь в работе блога.
Кстати говоря, если вас интересует профессиональное создание и продвижение сайта, тогда рекомендую обратиться к специалистам по ссылке . Они могут подготовить индивидуальное предложение и помочь вам с решением всех сопутствующих вопросов.
Надеюсь, что у вас не пропало желание к самостоятельному созданию сайта WordPress, ведь это легко и интересно, не правда ли? Если вы еще не устали, переходите к .
Это общий вопрос, который задают начинающие. В этой статье я покажу вам топ-10 самых важных вещей, которые вы должны сделать сразу после того, как установите WordPress.
1. Изменение название, слогана, часового пояс, и Faviconа
Первые три шага могут быть объединены в один, потому что вы можете быстро сделать эти изменения в WordPress админ панели.
Чтобы изменить эти, перейдите в настройки в панели инструментов и выберите Общие. Изменить как ваше название сайта и слоган к чему-то, что относится к вашему сайту.
Теперь прокрутите страницу вниз, чтобы обновить свой часовой пояс. Данная функциональность важна, чтобы показать наиболее точную дату на вашем сайте, и это также помогает с планировать время публикаций.
К середине страницы на которой вы находитесь (в общих настройках), вы найдете возможность установить в вашу зону. Вы можете выбрать город, который находится в том же часовом поясе, как вы живете или устанавливается UTC. Чтобы найти настройки правильного UTC, вы можете найти сайт, какhttp://www.timeanddate.com/time/map/, чтобы убедиться, что вы правильно выбрали часовой пояс.
Затем обновляем Favicon. Это маленький значок, который появляется во вкладке браузера рядом с названием сайта, которое имеет важное значение для личности вашего сайта. Люди часто запоминают интернет-ресурсы по этому значку.
2. Измените структуру постоянной ссылки
К сожалению, структура по умолчанию постоянной ссылки – структура URL, которая не нравится поисковым системам. Так что надо изменить ее на что-то другое.
Надо вернуться к Настройкам, а затем выберите Постоянная ссылка из меню. Там вы найдете несколько различных вариантов для установления новой структуры. Лучшие из них использовать либо день и имя или имя сообщения.
Выберите одно вы предпочитаете и затем сохраните изменения.
3. Настройка параметров чтения
Вы также должны настроить параметры чтения.
Перейдите к опции чтения в меню и решите что вы хотите – чтобы ваш главная страница показывала ваши последние сообщения или вы хотите использовать статическую страницу. Сделайте свой выбор, а затем сохраните изменения. Вы всегда можете изменить это позже, поэтому не очень сомневайтесь.
4. Удаление неиспользуемых тем
Большинство пользователей WordPress будет устанавливать и тестировать несколько тем до принятия решения о той, которая будет сохранена. Вместо того, чтобы оставить эти установленные неиспользуемые темы, удалите их. Темы, даже те, которые идут не использовался, нужно будет обновлять.
Оставив их, можно создать ненужную рутинную работу по обновлению. А не обновления, появится опасность для вашей безопасности сайта, так как это может дать хакерам лазейку.
К счастью, удалить ненужные темы совсем несложно. Просто найдите пункт меню под названием Внешний вид, а затем перейти к темам. Чтобы удалить данную тему, необходимо навести на нее и выберите тему и сведения. После этого откроется окно и возможность удалить тему будет там доступна.
5. Установите плагин кэша
Почему плагин кэш? Потому что это может помочь ускорить ваш сайт. Кэширование помогает снять нагрузку вашем сервере и сделать свой сайт быстрее. Это очень удобно для SEO, а также предотвращает ваш сайт от сбоев во время нагрузки.
У меня установлен WP Super Cache – это отличный плагин кэш для WordPress. Просто установите его и включите кэширование, и вы на один шаг ближе к более быстрому сайту. Есть и другие варианты плагинов.
6. Улучшение безопасности WordPress
Когда дело доходит до вашего сайта, то, вероятно, лучше перестраховаться в безопасности, чем потом сожалеть. Обязательно прочитайте следующие посты и примите меры.
7. Установите анти-спам плагин
Никто не любит спам.
Спам-комментарии являются большой проблемой для многих WordPress владельцев сайтов. Они не только раздражают, но это также плохо для SEO. Чтобы облегчить проблемы, вы должны установить анти-спам плагин на Вашем сайте. Самый распространенный – это Akismet

Akismet – этот плагин Automattic является премиум анти-спам плагином, который делает чудеса. Если вы решите использовать на вашем сайте, то активировать Akismet и получить код активации. Бесплатная версия ограничена, но может быть повышена, если его вы оплатить. У меня на сайте стоит именно он, и я довольна.

Антиспам Bee – Это еще один большой бесплатный плагин, который помогает блокировать надоедливых спаммеров. Несмотря на то, что плагин Akismet делает лучше, это тоже отличный вариант.
В любом случае, убедитесь, что вы используете один из них.
8. Установите SEO WordPress Плагин
SEO является важной частью любого веб-сайта WordPress, даи не только WordPress. Для того, чтобы ваши сообщения в блоге получения максимальных результатов, нужно оптимизировать их с помощью плагина SEO. Хотя эти типы плагинов автоматически не повышают SEO, они помогут вам.
Лучший выбор для многих является Platinum SEO Pack. Это простой в использовании и настройке плагин.
9. Оптимизация через социальный обмен

Во-первых, это действительно важно? Да, абсолютно! Вы не должны ждать пока ваш сайт получит трафик, сразу оптимизируйте его для социальных сетей. Самый лучший и простой способ оптимизировать свой сайт для социальных сетей является использование социального плагина. Но я бы не советовала это делать, поскольку лишние плагины замедляют скорость сайта. Лучше воспользуйтесь кнопками от Яндекса.
10. Начинайте регулярно делать резервное копирование
Теперь, когда вы потратили столько времени на индивидуальные настройки WordPress, вы ведь не хотите потерять их?
Ну, в таком случае, вы должны создавать регулярное резервное копирование. Как это делать узнайте в статье
Итак, все десять описанных выше шагов являются жизненно важными для сайта WordPress.
Очевидно, что есть другие вещи, которые некоторые хотели бы сделать, установив WordPress, но эти из них должны быть в верхней части списка.
Во-время навести порядок очень важно, чтобы не исправлять это позже.
Статьи по теме:
2014-12-19T14:26:18+00:00 Надежда WordPressУстановка wordpress - это первый шаг создания сайта. Что вы делаете после установки WordPress? Это общий вопрос, который задают начинающие. В этой статье я покажу вам топ-10 самых важных вещей, которые вы должны сделать сразу после того, как установите WordPress. 1. Изменение название, слогана, часового пояс, и Faviconа Первые три шага могут быть объединены...
Надежда Трофимова [email protected] Administrator Блог сайтВозможно Вас также заинтересует:

Как убрать /category/ из url wordpress
Как убрать category из url wordpress и зачем это надо? Как этот префикс мешает продвижению сайта.

Как отключить и включить редактор файлов в консоли wordpress
Редактирование WP-config.php как-то мало меня интересовало, но видно до некоторой поры. Все-таки пришлось. Вхожу в консоль своего сайта, а там нет редактора файлов. Вы знаете...



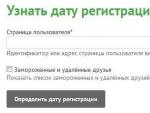
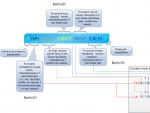




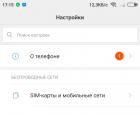 Для чего нужен Mi аккаунт и что это такое
Для чего нужен Mi аккаунт и что это такое Подробное описание тарифа
Подробное описание тарифа Смартфон созданный для вас windows phone
Смартфон созданный для вас windows phone Вход в информационное поле земли
Вход в информационное поле земли