Установка приложений из неизвестных источников на Android. Установка приложений из сторонних источников Приложения из неизвестных источников
В Google Play Маркете сотни тысяч приложений, но в любом случае может найтись такое, которое не может попасть туда по какой-нибудь причине и распространяется с помощью APK-файла. Google не рекомендует устанавливать приложения таким образом, хотя и не ставит запретов: достаточно зайти в настройки Android и разрешить установку приложений из неизвестных источников.
Существует мнение, что ставить APK-файл почти всегда опасно, особенно если он скачан с какого-нибудь пиратского сайта, где наверняка имеются вирусы. Как правило заражённые приложения распространяются под видом обычных приложений. Конечно, существуют маркеты помимо Google Play, выложенные в которых приложения и игры проходят антивирусную проверку, однако, как показывает опыт, даже инструменты Google справляются с выявлением вредоносного кода, что уж говорить о проверке приложений гораздо более мелкими компаниями.
Однозначно стоит избегать многочисленных сайтов-однодневок, на которых нет отзывов к приложениям или если эти отзывы явно фейковые. В уважающих себя сторонних маркетах пользователям всегда дают высказаться, даже если отзывы будет негативным (именно такие отзывы чаще всего бывают наиболее полезными).
Если вы ищете какое-то конкретное приложение, не представленное в Google Play, попробуйте зайти на официальный сайт его разработчика и поискать APK-файл там. Он гарантированно не содержит вирусов. В некоторых случаях разработчики намеренно ограничивают установку приложений в Google Play на основе геолокации, в этом случае имеет смысл поискать то же приложение на сайте APK Mirror или в сторонних маркетах вроде или Uptodown . Взломанные приложения и игры безопаснее всего устанавливать с форума 4PDA , где обсуждение популярных проектов может занимать сотни страниц, с которых можно почерпнуть много интересного, в том числе и о вирусах.
Android с установленными сервисами Google Play проводит антивирусное сканирование независимо от того, из какого источника устанавливается приложение - Google Play или стороннего сайта. Это сканирование позволяет отсеять большую часть заражённых приложений. Вероятно, именно поэтому Google не запрещает установку приложений в обход официального магазина. Риск заразить смартфон вирусом установкой APK-файла будет максимально высоким при использовании старой версии Android, отсутствии сервисов Google Play (первый признак - на устройстве нет ни одного приложения Google), с отключенным интернетом и полученным root-доступом к файловой системе. Если ваш смартфон не рутирован, работает на свежей версии Android, регулярно обновляет сервисы Google Play и подключен к сети, бояться вам нечего - компания Google позаботилась о том, чтобы установка APK-файлов со сторонних ресурсов была бы такой же безопасной, как при скачивании приложений из официального маркета.
Дата обновления: 29.10.16, 00:00Установка приложений без использования Google Play на Android - задача довольно простая. Кроме того, у неё существует сразу несколько видов решения. С помощью этой инструкции вы научитесь использовать каждый из них.
Зачем же вообще нужно устанавливать приложения без использования Google Play ? И не навредит ли это телефону? Среди основных причин, по которым приходится использовать сторонние источники, можно выделить экономию трафика (иногда на скачивание игры тратится больше денег, чем на её покупку), экономию денег (в интернете часто можно найти бесплатные APK-файлы тех приложений, за которые в Гугл Плей придётся платить деньги), и, кроме того, отсутсвие приложения на Google Play (некоторые разработчики распространяют свои приложения в обход Магазина от Google , чтобы монетизировать разработку с помощью посетителей сайта. Пример - плеер потокового видео SopCast ). Поэтому умение устанавливать приложения без Гугл Плей всегда будет для вас полезным.
Установка сторонних приложений из проверенных источников, таких как , не навредит вашему телефону. На нашем сайте все приложения проверены на наличие вирусов и вредоносных скриптов, а потому ваш телефон всегда будет оставаться в полной безопасности. Стоит отметить, что даже установка приложения с помощью Google Play далеко не всегда гарантирует вашему устройству полную безопасность.
Для того, чтобы беспрепятственно скачивать и устанавливать приложения со сторонних сайтов, вам необходимо разрешить телефону установку из непроверенных источников. Делается это просто. В новых версиях Android соответствующие настройки можно сделать, зайдя в НАСТРОЙКИ , и далее в раздел БЕЗОПАСНОСТЬ . Одной из граф в этом разделе является графа «Неизвестные источники» , в которой необходимо поставить галочку, а далее согласиться с внесением изменений.

Кроме этого, вам понадобится любой файловый менеджер. сайт рекомендует использовать для этих целей Total Commander . Нажмите на , чтобы скачать его с помощью Google Play .
Вот и всё! Теперь вы сможете ставить приложения не из Гугл Плей .
1. Первый и наиболее простой способ - установка приложений собственно с телефона.
Для того, чтобы залить приложение на смартфон, необходимо сразу его скачать. Используйте для этого внутренний браузер вашего телефона (на скриншоте пример из Google Chrome для Android ). Введите в адресную строку браузера адрес сайта (к примеру, ), найдите и скачайте нужный вам apk-файл . На сайте ссылки на скачивание приложений находятся под обзорами, где вы сможете скачать их бесплатно.
Далее вам необходимо тапнуть по ссылке, после чего начнётся загрузка файла приложения на ваше устройство. Обычно по умолчанию загрузка происходит в папку sdcard/Download во внутренней памяти вашего телефона. После скачивания вы можете выйти из браузера, чтобы приступить к следующему этапу.
Далее необходимо запустить ваш файловый менеджер (в нашем случае это Total Commander ), после чего в файловой системе устройства найти наш АПК-файл . Как уже было сказано, обычно он находится в папке Download во внутренней памяти телефона.
После того, как вы нашли скачанный файл приложения, нужно его открыть. Total Commander при нажатии на иконку приложения выдаёт три варианта действия: Установить, Открыть как ZIP и Google Play . Выбираем «Установить» . Далее уже само устройство ещё раз спросит вас об установке. Снова нажимаем «Установить» . Ждём завершения процесса установки - и всё! Приложение залито на ваше устройство!



2. Второй способ, который поможет сэкономить мобильный траффик, - установка Android-приложения с персонального компьютера с помощью USB-кабеля .
Запускаем с комрьютера любой интернет-обозреватель и заходим на сайт с приложениями, к примеру, на . Ищем понравившуюся программу и скачиваем её, как и в предыдущем способе. Сохраняем апк-файл в любую папку на компьютере.
Далее подключаем ваше устройство к компьютеру с помощью USB-кабеля . После этого вытягиваем «шторку» на Андроид-устройстве и выбираем «Подключить как устройство хранения данных» или «Медиа-устройство» . После этого заходим в «Мой компьютер» и ищем там ваш телефон или планшет.
Копируем скачанный ранее APK-файл в любую папку аппарата на Андроид и запоминаем её. После завершения копирования смартфон можно отключить от ПК.
Пользуясь всё тем же Total Commander или любым другим Проводником, ищем папку, в которую сохраняли приложение. Нашли? Вы почти у цели.
Как и в прошлом способе, открываем АПК-файл , тапнув по нему и дважды нажимаем «Установить» . Ждём завершения процесса установки и радуемся. Приложение залито на смартфон!
3. Третий способ установки приложений на Андроид касается установки игр с кэшем.
Дело в том, что некоторые разработчики для уменьшения размера скачиваемого файла отделяют часть игровых элементов от апк-файла . В таком случае приходится отдельно устанавливать игру, а отдельно кэш. Исключение - игры, которые после установки сами «докачивают» нужные файлы.
Итак, что же нам понадобится для такого типа установки? Наиболее простой способ - это установка с помощью ПК . Для начала скачайте апк-файл приложения и прилагающийся к нему кэш . Сохраните оба файла в любую папку вашего компьютера. Далее, пользуяся вторым методом, описанным выше, установите файл приложения (APK) .
После этого, переходим к кэшу. На сайте в инструкции по установке всегда описано, в какую папку необходимо положить ваш кэш. Ищем и открываем её с помощью «Моего компьютера» . В отдельном окне открываем файл кэша. Обычно он заархивирован в ZIP- или RAR- файл. Пользуясь соответствующим архиватором, извлекаем папку с кэшем из архива. После этого копируем её на телефон в указанную в обзоре папку. Чаще всего, это папка sdcard/Android/data/obb , однако бывают и исключения. К примеру, кэш иногда приходится копировать в папки sdcard/Android/data/ или sdcard/gameloft/games/ (игры от Gameloft ). В любом случае, скачивая приложения с , вы не ошибётесь. Главное - обращайте внимание на инструкцию.
После того, как кэш скопирован в нужную папку, отсоединяем смартфон от ПК и запускаем приложение. Готово! Удачной игры!
Установка приложений из непроверенных источников всегда представляла довольно большую опасность для смартфонов и планшетов. Мошенники, применяя хитрые уловки, легко обманывают не самых опытных пользователей интернет-среды. Да и не каждый опытный юзер сможет отделить безопасное от опасного. Компания Google представила последнюю версию Android 8.0, которая защищает устройство и описывается как более быстрая, мощная и удобная. Главный ощутимый плюс этой версии в том, что опасные приложения не смогут представлять угрозу гаджету. Изменения не столько касаются дизайна, сколько пользовательской защиты. Устаревшие небезопасные технологии больше не будут дамокловым мечом висеть над каждым устройством, подвергая владельцев риску.
Что изменилось?
До этого момента при установке приложений у пользователей была возможность неоправданно рисковать, дав разрешение на установку из неопознанного источника. Это можно было легко сделать в настройках Андроида простой установкой галочки в нужном окне. Однако делать это пользователям категорически не рекомендовалось, ведь риск установки ненадежных и попросту вредоносных приложений был крайне велик. Данная угроза - загрузки небезопасных приложений - находилась в прошлом году на втором месте по уровню опасности, бо льшую угрозу .
В версии Андроид Орео воплощено кардинальное решение: отказ от опции, которая предполагает единовременно разрешить устанавливать приложения из неизвестных источников. Теперь возможность разрешить подобную установку из неизвестного источника прикручена к каждому конкретному приложению отдельно. Эта возможность с одной стороны позволяет загружать нужное. Ведь некоторые разработчики размещают свои приложения не только с помощью магазинов приложений, но и через собственные интернет-страницы. Такая стратегия может быть выбрана как небольшими стартапами на стадии тестирования, так и огромными компаниями-лидерами рынка, такими как PokerStars . А с другой стороны - бесконтрольными не пройдут лишние, ненужные, опасные варианты приложений, которые, например, воруют данные владельца смартфона.
Теперь каждый пользователь Андроид должен разрешить или запретить конкретному приложению загружаться из ненадежного источника. При этом одновременно одни могут быть заблокированы, другим доступ может быть открыт. Всё это регулируется настройками безопасности. Такой вариант позволяет контролировать процесс и препятствовать действиям злоумышленников. Без разрешения пользователя невозможно будет установить ПО каким-либо нелегитимным способом.
Подобная модель действий позволяет избегать опасных загрузок, поскольку пользователь контролирует процесс установки самостоятельно: при отсутствии разрешения нет и возможности обманным способом сработать установке. В настройках можно указать, какие именно приложения оказываются одобренными для установки. При необходимости разрешение или запрет можно будет отменить в любое время.
Эти важные улучшения существенно повысят безопасность системы и защитят ее от вредоносных и шпионских программ. К незащищенным веб-серверам просто-напросто невозможно будет подключиться. Доступ всех приложений к системе становится ограниченным. Идентификаторы в этой версии операционной системы всегда разные. Это не дает возможности разработчикам с недобросовестными мыслями отслеживать пользователей одного приложения при помощи другого.
В целом, если резюмировать, Андроид Орео:
- блокирует доступ к незащищенным веб-серверам;
- фильтрует и ограничивает варианты взаимодействия приложений с ядром устройства;
- размещает веб-контент в песочнице , делая его недоступным для сайта -захватчика.
Благодаря таким нововведениям, пользователи смогут пользоваться ПО любых сторонних производителей, но при этом избегать опасности нежелательных загрузок. К тому же обновления для патчей безопасности будут выходить постоянно, а значит устройства пользователей будут защищены надежно, куда основательнее, чем в предыдущих версиях. Официальный релиз произошел 21 августа, так что пользователей андроид в самом скором будущем ждут приятные и долгожданные улучшения для их устройств.

В этом посте мы расскажем о том, как правильно устанавливать приложения с неизвестных источников, минуя Гугл Плей . Иногда маркет выдает сообщение о том, что ваше устройство не поддерживается, а установить приложение или игру крайне необходимо. В этой ситуации всегда есть одно простое решение -
Первое, что необходимо сделать, - это подготовить Android устройство к проведению операции. Функция сторонней загрузки по умолчанию всегда отключена. Это сделано из соображений безопасности, так как приложения с гарантировано проверяются на предмет вирусов и различных опасностей, а сторонние приложения не всегда могут похвастаться столь высоким уровнем безопасности. Вторая и более весомая причина заключается в том, что Google не заинтересован, чтобы пользователи даже на короткое время уходили с Андроид Маркета и использовали обходные пути для получения контента на своих Android смартфонах и планшетах. И так, чтобы разрешить сайдлоадинг , необходимо:
- Перейти в Настройки .
- Выбрать пункт меню Безопасность .
- Напротив пункта Неизвестные источники поставить галочку.
Эти нехитрые действия позволят устанавливать apk файлы самостоятельно, минуя Гугл Плей . Также в настройках Безопасности можно включить проверку и выявление потенциально небезопасных приложений, но это может ограничить количество доступного контента.
Следующий этап - это поиск необходимых apk файлов. Для этого можете воспользоваться данным ресурсом, если же искомое приложение не найдено, то в вашем распоряжении множество других сайтов и форумов. Помните, что найти можно практически все.
Последний этап - это непосредственно сама установка apk файлов:
- Скачанный на компьютер apk файл перемещаем на SD карточку Android устройства.
- Находим его при помощи .
- Тапаем на apk файл, после чего начинается процесс установки.
Если же apk файл был скачан непосредственно на сам смартфон, то для его установки необходимо найти папку загрузок, тапнуть на загруженный apk и выполнять все инструкции, которые отображаются на экране смартфона (это же может быть актуально и для предыдущего способа).
Кроме того, существует еще два альтернативных способа сайдлоадинга . Во-первых, можно воспользоваться менеджером приложений (например, SlideME Mobentoo App Installer ), который самостоятельно найдет все apk файлы на Android устройстве, и в один тап вы начнете их установку. Во-вторых, для этих же целей также можно применить браузер, указав в адресной строке следующую информацию: content://com.android.htmlfileprovider/sdcard/ИмяФайла.apk .
Теперь вы знаете все основные способы сайдлоадинга apk файлов, а Гугл Плей больше не является для вас монополистом в сфере приложений. Если же установить необходимо игру, то тут алгоритм тот же, но иногда может возникать одно серьезное отличие: для правильной работы игры необходим кэш , что приводит к дополнительным действиям. Про установку игр с кэшем читайте .
Полезные советы
Операционная система Android в настоящее время является лидирующей и самой востребованной среди мобильных устройств. В этой связи далеко не все знают, как правильно пользоваться своим "мобильником" или планшетом .
Если Вы являетесь счастливым обладателем Android-устройства, то ниже мы предлагаем ознакомиться с несколькими советами и бесплатными программами, которые помогут улучшить работу Ваших мобильных устройств и получать от них удовольствие.
Как устанавливать программы из неизвестных источников

По умолчанию на устройствах с операционной системой Android установлен запрет на установку приложений из неизвестных источников в целях безопасности. Некоторые из нижеперечисленных программ из-за такого запрета могут не установиться.
Для того чтобы снять запрет на установку программ из неизвестных источников, необходимо осуществить следующий алгоритм действий:
1. Заходим в "Настройки".
2. Затем в меню "Безопасность".
3. Открываем вкладку "Общие".
4. Убираем галочку в строке "Запретить неизвестные источники".
Предупреждение! Помните, что в целях безопасности после установки рекомендованных программ лучше снова включить функцию "Запрета неизвестных источников".
Как обновить Android

Для того чтобы многие из вышеперечисленных программ корректно работали, необходимо обновить операционную систему Android до последней версии.
Для этого:
1. Открываем "Настройки".
2. Входим во вкладку "Общие".
4. Нажимаем кнопку "Обновить систему".
6. Жмем кнопку "Обновить".
Программа Flynx

Данная программа позволяет эффективно, экономя Ваше время, открывать любые ссылки на интернет-страницах.
Когда Вы будете готовы открыть загруженную ссылку, просто нажмите на значок. Не выходя из основной страницы, можно загрузить таких несколько страниц.
Если нужно удалить значок, то просто опустите его вниз экрана.
Программа Smart Lock
Программа Smart Lock признана упростить управление безопасностью Вашего Android-устройства. С помощью данного программного обеспечения можно отключить некоторые функции безопасности (ввод пароля при включении), когда Вы находитесь, например, у себя дома.
1. Вначале скачиваем программу Smart Lock из "Play Маркет".

2. Затем устанавливаем программу на свой гаджет, нажав кнопку "Установить".

3. После окончания закачивания нажимаем "Готово".
Теперь изменим некоторые параметры нашего устройства.
4. Заходим в "Настройки" Android-устройства.
5. Открываем вкладку "Общие".
6. Теперь в меню "Безопасность".

7. Заходим в меню "Зашифровать устройство".

8. Жмем кнопку "Отмена".

9. Находясь в меню "Безопасность", заходим в "Администраторы устройства".

10. В строке Smart Screen Lock нажимаем кнопку "Активировать".


11. Снова выходим в меню "Безопасность".
12. Заходим в "Доверенные учетные данные".
13. В строке Smart Screen Lock ставим флажок.
14. Теперь закрываем меню "Настройки" и открываем приложение "Smart Lock".
15. Приложение попросит Вас установить пароль. Устанавливаем пароль с подтверждением.

16. После этого нажимаем кнопку "Продолжить".
17. Сейчас мы видим меню "Управление". Нажимаем кнопку "+", чтобы создать новую среду.

18. В первой строке вводим название нашей среды, например "Дом" или "Работа".

19. Во втором поле вводим подсказку для этой среды.

21. После последнего выбора появится меню параметров Вашего метода работы доверенной среды. В данном случае мы выбираем конкретную сеть Wi-Fi.

22. В строке Ключ (Passphrase) выставляем "Нет". Это означает, что когда Вы будете находиться в доверительной среде, то пароли на включение экрана гаджета система не будет запрашивать.

Подключаем мышь и клавиатуру к Android
Большинство Android-устройств поддерживают подключение мыши и клавиатуры.
Это довольно простая процедура. Все, что Вам нужно, это приобрести кабель USB OTG (on-the-go). Данный кабель представляет собой с одной стороны вход для подключения к телефону или планшету, а с другой - вход USB.
Также есть возможность подключить беспроводную мышь и клавиатуру как показано на видео. Принцип действия по сравнению с проводом не отличается.
После присоединения мыши или клавиатуры гаджет автоматически определяет новое устройство.
Как увеличить работу батареи на Android

Ниже мы представим несколько советов, как увеличить работу батареи на Вашем Android-устройстве.
В первую очередь нужно помнить, что такие технологии как Bluetooth и GPS во включенном состоянии ускоряют разрядку аккумуляторной батареи, поэтому по возможности их следует отключать.
Отключаем GPS

1. Чтобы отключить GPS, необходимо зайти в "Настройки".
2.
3. Затем "Геоданные".
4. Нажимаем "Выключить".
Отключаем синхронизацию для приложений

Автоматическая синхронизация приложений может отнимать существенный заряд у аккумуляторной батареи. Как же отключить синхронизацию для приложений?
1. Заходим в меню "Настройки".
2. Открываем вкладку "Подключения".
3. Затем открываем меню "Использование данных".
4. Выбираем нужное приложение и ставим галочку в строке "Ограничить фоновые данные".
Отключаем Bluetooth

Для отключения беспроводной технологии Bluetooth необходимо сделать следующие действия:
1. Заходим в меню "Настройки".
2. Открываем вкладку "Подключения".
3. В строке Bluetooth ставим галочку "Отключить".
Меню "Батарея"
Разработчики операционной системы Android установили полезную функцию для экономии заряда аккумуляторной батареи.
1. Открываем меню "Настройки".
2. Затем вкладку "Общие".
3. Заходим в меню "Батарея" и смотрим, какая функция и сколько использует заряд аккумулятора.
4. Если Вы готовы "пожертвовать" каким-либо приложением ради увеличения времени действия батареи, то удалите или остановите действие этого приложения.
Альтернатива продления заряда аккумулятора
В качестве альтернативы увеличения срока действия без подзарядки Вашего Android-устройства можно подобрать различные девайсы, например удобный кошелек-зарядку, который можно использовать и для хранения денег, и для пластиковых карт, и в качестве дополнительного зарядного устройства для Вашего гаджета.
Включение "Жесты увеличения" на Android
При включении данной функции можно изменять изображения на экране тройным касанием, при этом доступно прокручивание.
1. Входим в меню "Настройки".
2. Открываем вкладку "Устройство".
3. Затем открываем вкладку "Специальные возможности".
4. Ставим галочку в строке "Жесты увеличения".
Как найти украденный телефон
Кража (потеря) телефона или другого гаджета не редкость в наше время. Однако существуют эффективные способы, дабы обезопасить себя от неприятных инцидентов утери дорогостоящих Android-устройств. Одним из таких способов является установка программы Prey Anti Theft.
С помощью данного приложения можно отслеживать местоположение Вашего устройства, используя GPS и Wi-Fi. Хитрая программа обнаруживает и сигнализирует об изменениях в SIM-карте и даже фотографирует преступника, который украл Ваш девайс.

1. Для начала загрузим и установим приложение. Программу Prey Anti Theft можно найти в Google play маркет.
2. Теперь необходимо зарегистрироваться в качестве нового пользователя. Заходим в настройки приложения.
3. Включаем привязку к SIM-карте.
4. Затем вводим альтернативный номер телефона (например, номер родственника), на который сразу будет отправлено SMS-подтверждение.
5. На свой номер отправляем SMS-сообщение "GO PREY" для активации режима "Утерян". Теперь на Вашу электронную почту будут приходить сообщения с координатами местонахождения телефона.

Также следует отметить дополнительные возможности телефона, к которым относятся:
- Wi-Fi AutoConnect – для указания местоположения гаджета происходит автоматическое подключение к доступной сети Wi-Fi.
- Следующая дополнительная опция – скрытие Ваших почтовых приложений.
- В случае кражи или потери устройства его можно полностью заблокировать. Разблокировка происходит путем введения пароля.
- "Знай врага" – с помощью данной возможности телефон фотографирует злоумышленника.
Приложение бесплатное. Но если Вы желаете подключить несколько гаджетов к такой системе безопасности, то придется вносить ежемесячную плату.
Как изменить иконки на Android-устройствах

Надоели привычные иконки приложений? Не беда, ведь с помощью приложения Monsterball Icon Pack Lite можно обновить рабочий стол Вашего аксессуара.
Все, что Вам нужно, это установить программу, предварительно скачав ее через Google play маркет.








 Правила управление чатом или как быть модератором на канале
Правила управление чатом или как быть модератором на канале Установка windows на компьютер с двумя и более жёсткими дисками
Установка windows на компьютер с двумя и более жёсткими дисками «Глобальные проблемы входа» или «Как снять пароль с компьютера?
«Глобальные проблемы входа» или «Как снять пароль с компьютера?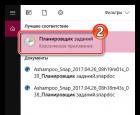 Браузер сам открывается с рекламой Почему выскакивает яндекс браузер
Браузер сам открывается с рекламой Почему выскакивает яндекс браузер