Программа для удаления страниц в pdf онлайн. Как удалить страницу в PDF файле. Как вырезать страницы в Adobe Acrobat Pro
(журнал, книга и т.д.) “вытянуть” отдельно одну или несколько страниц для каких-либо целей, знайте, что для этого вовсе не нужно искать и загружать из интернета стороннее программное обеспечение, так как с этим отлично может справиться любимый многими пользователями интернет-браузер Google Chrome.
Как оказалось, он умеет по-умолчанию не только просматривать и печатать PDF-файлы, но и разделять их на отдельные страницы.
Для этого всего лишь необходимо знать, где и как в Chrome сделать необходимые настройки. В этой инструкции я шаг за шагом опишу вам весь процесс достижения конечной цели.
КАК ОТКРЫТЬ PDF В GOOGLE CHROME . На PDF-файле, с которым будем работать, при помощи клика правой кнопки мышки вызываем контекстное меню и выбираем “Открыть с помощью” – “Google Chrome”.
Если в списке нет браузера Chrome, тогда действуем так:
- нажимаем « »;
- задействовав кнопку “Обзор…” находим исполняемый файл, который по-умолчанию находится в C:\Program Files\Google\Chrome\Application\chrome.exe;
- обязательно снимаем флажок с “Использовать выбранную прогр. для всех файлов такого типа”;
- нажимаем кнопку “ОК”.

РАЗДЕЛИТЬ PDF
Когда откроется файл в браузере, нажимаем на значок Принтера или сочетание клавиш Ctrl + P на клавиатуре.

В открывшемся окне печати документа кликаем по кнопке “Изменить”.


В поле “Страницы” указываем желаемый номер и нажимаем на кнопку “Сохранить”.

Выбираем место на компьютере для сохранения, даём название файлу и делаем клик по кнопке “Сохранить”.

Переходим в папку с сохранённой страницей и открываем её.

Вот и всё, теперь как разделить PDF на страницы вы знаете. Внимание, для последующей печати PDF-файла на принтере, выберите свой принтер в окне печати вместо “Сохранить как PDF”! Не спешите уходить, на этом блоге вас ждут ещё около 510 полезных советов и инструкций.
Для тех, кто занимается документооборотом, набором текстовых материалов или полиграфией, специализированные средства редактирования, заточенные под определенный вид работ — головная боль.
Иногда Word и Excel на все случаи достаточно, а бывает, например, требуется вносить мультимедийные вставки, рисунки, чертежи, да еще с различными дизайнерскими наворотами, с которыми даже многофункциональные редакторы не всегда справляются из-за разнообразия возникающих задач.
Универсальным редактором для полиграфии считается пакет Adobe Acrobat, работающий с PDF-документами. Комплект этого программного обеспечения непрерывно пополняется новыми приложениями, которые улучшают пакет в вечном круговороте обновлений или же упрощают жизнь тем, кто не работает с этим форматом постоянно.
По этой причине всегда имеется потребность в небольших программках, которые могут выполнять только просмотр и самые простые правки.
Рассмотрим редактирование PDF-документов в среде распространенного программного обеспечения. Манипуляции с текстом при редактировании позволяют преобразовать его для новых применений, изменить вставленные изображения, внести правки или исправить ошибки.
Удаляем страницу с использованием PDF XChange Viewer
XChange Viewer – простенький и эффективный редактор PDF-файлов. Допускает изменять текст, графику, видоизменять элементы документа. Весит всего-то около 30 Мб и размещается в любом компьютере, планшете или мобильном гаджете, где стараются экономить память.
Ко всему прочему, эта прога еще и бесплатная.

Удаление страниц с помощью Foxit Advanced PDF Editor
Среди множества аналогичных редакторов Foxit Advanced PDF Editor – очень удачный, быстро работающий и компактный. С его помощью можно просматривать и редактировать их, включая преобразования отдельных частей, текстовых массивов и графики.
Здесь предусмотрены масштабирование, изменение формата, печать и конвертация файлов doc и xls в PDF формат. Большим преимуществом Foxit Advanced является компактность. Эти достоинства позволяют использовать его в компьютерах, где придают значение экономии памяти.

Удаление страниц с помощью Adobe Acrobat DC
Adobe Acrobat DC представляет на рынке полновесный программный пакет, позволяющий работать с PDF-документами, в том числе удалять, вставлять, извлекать или поворачивать страницы.
Кроме того, эта программа платная, и здесь используется версия условно доступная в течение нескольких дней, после чего ее необходимо покупать. Рассмотрим процесс удаления страницы средствами программы Adobe Acrobat DC.

Вышеприведенные программы служат только примерами для демонстрации возможностей существующих веб-приложений, умеющих работать с PDF-файлами. Они позволяют как удалить лист из pdf файла, так и добавить новые страницы, разбить документы на файлы, например, постранично, добавлять комментарии, медиаприложения, аннотации, изображения.
Умение выполнять правки в pdf-документах путем преобразования страничных массивов - обязательный навык для пользователя, работающего в области редактирования. Владея несколькими нехитрыми приемами, он всегда может воспользоваться одним из приложений для редактирования текстово-графических массивов информации.
- Всегда следует помнить, что команда Удалить невозвратная, поэтому перед ее исполнением обязательно следует убедиться в ее правильности.
- После удаления страниц их нумерация остается прежней с пропуском на месте удаленной. Поэтому, если в этом есть необходимость, нумерацию восстанавливают отдельно.
Сделать это можно с помощью MS Office и стандартных программ для просмотра pdf - документов. У вас должна быть установлена полная версия MS Office, в папке принтеров должен присутствовать Microsoft Office Document Image Writer. В данной статье описано использование MS Office 2003. Начиная с Microsoft Office 2010, это приложение удалено из пакета. Существует утилита SharePoint Designer 2007, установив которую, вы добавите MODI в состав Microsoft Office 2010.
Загрузить SharePoint Designer 2007
Будем использовать программу Foxit Reader. Она более удобна и менее тяжеловесна, чем Adobe Reader. Скачать программу можно с сайта разработчика http://www.foxitsoftware.com/downloads/ Выберите язык Russian, вашу OS
и нажмите кнопку Download.
Запустите Foxit Reader и откройте в нем pdf-документ. Просматривая документ, выберите страницы, которые вы хотите извлечь и сохранить отдельно. Отправьте выбранные страницы на печать Файл -> Печать (File -> Print). В качестве устройства печати (Printer) в строке Name из выпадающего списка выберите Microsoft Office Document Image Writer. Установите флажок Страницы (Pages) и укажите через тире начальную и конечную страницы печати, и нажмите Ok.

Будет сформирован документ в формате.mdi. Откроем его в программе Microsoft Office Document Imaging, для чего просто щелкните по названию файла. Если редактирование документа не требуется, то можно его сразу отправить на печать. Если надо редактировать, удалить или дополнить текст - тогда читайте дальше.

Обычно документ содержит рисунки, их надо сохранить отдельно. Левой кнопкой мыши выделите картинку, проведя указатель мышки по диагонали. Щелкните правой кнопкой мыши по изображению и в меню выберите Копировать изображение. Скопированное изображение можно вставить в PAINT и сохранить. По умолчанию сохранение в формате bmp, если хотите получить файлы в 10-20 раз меньшего размера, выберите jpeg. Качество картинки, конечно, немного пострадает. Запомните место, где сохранили картинку. Таким же образом скопируйте и сохраните другие картинки.

Теперь в главном меню выберите Сервис, а в нем пункт Отправить текст в MS Word. В окне Отправка текста в MS Word отметьте флажок Все страницы.

Выдается предупреждение о том, что будет выполнено оптическое распознавание текста.
Запустится MS Word и в окне появится распознанный текст.

Проверьте его и исправьте ошибки распознавания. Остается вставить в текст сохраненные вами картинки. Поставьте курсор в нужное место текста и в главном меню MS Word выберите Вставка -> Рисунок -> Из файла... Вставленный рисунок обычно большего размера, чем это нужно.

Щелкните по рисунку, картинка выделится рамкой в виде тонкой черной линии. Подведите курсор мыши к правому нижнему углу рамки. Появится двунаправленная стрелка. Нажмите левую кнопку мыши и не отпуская ее, уменьшите изображение до нужных размеров. Также вставьте и другие картинки.

Если вы перед этим уже уменьшили размеры картинок в каком-либо графическом редакторе, то просто вставьте их в текст. Теперь сохраните полученный документ в формате MS Word. В меню Файл выберите пункт Сохранить как... В окне Сохранение документа из выпадающего списка выберите тип файла - Документ Word, введите имя файла и нажмите Сохранить.

Сохраненный документ Word легко перевести в формат pdf с помощью бесплатного офисного пакета Libre Office. Скачайте и установите свободный пакет Libre Office. Откройте полученный вами документ Word в Libre Office Writer. В меню Файл выберите Экспорт в PDF... В окне Параметры PDF на вкладке Общие отметьте все или только необходимые страницы и нажмите Экспорт. Остается ввести имя файла PDF и нажать кнопку Сохранить.



Новые версии Microsoft Office 2010 и новее позволяют сохранять документ в формате PDF. Если у вас Microsoft Office 2007, то можно скачать и установить утилиту SaveAsPDFandXPS.exe , которая добавит в MS Office 2007 возможность сохранения в формате PDF.
В Microsoft Office 2007 утилита Microsoft Office Document Imaging не запущена по умолчанию. Как её запустить, читайте . В Foxit Reader сделайте снимок pdf-страницы, вставьте в Paint и сохраните картинку в формате.tif (.tiff). Запустите Microsoft Office Document Imaging и откройте tif-файл. Распознайте картинку и сохраните в MS Word. У меня выскакивает ошибка при переключении в Word. Тогда откройте диспетчер задач (Ctrl+Alt+Del) и попробуйте пару раз вручную переключиться. После этого текст вставляется в документ Word и его можно редактировать или сохранить.
Хотя можно и не мучиться так. Современные версии ABBYY FineReader позволяют изображение или pdf- файл конвертировать в MS Word.
В FineReader идем Файл
Открыть PDF или изображение
. Включится распознавание изображения. Если после распознавания появится окно с сообщением, что неверно выбрано разрешение, тогда щелкаем по ссылке Открыть редактор изображений
. В правой колонке редактора щелкните Определить оптимальное разрешение
и затем щелкаем Применить
. Вверху окна щелкаем Выйти из редактора изображений
. В верхнем меню выбираем Документ
Распознать документ
. После распознавания в меню выбираем Сохранить
Передать в MS Word
. Распознанный документ откроется в MS Word. Если междустрочный интервал очень большой, то его можно уменьшить. На вкладке Главная щелкаем по значку Междустрочный интервал. Выделяем текст и задаем нужное значение интервала, можно задать дробное, например 0.7.
Чтобы текст разместился на одной странице, как в оригинале, можно поэкспериментировать, выбрав другой шрифт или его размер.
Существует множество сервисов, которые позволяют удалить страницы из PDF онлайн. Однако всем известно, что большинство подобных сервисов ставит под угрозу вашу онлайн-безопасность. Подписка в онлайн-сервисе подразумевает фиксированную ежемесячную плату за его использование, при этом за год в сумме получается дороже, чем при разовом приобретении лицензии. В свою очередь, десктопная программа гарантирует защиту ваших данных от неправомерного доступа, модифицирования, удаления, копирования и распространения – и всё это по доступной цене.
Movavi PDF-редактор – простой и безопасный помощник при работе с документами, который позволяет вам в два счета убрать из PDF лишние части, например пустые страницы, а также извлечь и сохранить страницу из PDF в отдельный файл.
Вы можете удалить страницы из PDF-документа двумя способами.
Как удалить ненужные страницы из PDF в режиме Управление страницами
Шаг 1.
Скачайте программу и запустите установочный файл. Следуйте инструкциям на экране. Установка пройдет легко и быстро, и уже через несколько минут вы сможете запустить программу.
Шаг 2.
Запустите PDF-редактор, нажмите кнопку Открыть файл и выберите PDF-документ, который нужно отредактировать. Вы можете также перетащить файлы из проводника непосредственно в рабочую область программы.
Шаг 3.
Чтобы удалить из документа несколько страниц, нажмите кнопку Управление страницами для перехода в режим работы со страницами.
Шаг 4.
Если страницы расположены подряд, щелкните по первой из них, а затем, зажав Shift, – по последней. Если страницы идут не подряд, зажмите Ctrl (Command в Mac OS) и щелкните мышью по каждой из удаляемых страниц. Выберите Удалить на панели справа.

Шаг 5.
Если вы собираетесь сохранить изменения в новый файл, зайдите в меню Файл , выберите опцию Сохранить как , задайте имя и сохраните документ. Чтобы сохранить внесенные изменения в текущей версии документа, выберите опцию Сохранить .
Как удалить одну страницу из PDF с помощью панели навигации
Шаг 1.
Скачайте и установите Movavi PDF-редактор на ваш компьютер.
Шаг 2.
Откройте приложение и выберите требующие обработки файлы, используя кнопку Открыть файл в верхней части окна программы. Или просто перетащите нужные файлы в рабочую область редактора.

Шаг 3.
Если вам требуется удалить только одну страницу, необязательно запускать режим управления страницами. Просто выберите нужную страницу из списка слева, кликните по ней правой кнопкой мыши и кликните команду Удалить . Если же вы хотите отделить страницу и сохранить ее как новый файл, выберите команду Сохранить в PDF .

Шаг 4.
Вы также можете выделить страницу при помощи двойного клика левой клавиши мыши и использовать горячую клавишу Delete для вырезания страницы.
Это всё, что нужно знать, чтобы вырезать страницы из ПДФ! Удаление страничек из PDF проще и безопасней с Movavi PDF-редактором.
Формат PDF был специально создан для представления различных текстовых документов вместе с их графическим оформлением. Такие файлы можно редактировать при наличии специальных программ или использовать соответствующие онлайн-сервисы. В этой статье будет описано, как с помощью веб-приложений можно вырезать требуемые страницы из PDF-документа.
Чтобы провести данную операцию, вам понадобится загрузить документ на сайт и указать требуемый диапазон страниц или их номера для обработки. Некоторые сервисы способны только разбить PDF-файл на несколько частей, а более продвинутые умеют вырезать нужные страницы и создавать из них отдельный документ. Далее будет описан процесс обрезки посредством нескольких самых удобных решений поставленной задачи.
Способ 1: Convertonlinefree
Данный сайт разбивает PDF на две части. Для проведения такой манипуляции вам нужно будет указать диапазон страниц, который останется в первом файле, а остальные попадут во второй.
- Кликните «Choose file» , чтобы выбрать PDF.
- Задайте количество страниц для первого файла и нажмите «Разделить» .

Веб-приложение обработает документ и начнет скачивание ZIP-архива с обработанными файлами.
Способ 2: ILovePDF
Этот ресурс способен работать с облачными сервисами и предлагает возможность разбить PDF-документ по диапазонам.
Чтобы разделить документ, проделайте следующее:


Способ 3: PDFMerge
Данный сайт способен загружать PDF с жесткого диска и облачных хранилищ и . Есть возможность задать определенное имя каждому разделенному документу. Чтобы совершить обрезку, понадобится осуществить следующие шаги:
- Перейдя на сайт, выберите источник для загрузки файла и установите нужные настройки.
- Далее нажмите кнопку «Разделить!».

Сервис обрежет документ и начнет скачивание архива, в который будут помещены разделенные PDF-файлы.
Способ 4: PDF24
Этот сайт предлагает довольно удобный вариант для извлечения нужных страниц из PDF-документа, но не имеет в наличии русского языка. Чтобы с его помощью обработать ваш файл, потребуется выполнить следующие действия:


Способ 5: PDF2Go
Данный ресурс также предоставляет возможность добавления файлов с облаков и наглядно показывает каждую страницу PDF для удобства проведения операции.




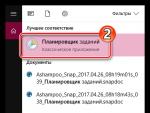


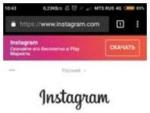
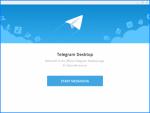

 Как освободить память на андроиде престижио
Как освободить память на андроиде престижио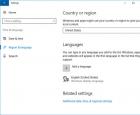 Добавляем русский язык на Андроид
Добавляем русский язык на Андроид Быстрая зарядка quick charge 3
Быстрая зарядка quick charge 3 Компьютер старый: что можно с ним сделать?
Компьютер старый: что можно с ним сделать?