Автоматизация работы на пк. Запись мыши
Размер: 814 КБ
Цена: 15.00 $
Назначение: планировщик заданий
Многие действия нам приходится совершать регулярно. Наши будни - зарядка, завтрак, душ, поездка в офис. У многих людей весь рабочий день расписан по минутам. Вы можете случайно забыть о чем-либо или умышленно пропустить некоторые привычные действия.
Виртуальная жизнь компьютерных систем, к счастью, поддается автоматизации. Можно назначить какое-либо задание на определенное время, и оно обязательно выполнится. Жаль, что с помощью каких-либо высших сил нельзя назначать автоматическую чистку зубов, бритье и другие, утомительные процедуры. Но то, что невозможно в реальном мире, уже давно реализовано в компьютерах, в рамках специального класса программного обеспечения, предназначенного для автоматизации процессов.
Active Task Manager – это утилита для автоматического выполнения разнообразных заданий, с помощью которой вы можете спланировать работу программ, требующих регулярного запуска. Суть работы утилиты сводится к ответу на два извечных вопроса – «что?» и «когда?».
Рабочее окно Active Task Manager состоит из панели задач с небольшим количеством элементов и списком назначенных заданий. По умолчанию программа настроена на выполнение регулярного резервного копирования, проверку целостности диска, а также на постоянное напоминание о необходимости регистрации.
В качестве планируемых задач могут выступать исполняемые файлы EXE, COM, а также пакетные модули BAT. Кроме того, программа может выводить разнообразные предупреждения, осуществлять резервное копирование с помощью , а также выключать компьютер.
Регулярность выполнения задач может задаваться в виде интервалов между последовательными запусками, путем указания точных моментов времени в течение суток, недели или месяца.
Создание новой задачи осуществляется с помощью кнопки Add Task. При этом открывается довольно простой, понятный мастер. Сначала вам необходимо ввести название будущей задачи. Затем вы должны указать тип задачи – выполнение приложения, напоминание, резервное копирование или выключение компьютера. Напоминания могут представлять собой как текстовые сообщения, так и звуковые сигналы.
В случае выбора запуска задачи, от вас потребуется выбрать путь к исполняемому модулю и указать ключи запуска. Далее, вы задаете периодичность выполнения задачи. Работа закончена.
Для настройки напоминания вам предлагается ввести его текстовое сообщение, а также указать звуковой файл. Выбор периодичности для всех типов операций идентичен.
Резервное копирование работает только при наличии в системе модуля Active Backup Expert, и вы можете лишь указать тип создания копии данных – полная копия или инкрементальное дополнение.
Под понятием «выключение компьютера» подразумевается завершение текущего сеанса, полное выключение рабочей станции, перезагрузка, а также приведение системы в такое состояние, при котором можно безопасно отключить компьютер от сети (электрической). Выключение ПК может быть осуществлено традиционным способом, а также в режиме принуждения (force).
После завершения настройки программы вы будете видеть лишь маленький колокольчик в системном лотке. Если вы наведете на него курсор мыши – то увидите стандартное всплывающее окно (baloon) с информацией о статусе грядущих задач.
Программа работает как стандартная служба Windows, которая, согласно информации с официального сайта, занимает лишь 180КБ в оперативной памяти. Active Task Manager – простая, компактная утилита для планирования процессов, серьезно придраться к которой за все время тестирования так и не получилось. Все запланированные вручную задачи выполнились именно так, как и описывалось в Справке.
Если вы работаете в интернете, то наверняка вам приходится иногда выполнять нудную механическую работу, которую хочется поручить помощнику или роботу. Wildfire станет для вас таким помощником, не знающим усталости и ошибок.
Основная функция Wildfire - запись последовательности ваших действий в браузере, а затем их повторение. При этом расширение способно распознавать и воспроизводить практически любую операцию, в том числе создание новых вкладок, клик любой кнопкой мыши, переход по ссылке, обновление страницы.
После установки расширения в панели инструментов браузера появится новая иконка. При нажатии на неё открывается всплывающее окно с двумя кнопками. Для начала записи макроса нажмите на кнопку Start Recording. Иконка расширения станет красного цвета, и вы сможете выполнить все операции, которые хотите записать. Для окончания записи нажмите на кнопку Stop Recording.
Записанный макрос откроется во встроенном редакторе в виде блок-схемы. Здесь вы сможете отредактировать любую операцию. Для этого выделите нужный элемент или связь, чтобы сбоку появилась панель их свойств.

Записанный макрос можно запустить в любой момент. Выглядит это просто волшебно - сами открываются новые вкладки, загружаются нужные сайты, пишутся заданные вами комментарии, скачиваются файлы.
Если записанный макрос вы планируете использовать в дальнейшем, то необходимо сохранить его в избранном. Для этого щёлкните по кнопке со звёздочкой на панели инструментов редактора макросов и задайте имя для сценария. Сохранённый макрос можно найти в разделе Settings на вкладке Favorites. На соседней вкладке Scheduled можно задать время запуска макроса и указать интервал повторения.

Wildfire - удобный инструмент, благодаря которому не нужно каждый раз повторять одни и те же действия. Его можно использовать как для полезных действий, например тестирования сайтов, так и для накрутки просмотров и спама. Надеемся, что вы сделаете правильный выбор.
Автоматизация действия с помощью Perfect Automation не требует применения программирования. Используя большой набор готовых команд Perfect Automation может автоматизировать Windows задачи любой сложнсти. Данная программа включает в себя записыватель действий мыши и клавиатуры , менеджер задач интегрированный с планировщиком и продвинутый редактор скриптов с полной поддержкой языка программирования Gentee для тех, кому необходимо автоматизировать сложные задачи.
Программирование не требуется!
Perfect Automation имеет все для автоматизации простейших рутинных операций без какого-либо программирования. Достаточно последовательно указать требуемые действия, выбрав их из списка команд. Кроме этого, встроенный записыватель мыши и клавиатуры может записать все действия в один скрипт и создать исполняемый.exe файл. Проигрывание записи можно осуществить как из Perfect Automation, так и запустив созданную программу.
Конечно, вы в любой момент можете отредактировать скрипт изменяя параметры и добавляя новые команды. Редактор скриптов позволяет автоматизировать самые разные задачи простыми способами.
Список возможностей
Автономные EXE файлы
Perfect Automation генерирует из скриптов автономные исполняемые файлы (.exe) которые могут быть запущены на любом компьютере с Windows даже без установленного Perfect Automation. Созданные из скриптов.exe файлы не требуют дополнительных DLL, библиотек и прочих файлов. Вы можете создавать реальные программы без написания и строчки кода и запускать их там, где это необходимо.Редактор скриптов с поддержкой Gentee
Редактор скриптов включает в себя большой набор готовых команд для решения задач. Кроме этого программа поддерживаетБывает, что работа за компьютером превращается в монотонное выполнение одинаковых действий, в цикл, в котором приходится использовать мышь и клавиатуру, выполняя одни и те же перемещения по экрану и нажимая одни и те же кнопки. Такую нудную работу можно автоматизировать бесплатной программой Ghost Automizer. Ghost Automizer это программа для записи и автоматизации действий пользователя. Утилита запоминает действия пользователя и повторяет их, избавляя его от рутины и бережет его время. Записали действия мыши с клавиатурой и запустили выполняться полученный алгоритм в цикле - очень удобно.
Запись действий мыши и клавиатуры
Нажмите кнопку "Записать действия" и Ghost Automizer начнет подробно записывать Ваши манипуляции с мышью и клавиатурой. Для завершения записи действий, от пользователя требуется нажать кнопку F12. Полученную таким образом программу действий можно редактировать и сохранить на диск, чтобы воспользоваться записанными действиями в будущем. Настройки приложения позволяют при записи действий сохранять паузы, включить/отключить запись клавиатуры, выбирать режим записи точности перемещения указателя мыши (точный, грубый и лучший путь), использовать отложенный старт воспроизведения записанных действий. Для упрощения управлением Ghost Automizer можно назначить горячие клавиши на выполнение ранее сохраненных алгоритмов действий. Дополнительные настройки программы позволяют автоматически начать выполнение записанных действий при запуске Ghost Automizer из Проводника и автоматически закрывать утилиту по окончании алгоритма действий, сворачивать её в системный трей или в таскбар.
Скриншоты программы Ghost Automizer
|
|
Немало регулярно выполняемых на компьютере задач, например, открытие множества нужных в работе приложений, проверка диска на наличие вирусов и шпионских компонентов, резервирование и синхронизация данных, очистка диска от ненужных файлов и т.п., занимают у пользователя довольно много времени, которое может быть потрачено с гораздо большей пользой. Дело в том, что компьютер очень просто настроить на автоматическое выполнение подобных задач, причем в подходящее с точки зрения загрузки системы время - например, при синхронизации больших объемов данных и проверки диска лучше выбирать для этих операций ночные часы, когда компьютер не используется для других целей. В реальности, спектр повторяющихся изо дня в день задач, которые можно автоматизировать, гораздо шире и не ограничивается вышеперечисленным. Компьютеру можно поручить самостоятельное выполнение самых разных операций: открытие документов и web-страниц, проверку и очистку системного реестра, обновление каких-либо данных, скачивание файлов, проверку, получение и отправку электронной почты, архивирование данных, копирование файлов, генерирование, отправление по электронной почте и распечатывание документов и т.д. В зависимости от настроек, компьютер может выполнять указанные пользователем задания в строго определенные моменты: при каждом запуске Windows, при выключении, ежедневно, еженедельно и ежемесячно в указанные часы и т.д., а также при возникновении некоторых системных событий. Иными словами, компьютер можно научить выполнять многие действия самостоятельно. Теоретически, для этого существуют два пути.
Встроенный планировщик Windows
Можно воспользоваться стандартными возможностями операционной системы Windows, в которой имеется встроенный планировщик, позволяющий автоматически запускать программные файлы при загрузке системы или в соответствии с указанным расписанием ежедневно, еженедельно или ежемесячно. Данная возможность позволяет автоматизировать такие длительные по времени и регулярно проводимые операции, как резервирование диска, очистка его от разнообразного файлового мусора, тестирование диска на предмет наличия вирусов и/или шпионских компонент и т.п. При этом совсем необязательно для каждой операции создавать свое задание - можно предварительно подготовить пакетный файл с нужной последовательностью команд, который планировщик и будет запускать в определенное пользователем время. Для каждой операции создается свое задание, и это совсем несложно. Вначале следует открыть панель "Назначенные задания" (из панели управления либо командой "Пуск" > "Программы" > "Стандартные" > "Служебные" > "Назначенные задания"). А затем щелкнуть по объекту "Добавить задание" и, следуя инструкциям мастера, указать планировщику требуемое действие.Обратите внимание, что вводимый для задания пароль должен соответствовать паролю входа в Windows, а для автоматического запуска программ средствами планировщика Windows необходимо, чтобы служба "Планировщик заданий" работала в автоматическом режиме запуска. Для перевода ее в данный режим (если по каким-то причинам авторежим оказался отключенным) запустите редактор администрирования служб (команда "Пуск" > "Выполнить" > "services.msc"), дважды щелкните на имени службы "Планировщик заданий" и на вкладке "Общие" установите автоматический тип запуска.
Если требуется выполнять несколько заданий последовательно (например, запускать ряд приложений после входа в Windows), то разумнее подготовить пакетный файл с нужной последовательностью команд (его можно создать в блокноте), пример подобного файла мы ниже приводим. А затем настроить планировщик на запуск данного файла в установленное время. Правда, для этого придется разобраться с технологией создания пакетных файлов.
Специализированные программы-планировщики
Специализированные программы-планировщики позволяют выполнять в автоматическом режиме гораздо больше разнообразных действий, чем это возможно с помощью стандартного планировщика Windows. Например, открывать нужные папки и файлы, запускать приложения, воспроизводить определенные последовательности нажатий клавиш и манипуляций с мышью, скачивать файлы, выключать компьютер и т.п. Причем для решения всех этих задач в автоматическом режиме совсем не требуется уметь создавать пакетные файлы и тем более, владеть какими-то навыками программирования. Можно автоматизировать процессы на визуальном уровне, просто указав системе, какую задачу в какое время требуется выполнить и задать параметры выполнения. Этот путь окажется намного удобнее, быстрее и надежнее, позволит оптимально настроить систему на автоматическое решение определенных задач и поможет сэкономить пользователю немало времени. Спектр программ-планировщиков достаточно велик и включает как солидные дорогостоящие пакеты для автоматизации широкого круга сетевых и вычислительных операций, например AutoMate (995 долл.), которые рассчитаны на ИТ-специалистов, так и более доступные (в плане цены и сложности применения) решения, ориентированные на широкого пользователя. На самых популярных из таких решений мы и остановимся. Функционал подобных программ весьма широк. Одни решения позволяют создавать задачи в визуальном режиме из некоторого набора предустановленных действий - то есть собирать их как бы из "кубиков". Это совсем несложно и займет немного времени, но возможности автоматизации будут ограничены соответствующим набором действий. В других решениях дополнительно поддерживается запись макросов или сценариев действий - это означает, что программа в определенном режиме умеет запоминать все произведенные пользователем действия с мышью и клавиатурой, и в дальнейшем сможет выполнять их самостоятельно. Однако при записи таких макросов необходимо выполнять ряд правил (в противном случае результат работы утилиты по сценарию окажется более чем неутешительным):- перед началом записи сценария нужно закрыть все работающие приложения;
- в процессе записи сценария при указании каких-либо данных надо обязательно сначала устанавливать фокус на редактируемое поле и только потом вводить данные, а при выборе пункта меню - сначала выбирать родительский пункт, а затем дочерний;
- при определении пути нужный путь следует вводить в соответствующем поле вручную, а не путем указания каталога в дереве каталогов. В противном случае процесс автоматического выполнения зависнет, поскольку дерево каталогов в момент выполнения может выглядеть как-то иначе, чем в процессе записи сценария.
Macro Scheduler Automation Tool 11.1.18
Разработчик:
MJT Net Ltd.
Размер дистрибутива:
Macro Scheduler Lite - 4,42 Мб; Macro Scheduler Standard - 5,39 Мб; Macro Scheduler Professional - демо-версия отсутствует
Распространение:
условно бесплатная
Macro Scheduler - одно из наиболее функциональных решений среди программ, предназначенных для автоматизации задач. В общей сложности в нем реализовано три технологии их создания. С одной стороны, программа позволяет генерировать макросы автоматически - путем запоминания всех выполненных пользователем действий и самостоятельной генерации соответствующего программного кода. С другой стороны, в Macro Scheduler предусмотрена разработка задач в визуальном редакторе. Здесь можно ограничиться выбором предустановленных действий либо даже написать программный код вручную, что позволяет автоматизировать практически любую, самую трудоемкую задачу. Поэтому программа окажется полезной для автоматизации самых разных регулярно проводимых операций. Скажем, может помочь в автоматическом проведении разнообразных работ с диском (резервирования, копирования, синхронизации, очистки и др.), автоматизации контроля за перемещением файлов и скачиванием электронной почты, тестировании и инсталляции программного обеспечения, передаче файлов по локальной сети и скачивании файлов из Интернета и т.д. Задачи могут запускаться вручную, выполняться по расписанию или в случае срабатывания неких условий (нажатии горячих клавиш или возникновении событий, связанных с окнами/файлами/папками). Возможна компиляция созданных в программе скриптов в самостоятельные EXE-файлы (увы, только в версии Professional), которые можно запускать на любом компьютере, работающем под управлением Windows. Автоматическое создание скриптов-макросов реализовано в Macro Scheduler точно так же, как и в других приложениях, отличие лишь в том, что возможно редактирование сгенерированного программой макроса на уровне программного кода. Написание скрипта вручную напоминает разработку программы, и без знания скриптового языка MacroScript в этом случае не обойтись. Данный язык содержит более 200 скриптовых команд и стандартных конструкций программирования. В их числе - программные коды для отправки сообщений другим приложениям о нажатиях клавиш и операций с мышью, выполнения операций в интернете, запуска программ и выполнения команд, чтения, записи, копирования, перемещения, удаления и выполнения файлов, управления приложениями с применением динамического обмена данными (DDE - Dynamic Data Exchange) и т.д. При необходимости в скрипты можно включать код VBScript, что дает возможность использовать программу для автоматизации задач OLE/ActiveX. Программа (ранее была русскоязычная локализация, пакет русификации загружался отдельно от основного дистрибутива) представлена в нескольких редакциях, для широкого пользователя интересными могут оказаться редакции Macro Scheduler Lite, Macro Scheduler Standard и Macro Scheduler Professional, подробное сравнение редакций доступно по следующему адресу . Демо-версии первых двух редакций полностью функциональны в течение 30 дней, стоимость коммерческой версии редакции Macro Scheduler Lite составляет 39 долл., редакции Macro Scheduler Standard - 95 долл., Macro Scheduler Professional - 195 долл. Интерфейс Macro Scheduler элегантно оформлен и удобен. В верхней части рабочего окна находится командное меню и панель инструментов. На боковой панели расположен список категорий - то есть задачи-макросы для удобства могут быть распределены по различным категориям. В основной части рабочего окна отображается список задач выбранной категории, причем сразу после установки программы этот список уже содержит много весьма полезных примеров.
Для автоматического создания новой задачи на базе встроенного списка действий требуется щелкнуть на кнопке "New". Затем выбрать на левой панели открывшегося окна "Macro" нужную операцию - скажем, для запуска приложения раскрыть свиток Running Programs/Files, выбрать операцию "Run Program" и указать имя запускаемого файла, при необходимости скорректировав параметры запуска. Это приведет к появлению в скрипте задачи (вкладка Script) соответствующей программной строки на языке MacroScript. Точно таким же образом производится формирование всего списка действий. Разумеется, любое действие может быть введено и непосредственно вручную, но это уже требует навыков программирования. Затем определяется, что будет служить сигналом для начала выполнения задачи - расписание (вкладка "Run When"), нажатие клавиатурной комбинации ("Hot Key") либо иное событие, связанное с конкретным окном, файлом либо папкой ("Trigger"). Имя задачи запрашивается уже после закрытия окна "Macro". Любая задача редактируема (кнопка "Edit"), и в любой момент в ней можно вставить/удалить/ изменить любые строки программного кода, а любое действие протестировать, используя встроенный отладчик. Можно пойти и другим путем - записать сценарий. Тогда программа сгенерирует программный код полностью самостоятельно, запомнив все произведенные пользователем действия с мышью и клавиатурой, и в дальнейшем сможет выполнять его самостоятельно. Для записи макроса нужно щелкнуть на кнопке "Record", ввести имя макроса, щелкнуть на кнопке "Start" и начать воспроизводить нужный набор действий. Для завершения записи по умолчанию требуется нажать комбинацию клавиш "CTRL+ALT+S". По окончании записи скрипта и в случае его удачного тестирования производится настройка условий запуска соответствующей задачи.
Если скрипт оказался записанным неудачно, то его запись можно повторить, либо подправить программный код скрипта вручную, воспользовавшись отладчиком (меню "Debug"), позволяющим произвести процесс пошагового выполнения задачи. Пользователям, плохо знакомым с программированием, разумнее выбрать вариант перезаписи.
Для быстрого запуска отдельных задач по требованию на них можно создавать ярлыки на рабочем столе (кнопка "Shortcut").




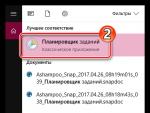



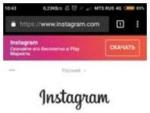
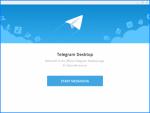
 Группа опций «БИТ за границей» МТС
Группа опций «БИТ за границей» МТС Как освободить память на андроиде престижио
Как освободить память на андроиде престижио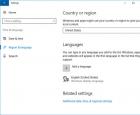 Добавляем русский язык на Андроид
Добавляем русский язык на Андроид Быстрая зарядка quick charge 3
Быстрая зарядка quick charge 3