Установление windows 7 с флешки. Ультимативный метод переустановки Windows с флешки. Установка завершена. Что дальше
Работа с компьютером, в особенности, когда подключен Интернет - это всегда хождение по краю пропасти: любая операционная система вынуждена ежедневно выдерживать мощнейшие атаки хакеров, всевозможных вирусов, цель которых подчас заключается не только в перекачке вашего интернет трафика, но и в полном разрушении системы. Исправить ситуацию, вычистить разрушительные вирусы и восстановить работу компьютера можно полностью переустановив систему. Конечно, дело это очень ответственное, требующее знания всех нюансов работы, но не такое уж и тяжелое. О том, как переустановить Windows 7 с флешки, мы и расскажем вам далее.
Итак, как правильно переустановить Windows 7 с флешки? Начнем с того, что сохраним все нужные нам данные на любой носитель информации. Это может быть диск, флэшка или отдельный жесткий диск - выбирайте в зависимости от объема сохраняемой информации.
Сохранить информацию нужно потому, что после переустановки все данные будут утеряны полностью и безвозвратно, и восстановить их можно лишь единственным способом - загрузив их по новой со стороннего источника памяти.
Но у новичка зачастую возникает вопрос: а где искать необходимые для сохранения данные, что именно сохранить… Как правило, наиболее важные файлы хранятся в:
- папке «Мои документы»;
- папке «Загрузки»;
- папке Downloud.
Когда мы убедимся в том, что необходимая для дальнейшей работы информация сохранена на сторонний источник памяти, мы можем приступать к выбору будущей системы, после чего, начнем переустановку.
Версии Виндоус 7

Первым делом остановимся на таком вопросе, как ветки поколений операционной системы:
- 32-битная, ориентированная на оперативную память не более четырех гигабайт;
- 64-битная, или профессиональная, предназначенная для серьезной работы и поддерживающая большие объемы памяти.
Помимо этого, версии Виндоус подразделяются на:
- Начальная или Starter. Это самая элементарная версия системы, которая включает лишь базовый набор рабочих функций. Данный вариант превосходно подходит для мизерных объемов памяти (не более 2 гигабайт), которые характерны для офисной работы, но не приемлемы, например, для загрузки компьютерных игр или серьезных программ.
- Базовая домашняя версия Home Basic - это более усовершенствованный вариант, поддерживающий память до восьми гигабайт. Предназначен для работы, как ноутбука, так и стационарного компьютера. Является наиболее распространенным вариантом системы по той простой причине, что не является обременительной для компьютера, легко устанавливается, настраивается и притом, поддерживает все основные программы и игры для индивидуального использования (не для предприятий, где требуется разветвленная сеть, потребляющая гораздо большие объемы оперативной памяти).
- Домашняя расширенная или Home Premium версия также является наиболее распространенным вариантом и включает в себя еще больший список опциональных возможностей, чем предыдущий вариант.
- Профессиональная версия - наиболее приемлемый вариант для тех, кто предпочитает работу на высоком уровне и нуждается в большом объеме информации, больших опциональных возможностях.
- И, наконец, последний пункт - корпоративная и максимальная версии. Это - топовые вариации системы Виндоус7, которые являют собой богатейший набор рабочих функций, практически безграничный простор для работы и творчества
Основываясь на личных предпочтениях, возможностях своего компьютера, каждый выбирает свой тип системы. А теперь мы подробным образом остановимся на таком нюансе: как переустановить Windows через флешку.
Перед тем, как перейти к основному вопросу, сделаем маленькое отступление и затронем такую тему, как программа для настройки звука на компьютере , которая предназначена для решения проблем при исчезновении акустики после переустановки ОС или улучшения качества звука. О способах подключения и настройки принтера на компьютере читайте .
Инструкция по переустановке

На настоящий момент DVD-приводы постепенно уходят в прошлое: далеко не все ноутбуки, и, тем более упрощенные миниатюрные нетбуки оснащены приводами. И это вынуждает искать альтернативные методы загрузки информации. Таким методом может стать обычная флэшка. На вопрос, как правильно переустановить Windows 7 на ноутбуке, ответим просто - первым делом нужно записать образ переустановочного диска на флэшку. ISO образ Виндоус7 записывается при помощи специальных программ (Неро и проч.) и это, обычно, не вызывает никаких серьезных сложностей, вся работа занимает несколько минут и выполняется в несколько кликов мышкой.
Когда образ диска будет записан, можно приступать к переустановочному процессу.
Работа ведется через BIOS. У многих начинающих пользователей ПК сразу возникает состояние паники и ужаса от одного упоминания этой малопонятной аббревиатуры. Но не стоит пугаться: как переустановить Windows на ноутбуке с флешки, вы сейчас узнаете, и поверьте, в этом нет ничего катастрофически ужасного - обычное дело, которое, выполнив однажды, вы будете с легкостью выполнять в последствии и… как знать, быть может, неплохо зарабатывать на этом, ведь хорошие, знающие программисты всегда в цене, а чайников так много… а установка через Биос входит в разряд обязательных и наиболее распространенных для работы программиста процедур, дающих возможность спасти даже безнадежно засоренный пойманными в сети Интернет смертоносными для системы вирусами.
Итак, перезагружаем компьютер и входим в Биос. Теперь выставляем загрузку с нашей флэшки и ждем когда пройдет установочный процесс. В этот момент ничего не нажимаем, просто ждем!
После того, как произойдет загрузка, выходим из Биос и сохраняем данные. Теперь компьютер готов к установке Виндоус 7.
Для того, чтобы установка прошла правильно, настраиваем дату, время и нажимаем «Далее».
В открывшемся окне подтверждаем установку Виндоус7.
Выбираем ту версию, которая наиболее приемлема для вас.
ВНИМАНИЕ: На следующем этапе понадобится введение лицензионного ключа. Вводим ключ и подтверждаем соглашение лицензии, после чего переходим на следующую ступень загрузочного процесса.
Ставим галочку под окном «Полная установка», выбираем раздел, куда установится Виндоус и жмем «Форматировать». В этот момент начнется полное форматирование логического диска (вот почему заранее важно сохранить необходимую информацию).
Следующий этап - просто подтверждение операций - смело жмите «Далее». Пройдет несколько секунд загрузки, и система предложит вам дать наименование ПК, указать никнейм. Здесь можно подключить всю свою фантазию, главное не забудьте те названия, которые введете в открывшееся окно. Указываем пароль и, о наконец-то! Вводим лицензионный ключ.
Система автоматически предложит переустановить брендмаузер - соглашайтесь смело, но в дальнейшем установите и дополнительный антивирус.
Как правильно переустановить Windows 7 без флешки

А как переустановить Windows 7 без флешки, спросите вы. Элементарно, Ватсон.
Заходим в меню Пуск и находим Панель управления, после чего необходимо выйти на «Восстановление». В этой вкладке нам интересна самая нижняя строка под названием «Расширенные методы восстановления», ее нам и нужно запустить, чтобы вызвать следующее рабочее окно форматирования диска. Подтверждаем форматирование и выбираем тип восстановления заводских настроек системы. После того, как работа будет завершена вы получите очищенную от всех вирусов, исправно работающую систему.
Как переустановить другие ОС с флешки

Виндоус можно установить на андроид, планшет, прочие ОС. Сделать это еще проще, чем на ПК.
Подключаем клавиатуру к устройству и для того, чтобы зайти в биос, жмем кнопку «F2». Теперь клавиатура нам уже не нужна, и на ее место подключаем флэшку. Подтверждаем установку Виндоус и ждем. Каждый раз, когда система будет требовать подтверждения продолжения загрузки - жмем «Далее». Когда переустановка можно будет завершена, перезагрузите устройство и начинайте работу с чистого листа.
Мы рассмотрели все нюансы вопроса, как переустановить Windows на компьютере с флешки и без флэшки, а также, как переустановить другие ОС. Надеюсь, эта статья была полезна для вас. Желаю удачи!
Установка Windows 7 с флешки
не получается, помогите, в интернете пересмотрела всё что можно, DVD привода у меня нет, живу в районе, совета спросить не у кого и нужно готовиться к экзаменам, всем писала никто мне не ответил.
Вот так, не больше не меньше, давайте попробуем помочь, а самые нетерпеливые могут прочитать в конце статьи совет, который помог нашей девушке установить операционную систему.
Установка Windows 7 с флешки
Давайте начнём с самого начала, почему мы с вами можем потерпеть неудачу.
- Во первых сложно понять девушку, у неё нет DVD привода, его может не быть в нетбуке, практически все нетбуки поддерживают загрузку с USB-устройства и она просто не может сменить приоритет загрузки с жёсткого диска на флешку, тогда читаем наши статьи и ещё одна . Или у неё простой компьютер без дисковода и установленная в нём материнская плата не поддерживает загрузку с USB-устройства, но будем надеяться что не всё так трагично.
- Один раз мне доводилось наблюдать, как пользователь без должного опыта устанавливал Windows 7 с флешки на свой нетбук. Он терпел неудачу за неудачей, как потом выяснилось из за неправильно подготовленного дистрибутива Windows 7 на своей флешке, читаем как , где подробно изложено как подготовить дистрибутив с Windows 7 на флешке девятью простыми и бесплатными способами.
- Используйте только оригинальные сборки Windows 7 от Майкрософт, и избавитесь от многих проблем, так же дело может быть в самой флешке, если ей много, много лет, попробуйте её заменить. Сам процесс установки Windows 7 с флешки , не отличается от обычного, ознакомимся с нашей статьёй .
- Попробуйте так же поменять USB-порт, в который вы вставляете флешку, желательно использовать находящийся непосредственно на материнской плате, читайте
- Флешка должна быть вместимостью не менее 4 ГБ, все ваши файлы с неё нужно предварительно скопировать в надёжное место, потому что она будет форматироваться.
Так же следует подготовить ваш нетбук к установке Windows 7 с флешки, с раздела на который вы будете устанавливать операционную систему, тоже нужно скопировать все данные в укромное место, он как и флешка будет форматирован. - Друзья, если у вас новый компьютер, ноутбук, нетбук с портами USB 2.0, а так же USB 3.0 и вы решили установить на него Windows 7 с загрузочной флешки, то вам необходимо знать, что вставлять флешку необходимо в порт USB 2.0
, так как Windows 7 не поддерживает USB 3.0
(порты обычно закрашены синим цветом
). Если вы вставите загрузочную флешку в порт USB 3.0, то установка Windows 7 закончится вот такой ошибкой.
"Не найден необходимый драйвер для дисковода оптических дисков. Если у вас есть дискета, CD, DVD или флеш-накопитель USB с этим драйвером, вставьте этот носитель " - Ещё Вас могут заинтересовать другие наши интересные статьи: и .
И на последок, метод создания загрузочной флешки с Windows 7 всего за четыре шага от Microsoft, утилита Windows 7 USB/DVD Download Tool, этого способа нет в статье нашего сайта "Как Сделать загрузочную флешку Windows 7".
Скачиваем утилиту по прямой ссылке Windows 7 USB/DVD Download Tool , кстати создать установочный DVD диск она тоже может.
Требуется наличие Microsoft .NET Framework 2.0 (скачать)
Запускаем программу, далее нажимаем Browse
и указываем файл ISO образа Windows 7
Использовать инструкцию из этой статьи следует в случае, когда пользователь уже совершил запись образа Windows 7 на флешку с помощью специализированных программ. Есть не один способ записать образ операционной системы на оптический или флеш носитель:
Сейчас мы подробно рассмотрим, как осуществляется установка Windows 7 с флешки
. Изменим несколько параметров в BIOS или Boot Menu, загрузимся с носителя и начнем инсталляцию.
Установка Windows 7 с флешки – это быстро и просто, основные этапы
Перед установкой любой системы, будь это Linux, Android или различной редакции Windows стоит запомнить, что этот процесс не является сложным и справится с ним любой, главное – следовать инструкции, которую уже сделали за вас, новичков, и правильно ей воспользоваться.
Шаги, которые будут выполнены ниже:
- настройка BIOS компьютера (выставление приоритета загрузки накопителя);
- установка системы с выставлением нужных параметров;
- установка драйверов и настройка системы для пользователя.
Настройки BIOS
В каждом компьютере встроен чип, в памяти которого хранится базовая система ввода-вывода, имеющая набор микропрограмм, позволяющих настроить аппаратное обеспечение. Есть старая версия системы, называемой Legacy BIOS и та, которая используется в современных компьютерах — BIOS UEFI. Настройка в обоих случаях может отличаться.
Теперь нужно узнать модель своей материнской платы или ноутбука, а потом и клавиши, которые надо нажать для входа в BIOS. Советую прочитать статью про то, где описывается множество моделей системных плат и ноутбуков. Обычно это клавиши DEL, F8, F12, F2, F9, F11, и другие. В некоторых случаях нужно перейти в специальное меню с помощью клавиши ESC, а потом нажать F10 или F9.
После попадания в БИОС, нужно найти опции загрузки, которые в разных типах базовой системы ввода-вывода отличаются. После чего надо загрузиться с носителя и начнется установка Windows 7 с флешки.
AMI
В AMI-биос стрелочками переключаемся на вкладку «Boot» и находим там опцию «Boot Device Priority». Здесь мы и будем выставлять приоритет загрузки. В некоторых случаях на первом месте будет указано имя устройства, например, название жёсткого диска. Чтобы перемещать местами эти устройства нужно нажимать клавиши F5-F6. В другом случае пользователь увидит строчки «1st Boot Device», «2nd Boot Device» и так далее. Здесь на первом месте нужно выбрать загрузочную флешку.
Phoenix-Award
В этом типе необходимые опции приоритета загрузки находятся в разделе Advanced BIOS Features. Первое устройство – First Boot Device. Здесь выставляем флешку. Второе устройство обозначено как Second Boot Device, а третье — Third Boot Device.
Для сохранения параметров, как в предыдущем случае жмём клавишу F10.
BIOS UEFI ()
Параметры этого типа БИОС особенно не отличаются от предыдущих вариантов. Просто здесь имеется красивый и удобный графический интерфейс, а в некоторых случаях все параметры переведены на русский язык, что увеличивает легкость их использования.
На главном экране ниже есть раздел «Boot Priority». Там отмечены все носители. Для того, чтобы выставить флешку на первое место достаточно левой кнопкой мышки перетащить значок на первое место. Перед выходом не забудьте сохранить изменения.
Boot Menu
Используя (читать), можно сразу загрузиться с флешки, минуя BIOS. Обычно вход осуществляется с помощью клавиши ESC, либо другой. Об этом вам нужно узнать в паспорте к системной плате или в интернете по модели ноутбука/материнской платы.
Установка Windows 7 с флешки
После загрузки с загрузочной флешки начнется копирование файлов системы. Появится установочное окошко, где предлагается выбрать язык системы, формат времени и денежных единиц, раскладку клавиатуры. Обычно параметры уже выставлены по умолчанию, поэтому нажимаем «Далее».
Следующее окошко приближает нас непосредственно к установке. Для этого служит кнопка «Установить» . Помимо этого, есть и другой параметр, который пригодится не один раз при эксплуатации ОС – Восстановление системы (находится слева внизу). Если система вдруг отказала загружаться, можно использовать именно эту опцию при восстановлении. А еще здесь есть справочная информация – «Что следует знать перед выполнением установки Windows».
Вот мы и подходим к началу установки. На очередном шаге необходимо принять условия лицензионного соглашения. Ставим галочку и нажимаем «Далее».
Следующий шаг приближает нас к выбору раздела для инсталляции ОС. Можно выбрать пункт «Обновление», который только обновляет системные файлы, не затрагивая других данных. Есть возможность использовать для восстановления и обновления до более новой версии.
В данном случае выполняется чистая установка, поэтому выбирается параметр «Полная установка».
Появляется окошко, которое подразумевает выбор раздела, куда будет выполнена установка Windows 7 с флешки. Если раздел имеет нераспределённое пространство (незанятое), то выберем с помощью мышки этот раздел и нажмем ниже кнопку «Настройка диска» .
Выбираем объем, необходимый для системы. Для Windows 7 Максимальная понадобится не менее 20 ГБ, а, если вы будете ставить на системный диск различные программы, то понадобится 100 ГБ и выше. После ввода значения в Мб, нажимаем «Применить» .
Появится оповещение, что будут созданы дополнительные разделы для системных файлов. Обычно это разделы восстановления. Нажимаем ОК.
После создания раздела он будет называться, к примеру, «Диск 0 Раздел 2» или иначе. Чтобы установить Windows 7 на него, выбираем этот том и жмём «Далее».
Вот и начался процесс установки Windows 7 с флешки. В данном случае идет копирование файлов системы на диск, потом распаковка, установка компонентов и завершение. Нужно некоторое время подождать. Все зависит от конфигурации компьютера, насколько мощны его компоненты.
Настройка параметров
После установки появится окно, где надо ввести имя пользователя. Пример уже указан. Имя ПК можно ввести какое угодно. Нажимаем «Далее».
Следующий шаг – ввода пароля. Хоть это и необязательно, но для обеспечения безопасности рекомендуется. Вводим дважды пароль и подсказку, на случай, если пользователь его забудет.
Подходим к финишной прямой. Надо ввести ключ продукта, находящийся на коробке с диском, либо, полученный через Интернет. В некоторых случаях вводить ключ не требуется (если устанавливается OEM-сборка для одного языка, а ключ вшит в BIOS). Если ключ есть, вводим, а если нет – нажимаем «Пропустить».
Теперь, если выбрать опцию «Использовать рекомендуемые параметры», система подключится к интернету и начнется устанавливать обновления. Можно выбрать второй пункт, а можно отложить решение на некоторое время, что и рекомендуется сделать. Если нужно, пользователь самостоятельно их установит.
Выставляем правильные время и дату, хотя обычно это делается автоматически. Если часовой пояс неверен, выбираем правильный.
Выставляем параметры сети. Например, для сети, расположенной у вас дома выбираем «Домашняя сеть». Описание для каждой опции уже дано.
А вот и рабочий стол Windows 7, на котором пока еще пусто. Есть только корзина в левом верхнем углу, старый добрый «Меню Пуск» и панель задач.
Установка драйверов Windows 7 и настройка системы
Как только вы установили систему, основные драйвера уже будут встроены в систему. Другие автоматически установятся, например, при подключении устройств. Облегчить работу с системой можно с помощью загрузки и установки необходимого ПО.
Итак, на первых порах, если вы не хотите вручную искать драйвера для вашего ПК, загрузите утилиту . Не скажу, что она столь эффективна, так как в базе данных есть драйвера не для всех устройств. Бывали случаи, когда был установлен драйвер от другого аппаратного обеспечения, произошёл сбой и пришлось заново переустанавливать систему. Использование подобных программ только на ваш страх и риск.
Скачав и запустив данный инструмент, он начнет проверять конфигурацию компьютера и выставлять порядок загрузки драйверов. Рекомендуется выбрать «Режим эксперта» , чтобы самостоятельно выбрать что нужно устанавливать, а что нет.
Что выбрать из программ? Думаю, нужен браузер, один из популярных Google Chrome, Opera, Mozilla Firefox, Yandex Browser и другие. Обязательно понадобится архиватор , видеокодеки и плеер K-Lite Codec Pack (можно выбрать и что-то другое), для прослушивания музыки плеер наподобие AIMP или который вам больше нравится, антивирус. Дальше зависит от ваших предпочтений.
Посмотрите видео ниже по установке Windows 7 с флешки.
Итоги
Теперь вы знаете, как проводится установка Windows 7 с флешки на любой компьютер. Как видите, это очень просто и быстро. Написано довольно много слов, но делается это практически в пару кликов мышкой. Подытожим то, что мы сегодня сделали и, что нужно сделать потом:
- Для начала создаем загрузочную флешку образа ОС Windows или любой другой системы. Для этого обычно используются такие программы, как UltraISO, Rufus, WinSetupFromUSB, WinToHDD, Windows USB/DVD Download Tool и множество других.
- Устанавливаем Windows и настраиваем параметры.
- Устанавливаем драйвера, программы и пользуемся системой.
Ничего сложного здесь нет. Проблемы могут возникнуть, если системные файлы образа повреждены, тогда записать или установить систему не выйдет и будут появляться ошибки, например, неправильный стиль раздела (), недостаточное место на диске и много других проблем, которые в основном решаются быстро. Теперь вы знаете, что такое установка Windows 7 с флешки. По поводу вопросов в комментарии.
В статье рассмотрим, как правильно осуществляется установка Windows 7 с флешки.
Windows 7 остается самой популярной операционной системой от разработчиков с Редмонда. Как осуществляется ее инсталляция с загрузочного компакт-диска, знаем.
Что делать, когда переустановку ОС следует провести на новый ноутбук без дисковода, известно немногим. Здесь поможет загрузочная флешка с дистрибутивом «семерки».
Подготовительный этап
Перед инсталляцией новой операционной системы необходимо подготовиться. В первую очередь следует позаботиться о цифровой информации, расположенной на системном разделе. Это «Рабочий стол» и прочие каталоги пользователя.
Их необходимо скопировать на другой логический том или съёмный накопитель (не тот, что планируете использовать в качестве загрузочного flash-накопителя для инсталляции ОС).
Если будете работать с новым компьютером/ноутбуком, данный шаг можно смело пропускать (на жестком диске ничего важного еще не хранится).
Второй серьёзный момент – наличие драйвера для сетевой карты. Драйверы далеко не для каждой сетевой платы входят в состав дистрибутива Виндовс 7. Без системного ПО вы не осуществите выход в глобальную сеть, чтобы загрузить недостающие компоненты и программное обеспечение.
Перед переустановкой ОС обязательно загрузите драйвер для сетевого адаптера, подходящий под «семерку» соответствующей разрядности (битности). При отсутствии возможности обзавестись свежей версией ПО используйте устаревшую, из входящего в комплект поставки материнской платы или ноутбука компакт-диска.
Правильная установка Windows 7 с флешки
Закончив приготовления, можно приступать к формированию загрузочного флеш-накопителя с установочными файлами «семерки».
Нам понадобятся:
- съемный накопитель, объемом от 4 гигабайт;
- образ инсталляционного диска Windows 7 (той разрядности, что и центральный процессор) в формате ISO;
- приложение для развертывания образа на съемный накопитель (рассмотрим процесс на примере простой портативной программы Rufus).
После загрузки портативной редакции программы для записи дистрибутива на USB-флешку выполняем приведенную ниже инструкцию.
- Запускаем приложение и подключаем переносной накопитель к USB-порту.
Обязательно, делаем копию хранящихся на карте памяти данных (они удалятся в процессе форматирования девайса, затем перезапишутся при копировании файлов дистрибутива).


Для «семерки» схемой будет устаревшая MBR, в качестве интерфейса может использоваться BIOS или его обновленный аналог UEFI.
Как загрузиться с USB-накопителя
Начать переустановку можно только запустив компьютер с созданной ранее флешки. Этот накопитель создали на предыдущем этапе. Теперь необходимо перезагрузиться и указать BIOS/UEFI, что загрузку необходимо осуществлять с USB-накопителя, не с винчестера или SSD.
Делается это двумя путями:
- изменяем приоритетность устройств загрузки;
- единожды выбираем USB-флеш-накопитель в качестве загрузочного девайса.
Остановимся на втором, более простом варианте.
Во время запуска компьютера после самотестирования необходимо смотреть на экран, где высветится надпись с данными, какой клавишей вызывается окно выбора устройства загрузки ПК (F2, Del, F9 и F11).
Дополнительно эти данные приведены в руководстве по эксплуатации.

Грамотная установка Windows 7 с флешки
Если приведенные ранее инструкции выполнены правильно, после выбора USB-девайса, как устройства, которому передадутся привилегии по дальнейшей загрузке ПК, появится черный фон с надписью: «Press any key…».
Кликаем по любой клавише клавиатуры и дожидаемся, пока инсталлятор выполнит подготовку к развертыванию операционной системы.

Вдруг для копирования дистрибутива на съемный девайс использовался не оригинальный образ «семерки» (какая-либо сборка), черный фон с надписью выше может и не появляться, запуск осуществится автоматически.
Скорее всего, на таком разделе будет несколько версий операционной системы и дополнительные утилиты. Тогда выбираем вариант развертывания «семерки» нужной разрядности.
Для 64-битных процессоров и ОС следует устанавливать такой же разрядности. В 32-битной версии операицонной системы не хватает адресного пространства для адресации более, чем ~3,25 ГБ оперативной памяти. При наличии 4 и более ГБ Виндовс x32 будет видеть только 3,25 ГБ.

Указываем язык интерфейса, раскладку клавиатуры и кликаем по пиктограмме «Далее».

Щелкаем по кнопке «Установить».

Указываем редакцию Windows, к которой имеется ключ. Его потребуется ввести на финальном этапе инсталляции ОС или на протяжении 30 дней с момента ее развертывания.

Знакомимся с пунктами лицензионного соглашения и жмем «Далее», если согласны с требованиями и условиями эксплуатации программного обеспечения.

Указываем второй тип инсталляции «Полная установка» с указанием дополнительных параметров.

Щелкаем по разделу, который будет использоваться в качестве системного.
Жмем по кнопке «Настройка диска», дабы открыть интерфейс конфигурирования выбранного тома.
При работе с новым устройством его винчестер/SSD придется разбить на несколько логических разделов.

Нередко на ноутбуках встречаются разделы незначительного объема. В них хранятся критические для Windows 7 файлы, необходимые для быстрого отката и восстановления функционирования Виндовс.
Эти скрытые логические диски лучше не трогать вообще. Также обязательно будет присутствовать область объемом порядка 100 МБ с атрибутом «Скрытый», создаваемый самой программой инсталлятором.
Здесь хранятся данные, необходимые для реализации BitLocker – подпрограммы для шифрования системного раздела и его дешифровки на стартовом этапе загрузки компьютера.
Если том следует разбить на несколько, выделяем его и кликаем «Создать», после чего указываем объем первого радела и создаем его. То же самое повторяем для остальных разделов.
Форматировать их (лучше для этого выбрать файловую систему NTFS ввиду меньшего количества недостатков, по сравнению с FAT32, и обладания одним огромным преимуществом – поддержкой хранения документов, объем которых превышает 4 ГБ) можно как через данную утилиту настройки дисков, так и после завершения развертывания «семерки».
Объем активного тома не должен быть менее 20 ГБ для работы самой ОС, для пользовательских приложений и файлов место добавляем самостоятельно.
Выделяем раздел и кликаем «Форматировать».

Программа выведет предупреждение, что информация на разделе будет удалена и частично перезаписана, сводя к минимуму возможность ее восстановления при необходимости.
При отсутствии важных файлов на выбранном диске жмем «Ввод» или «ОК».

Выбираем отформатированный логический раздел, щелкаем «Далее».
Пока файлы копируются на будущий системный том, распаковываются и происходит инсталляция обновлений для Виндовс 7 просто ожидаем появления следующего диалогового окна.

Задаем имя учетной записи и компьютера, учитывая, что последнее нужно вводить без использования спецсимволов и кириллицы.

Задаем пароль, если в нем есть нужда, и подсказку.

Вводим 25-значный лицензионный ключ, если он имеется, и жмем «Далее».

Задаем параметры безопасности или откладываем это решение.

Выбираем текущий часовой пояс.

Кликаем по соответствующему сетевому подключению, если в дистрибутиве обнаружились драйверы для сетевой карты.

На этом установка Windows 7 с загрузочной флешки завершена. Осталось обновить установленные и загрузить недостающие драйверы, установить необходимое программное обеспечение и можно работать в новой системе.
Вам не нужно покупать диск и дисковод для установки Windows 7, так как вы можете установить операционную систему с USB флешки.
Неопытных пользователей ставит в тупик вопрос – как установить Windows 7 с флешки. Не все знают, как установить с диска, а с USB знают еще меньше. На самом деле нет ничего сложного, важно четко следовать инструкции по установке и не нарушать последовательность шагов. Сразу определимся, что вам нужна USB Flash или внешний жесткий диск объемом не менее 4 Гб. Файловая система, в которой отформатирована носитель, не играет роли. Кроме того, вы можете записать образ даже на SD карту или внешнее устройство, например, MP3 плеер, который определяется в компьютере как флешка.
Последовательность установки
Если вы устанавливаете ОС на чистый диск, то вам не нужно заботиться о его содержимом. Если вы переустанавливаете ОС, то помните, что диск, на который вы устанавливаете систему, будет полностью отформатирован, а значит, что все данные с диска будут удалены. Поэтому, самым первым шагом вам нужно подумать о том, какие файлы нужно сохранить. Далее следуем следующей инструкции:
- Скачиваем ОС;
- Создаем установочный носитель;
- Изменяем настройки BIOS;
- Запускаем компьютер с внешнего устройства;
- Следуем инструкции по установке ОС;
- Устанавливаем драйвера и обновляем установленную ОС;
Эти 6 шагов аналогичны для всех версий операционки, схема работает и для других версий ОС, в том числе для Windows Vista или Windows 8.
Где скачать ОС
Вам необходимо скачать не просто файлы системы, вам нужен ISO образ, подходящий для записи на флешку. Вы можете скачать на этой . Уже на этом этапе вам нужно определиться, какая версия ОС вам нужна. Вопрос не только в том, будете ли вы использовать «Домашнюю» или «Профессиональную» версию, но и в том, какая разрядность у нее будет – 32 или 64 бита. После того, как вы определитесь с версией ОС, скачивайте ее на свой жесткий диск.
Как записать ОС на флешку
Если вы просто запишите дистрибутив на USB, то вы не сможете ни запустить ОС с нее, ни запустить установку с флешки. Чтобы создать загрузочный носитель вам нужно использовать специализированный софт. Одна из лучших программ для создания – . Рассмотрим создание на примере этой утилиты. Первым делом открываем наш ISO образ Виндоус 7 внутри UltraISO:


Вам нужно выбрать не только накопитель, но и метод записи. Выбираем USB-HDD+, другие настройки трогать не нужно.

Как запустить установку через BIOS
После того, как вы создали флешку с семеркой, вам нужно загрузить компьютер с нее. Для этого вам необходимо его перезагрузить и во время старта системы зайти в BIOS и указать последовательность запуска. В зависимости от версии БИОСа, вход доступен с помощью клавиш F2, Del, Esc, но могут быть и другие клавиши. Внутри БИОСа вам необходимо найти вкладку BOOT, где указать порядок запуска. Ваш носитель должен быть уже в устройстве, иначе вы не сможете указать его для старта при запуске ПК. Последовательность загрузки должна быть примерно следующая:

После внесения изменений в БИОС их необходимо сохранить и выйти. Далее система автоматически перезагрузится, и запустится с USB.
Установка
После старта у вас начнется непосредственно сама установка системы. Если вы скачали русскую версию, то вся установка будет сопровождаться русской инструкцией и рекомендациями. Достаточно следовать инструкциям, появляющимся на экране, и уже через 20-30 минут у вас на компьютере установится операционная система. Если остались вопросы, посмотрите инструкцию:
Не забудьте, что тот жесткий диск, куда вы устанавливаете ОС, будет отформатирован. Это значит, что все данные на диске, на который устанавливается новая система, будут удалены. Поэтому вам нужно заранее позаботиться об их сохранении.
Настройка и обновления
После установки Windows 7 на компьютер расслабляться еще рано. Далее вам предстоит настройка системы, а затем установка всех необходимых драйверов. Для настройки и драйверов можете использовать следующие программы:
- DriverPack Solution;
Первая программа позволит оптимизировать работу системы. Вторая программа позволит автоматически установить все необходимые драйвера. Во время настройки обязательно создайте резервную копию ОС, а также первую точку восстановления, которая пригодится вам в будущем, если у вас появятся какие-то проблемы, например, вы столкнетесь с ошибками.



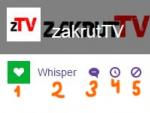


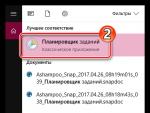

 Быстрая зарядка: что надо знать о кабелях и смартфонах
Быстрая зарядка: что надо знать о кабелях и смартфонах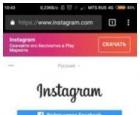 Как удалить аккаунт в Инстаграме (пошаговая инструкция)
Как удалить аккаунт в Инстаграме (пошаговая инструкция)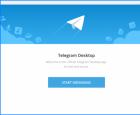 Лучшие программы для общения в интернете
Лучшие программы для общения в интернете Группа опций «БИТ за границей» МТС
Группа опций «БИТ за границей» МТС