Как рисовать в программе splan 7 0. Как работать с программой Splan. Использование форм в sPlan
Программа sPlan – это простой и удобный инструмент для вычерчивания электрических схем на экране компьютера. Программа sPlan имеет русифицированную версию и пользуется заслуженной популярностью среди радиолюбителей.
Доброго дня уважаемые радиолюбители!
Приветствую вас на сайте “ “
Существует много версий программы sPlan (), но мы рассмотрим работу этой программы на примере версии sPlan 7.0 , которая не требует своей установки на компьютер, достаточно скачать ее, разархивировать и сразу можно приступать к работе.
(2.6 MiB, 19,332 hits)
После скачивания и разархивирования программы дважды щелкаем мышью по иконке запуска программы и смотрим на экран.
Ниже приведен скриншот запущенной программы в режиме редактирования электрической схемы:
 Кстати, любую картинку вы можете рассмотреть в увеличенном виде щелкнув мышью по ней. Вот так выглядит окно запущенной программы. Это окно можно разделить на несколько функциональных частей:
Кстати, любую картинку вы можете рассмотреть в увеличенном виде щелкнув мышью по ней. Вот так выглядит окно запущенной программы. Это окно можно разделить на несколько функциональных частей:
1-я часть: окно рисования электрических схем:
 Данное окно представляет собой поле, с нанесенной сеткой в виде линий или точек, или вообще без них и двух линеек – горизонтальной и вертикальной (в миллиметрах).
Данное окно представляет собой поле, с нанесенной сеткой в виде линий или точек, или вообще без них и двух линеек – горизонтальной и вертикальной (в миллиметрах).
2-я часть: окно библиотеки радиоэлементов и сопутствующих компонентов:
 Выбор библиотеки
. Здесь вы можете выбрать стандартную или вашу библиотеку радиоэлементов, или другие библиотеки, таже созданные вами или загруженные с интернета.
Выбор библиотеки
. Здесь вы можете выбрать стандартную или вашу библиотеку радиоэлементов, или другие библиотеки, таже созданные вами или загруженные с интернета.
Выбор радиоэлементов из категории . Здесь выбирается конкретный радиоэлемент (в данном случае – транзистор n-p-n или p-n-p и т.д.).
Количество столбцов при отображении элементов – в данном случае 2 столбца (комментирования не требует).
Отображение описания радиоэлементов . При включении данной опции под радиоэлементами будет отображаться их краткое описание (если есть).
Переход на следующую категорию – тоже, что и выбор категории радиоэлементов.
3-я часть: главное меню :
♦ файл
: стандартный набор опций:
– создать
– открыть
– сохранить
– шаблон (выбор параметров листа на котором будет рисоваться схема)
– загрузить изображение (в формате BMP или JPEG)
– экспорт
– буфер обмена
– печать
Все опции стандартные для любой программы и особых комментариев не требуют
♦
правка
:
– отменить
– повторить
– вырезать
– копировать
– вставить
– дублировать
– повторить
Также вполне стандартный набор опций, не требующий комментариев
— лист:
– свойства
 Здесь выбирается формат листа, его название и дается расширенное описание.
Здесь выбирается формат листа, его название и дается расширенное описание.
– новый лист:
 Здесь добавляется новый лист и его место среди всех листов проекта.
Здесь добавляется новый лист и его место среди всех листов проекта.
– дубликат :
 Здесь дублируется уже имеющийся лист и указывается его место среди остальных листов.
Здесь дублируется уже имеющийся лист и указывается его место среди остальных листов.
– остальные опции пояснений не требуют.
— форма : здесь выбирается или редактируется форма листа на котором будет разрабатываться проект, образцы форм можно посмотреть выбрав опцию “открыть форму”. Особых пояснений не требуется.
— сервис : тоже довольно стандартный набор опций в котором очень просто разобраться.
— опции
:
– основные параметры. Многостраничное меню:
 Основные параметры. Особых пояснений не требуется. Но, естественно, в будущем можно поэкспериментировать.
Основные параметры. Особых пояснений не требуется. Но, естественно, в будущем можно поэкспериментировать.
Следующее меню – каталоги:
 Места сохранения чертежей, форм и куда будет экспортироваться графика.
Места сохранения чертежей, форм и куда будет экспортироваться графика.
Следующее меню – библиотеки:
 Здесь можно настроить следующие параметры: создать библиотеку, удалить библиотеку, присвоить ей имя, указать место хранения библиотеки.
Здесь можно настроить следующие параметры: создать библиотеку, удалить библиотеку, присвоить ей имя, указать место хранения библиотеки.
Следующее меню шрифты:
 Здесь вы можете указать программе каким шрифтом вы будете пользоваться по умолчанию.
Здесь вы можете указать программе каким шрифтом вы будете пользоваться по умолчанию.
Из оставшихся опций рассмотрим еще две – сетка и шкала:
 Сетка. Здесь устанавливается по умолчанию вид сетки на поле рисования схемы.
Сетка. Здесь устанавливается по умолчанию вид сетки на поле рисования схемы.
 Шкала. Установки по умолчанию горизонтальной и вертикальной линеек поля рисования схемы.
Шкала. Установки по умолчанию горизонтальной и вертикальной линеек поля рисования схемы.
Стили линии по умолчанию:
 Здесь выбирается стиль линий, которыми соединяются компоненты, создаются новые элементы.
Здесь выбирается стиль линий, которыми соединяются компоненты, создаются новые элементы.
Стили многоугольника по умолчанию:
 Здесь выбирается стили контура и заливки многоугольных форм.
Здесь выбирается стили контура и заливки многоугольных форм.
♦ компонент : этот раздел- создание нового радиоэлемента, мы рассмотрим немного позже.
4-я часть : три панели для работы с электрическими схемами
♦ первая панель (верхняя):
 ♦ вторая панель (боковая):
♦ вторая панель (боковая):
 ♦ панель третья (нижняя):
♦ панель третья (нижняя):
Ну вот, наконец, мы рассмотрели из чего состоит программа и назначение ее панелей и кнопок. Теперь перейдем к практической части – вычерчивание электрической схемы.
За основу мы возьмем схему простого блока питания:
 Для вычерчивания данной схемы нам потребуется: трансформатор, диодный мост (или 4 отдельных выпрямительных диодов), три электролитических конденсатора, один конденсатор неэлектролитический, два сопротивления мощностью 0,5 Вт, одно переменное сопротивление, два отдельных диода, микросхема стабилизатора напряжения типа КРЕН и светодиод. Выбираем все нужные элементы в окне библиотеки и располагаем их в окне рисования схемы:
Для вычерчивания данной схемы нам потребуется: трансформатор, диодный мост (или 4 отдельных выпрямительных диодов), три электролитических конденсатора, один конденсатор неэлектролитический, два сопротивления мощностью 0,5 Вт, одно переменное сопротивление, два отдельных диода, микросхема стабилизатора напряжения типа КРЕН и светодиод. Выбираем все нужные элементы в окне библиотеки и располагаем их в окне рисования схемы:
 Вот такая, приблизительно, у вас должна получиться картина. Вы наверное заметили, что при перетаскивании элементов, происходит их автоматическая нумерация, что в принципе очень удобно. При выборе элементов в библиотеке мы не нашли два элемента – переменный резистор и микросхему типа КРЕН, поэтому нам придется создать их самостоятельно. Первым создадим переменный резистор. Для этого воспользуемся в главном меню опцией “компоненты
“. Раскрыв опцию мы увидим следующий выбор: создать компонент из выделенного
, разделить компонент
, копировать компонент в библиотеку
и надписи
, то есть у нас нет выбора для создания нового компонента. Новый компонент можно создать взяв за основу какой-нибудь другой. Выберем из библиотеки еще один постоянный резистор без маркировки мощности. Щелкаем два раза мышью по резистору и попадаем в меню редактирования элемента:
Вот такая, приблизительно, у вас должна получиться картина. Вы наверное заметили, что при перетаскивании элементов, происходит их автоматическая нумерация, что в принципе очень удобно. При выборе элементов в библиотеке мы не нашли два элемента – переменный резистор и микросхему типа КРЕН, поэтому нам придется создать их самостоятельно. Первым создадим переменный резистор. Для этого воспользуемся в главном меню опцией “компоненты
“. Раскрыв опцию мы увидим следующий выбор: создать компонент из выделенного
, разделить компонент
, копировать компонент в библиотеку
и надписи
, то есть у нас нет выбора для создания нового компонента. Новый компонент можно создать взяв за основу какой-нибудь другой. Выберем из библиотеки еще один постоянный резистор без маркировки мощности. Щелкаем два раза мышью по резистору и попадаем в меню редактирования элемента:
 Заполняем соответствующие разделы меню: обозначение
– так и оставляем R; номинал
– ставим 5,1 К (как по схеме); описание
– переменный резистор. Далее нажимаем кнопку “редактор” и переходим в меню редактирования внешнего вида элемента:
Заполняем соответствующие разделы меню: обозначение
– так и оставляем R; номинал
– ставим 5,1 К (как по схеме); описание
– переменный резистор. Далее нажимаем кнопку “редактор” и переходим в меню редактирования внешнего вида элемента:
 В верхнем меню выбираем опцию “сетка” и выставляем значение сетки – 1 мм (рекомендуется). Далее, в левом меню, выбираем опцию “линия” и дорисовываем к центру резистора стрелку (порядок рисования – выбираем точку откуда начнется линия, щелчок левой кнопкой, ведем линию в нужном направлении и нужной длины, щелчок левой кнопкой, щелчок правой кнопкой):
В верхнем меню выбираем опцию “сетка” и выставляем значение сетки – 1 мм (рекомендуется). Далее, в левом меню, выбираем опцию “линия” и дорисовываем к центру резистора стрелку (порядок рисования – выбираем точку откуда начнется линия, щелчок левой кнопкой, ведем линию в нужном направлении и нужной длины, щелчок левой кнопкой, щелчок правой кнопкой):
 Новый компонент под названием переменный резистор готов. Выбираем меню “редактор компонента” а в нем опцию “сохранить и выйти”. При этом мы опять вернемся в меню вычерчивания схемы, где увидим отредактированный нами резистор:
Новый компонент под названием переменный резистор готов. Выбираем меню “редактор компонента” а в нем опцию “сохранить и выйти”. При этом мы опять вернемся в меню вычерчивания схемы, где увидим отредактированный нами резистор:
 Теперь нам надо сохранить созданный компонент в библиотеке. В библиотеке выбираем и открываем категорию резисторы, правой кнопкой щелкаем по переменному резистору, появляется меню в котором выбираем самую последнюю строчку “скопировать компоненты в библиотеку. В самом конце в библиотеки должен появиться наш компонент:
Теперь нам надо сохранить созданный компонент в библиотеке. В библиотеке выбираем и открываем категорию резисторы, правой кнопкой щелкаем по переменному резистору, появляется меню в котором выбираем самую последнюю строчку “скопировать компоненты в библиотеку. В самом конце в библиотеки должен появиться наш компонент:
 Кстати, если ввести курсор в область библиотеки и щелкнуть правой кнопкой, появится меню, через которое можно создать элемент с нуля. Но методом редактирования элемента создавать новый более удобно.
Кстати, если ввести курсор в область библиотеки и щелкнуть правой кнопкой, появится меню, через которое можно создать элемент с нуля. Но методом редактирования элемента создавать новый более удобно.
Немного о щелчках левой кнопкой мыши. Один щелчок – выделение элемента, второй щелчок – перевод элемента в режим вращения, два быстрых щелчка – переход в режим редактирования.
Теперь создадим микросхему. За основу возьмем созданный нами переменный резистор. Выделяем его одним щелчком, затем в главном меню выбираем опцию “дублировать” (значок “х2″), устанавливаем второй переменный резистор в свободном месте и двумя щелчками по нему переходим в режим редактирования. Заполняем поля: обозначение – DA, в графе номинал – наименование микросхемы – КР142ЕН12, описание – стабилизатор напряжения. А затем нажатием кнопки редактор переходим в режим рисования элемента. Убираем усики у стрелки, растягиваем корпус, выделяем весь элемент, разворачиваем на 90 градусов,перемещаем в нужное нам место “обозначение” и “номинал”. Рядом с ножками получившегося элемента вставляем надписи IN, OUT, GND (или цифры 2,8,17, обозначающие выводы микросхемы) и получаем приблизительно вот такое:
 Далее – редактор компонента
и сохранить и выйти
. Получим в окне рисования схемы новый элемент:
Далее – редактор компонента
и сохранить и выйти
. Получим в окне рисования схемы новый элемент:
 У вас, естественно, он может иметь иной вид. Теперь создадим в библиотеке новую категорию для нашей микросхемы, к примеру – “микросхемные стабилизаторы”. Для этого вводим курсор в поле библиотеки и щелкаем правой кнопкой. В появившемся меню выбираем опцию -“создать новый раздел библиотеки”, появится новый раздел с чистым полем. Щелкаем правой кнопкой по вновь созданному элементу и в появившемся меню выбираем опцию “скопировать компоненты в библиотеку”. И в нашем новом разделе появиться первый компонент:
У вас, естественно, он может иметь иной вид. Теперь создадим в библиотеке новую категорию для нашей микросхемы, к примеру – “микросхемные стабилизаторы”. Для этого вводим курсор в поле библиотеки и щелкаем правой кнопкой. В появившемся меню выбираем опцию -“создать новый раздел библиотеки”, появится новый раздел с чистым полем. Щелкаем правой кнопкой по вновь созданному элементу и в появившемся меню выбираем опцию “скопировать компоненты в библиотеку”. И в нашем новом разделе появиться первый компонент:

Теперь переходим к самому главному – вычерчивание схемы. Для этого, сначала, компонуем будущую схему расставляя детали на поле рисования. Получим нечто такое:
 Следующим этапом нам надо прописать номиналы радиодеталей (резисторы, конденсаторы, диоды), а также развернуть конденсатор С3 – плюсом вверх и развернуть наименования резисторов R2 и R3 и диода D2. Рассмотрим порядок действий на резисторе R3. (Заодно поменяем порядок нумерации резисторов). Двумя щелчками по резистору R3 переходим в режим редактирования. В обозначении
ставим R1, снимаем галочку в графе автонумерация
, номинал
ставим 15К (как по схеме), нажатием копки редактор
, переходим в режим рисования элемента.
Следующим этапом нам надо прописать номиналы радиодеталей (резисторы, конденсаторы, диоды), а также развернуть конденсатор С3 – плюсом вверх и развернуть наименования резисторов R2 и R3 и диода D2. Рассмотрим порядок действий на резисторе R3. (Заодно поменяем порядок нумерации резисторов). Двумя щелчками по резистору R3 переходим в режим редактирования. В обозначении
ставим R1, снимаем галочку в графе автонумерация
, номинал
ставим 15К (как по схеме), нажатием копки редактор
, переходим в режим рисования элемента.
 Здесь мы разворачиваем “обозначение” и “номинал” на 90 градусов и выставляем справа от корпуса резистора (один щелчок – выделение, второй щелчок переход в режим поворота элемента), и получаем вот такой вид:
Здесь мы разворачиваем “обозначение” и “номинал” на 90 градусов и выставляем справа от корпуса резистора (один щелчок – выделение, второй щелчок переход в режим поворота элемента), и получаем вот такой вид:
 После этого нажимаем “зеленую галочку” и возвращаемся в программу. Резистор теперь выглядит на схеме так:
После этого нажимаем “зеленую галочку” и возвращаемся в программу. Резистор теперь выглядит на схеме так:
 Таким же образом поступаем с остальными радиоэлементами, и получаем такую картину:
Таким же образом поступаем с остальными радиоэлементами, и получаем такую картину:
 И наконец-то, последний этап. В левой панели выбираем опцию “линия
” и с ее помощью рисуем линии, соединяя радиодетали в соответствии со схемой. Рекомендуется сначала сделать линии питания. После того, как все соединения будут сделаны, выбираем в левой панели опцию “узел
” и расставляем точки в местах пересечения линий, где они по схеме должны соединяться. Получаем на выходе примерно такую картинку:
И наконец-то, последний этап. В левой панели выбираем опцию “линия
” и с ее помощью рисуем линии, соединяя радиодетали в соответствии со схемой. Рекомендуется сначала сделать линии питания. После того, как все соединения будут сделаны, выбираем в левой панели опцию “узел
” и расставляем точки в местах пересечения линий, где они по схеме должны соединяться. Получаем на выходе примерно такую картинку:
 Далее, используя опции левой панели, наносим соответствующие надписи. Затем сохраняем созданную схему в вашу папку. Также можно привести вашу схему к более цивилизованному виду. Для этого в главном меню выбираем “форма
” а в ней опцию “открыть форму
“. В появившемся окошке выбираем нужную нам форму и получаем такую картинку:
Далее, используя опции левой панели, наносим соответствующие надписи. Затем сохраняем созданную схему в вашу папку. Также можно привести вашу схему к более цивилизованному виду. Для этого в главном меню выбираем “форма
” а в ней опцию “открыть форму
“. В появившемся окошке выбираем нужную нам форму и получаем такую картинку:
 Заполняем графы в правом нижнем углу, распечатываем и представляем на суд экспертов.
Заполняем графы в правом нижнем углу, распечатываем и представляем на суд экспертов.
На этом я заканчиваю описание программы. Если у кого-то есть вопросы, или обнаружены ошибки, неточности, опечатки, просьба сообщать в комментариях.
Интересно, кто-то из Вас еще чертит вручную радиоэлектронные схемы на формате А4, А3 или на ватмане А0? А мне в свое время еще приходилось чертить, когда учился в университете. Скажу честно, адский труд… Но как стало легко дышать, когда на рынке появилась очень гибкая программка для черчения абсолютно всего и вся – Компас. Да, до Компаса существовало множество других чертилок, но они были с плохим интерфейсом и очень неудобным юзабилити (с англ. – удобство использования).
Шли месяцы, годы… На рынке стали появляться множество разных программ для проектирования. Лидеры из них – тот же самый Компас, но покруче версией, и Автокад. Но, как говорил наш препод еще в студенческие годы: “Самые простые решения – самые надежные”. Зачем тогда заморачиваться по поводу таких мегапрограмм, как Компас, Автокад и многие другие. Большой популярностью в интернете стали пользоваться простенькие и очень удобные программы с простым интерфейсом. Представляю Вашему вниманию программу для черчения электрических и электронных схем
На момент написания этой статьи версия 7.0 . Я уверен на 100% , что на этом все не закончится и будут скоро версии посвежее. Но качать свежие версии я не вижу смысла, так как иногда они бывают даже неудобнее, чем старые. Да и к старому привыкаешь…
Давайте же познакомимся поближе с этой программкой. Внешне она выглядит вот так:

Тут все просто, слева мы видим элементы, справа рабочее поле.
Простым движением мышки берем элемент из левой колонки и тащим в рабочее поле. Вообще идеально! Думаю, проще нет ничего!

С ним мы можем делать, все что захотим! Повернуть, увеличить, уменьшить,редактировать и даже обозвать нехорошим словом:-)

В Splan-е также имеются различные компоненты, в интернете можно даже нарыть целые библиотеки компонентов. У меня же стоит стандартная библиотека, что вполне хватает.

Как Вы видите, здесь есть 99% элементов и различных обозначений.
А вот и виды диодов, которые есть в библиотеке компонентов. Короче говоря, любой элемент на вкус и цвет.

С помощью значков, помеченных в красном треугольнике, можно вставлять различные фигурки, а также таблицы.

С помощью этих кнопочек создаются различные линии и площадки. Соединения радиоэлементов осуществляются кнопочкой, которая в серединке красного прямоугольника.

В красном кружочке кнопочка “узел”. Кто не в курсе, что такое узел, объясняю. Узел – это место соединения трех и более элементов. Обозначается черной жирной точкой на схемах.

Ну и пониже кнопочки вставки текста и изображения

Остальные кнопочки в этом ряду: кнопочки измерения и масштаба.
Вышеперечисленных инструментов Вам вполне хватит, чтобы нарисовать даже самый дерзкий проект. В самом Splane можно даже найти готовые проекты. Вот кусочек одного из них:

Для того, чтобы сохранить то, что мы начертили. Нам нужно нажать Файл—>Экспорт—->и сохраняем в любом формате всю страницу сразу или только то, что начертили. Например, я недавно начертил вот такой рисуночек и выложил его в статье трехвыводные стабилизаторы напряжения :
Программка Splan очень хорошо себя зарекомендовала среди радиолюбителей, а также электриков своей простотой, обширной библиотекой элементов, а также удобным интерфейсом. Забудьте про карандаш, ластик, бумагу, пользуйтесь на здоровье этой рисовалкой и Вам даже не будет стыдно показать такую схемку другу, выложить на форум или вообще сделать крутой мегапроект в контору или фирму;-)
Скачать Splan 7.0 вы всегда можете вбив в поиск гугла или яндекса название этой программы. Прямую ссылку я дать не могу, так как в этом случае буду способствовать пиратству и сайт могут забанить.
Графический редактор «Сплан» распространяется бесплатно, известен в среде радиолюбителей, электриков и электротехнического персонала. Он удобен в работе, обладает интуитивно понятным интерфейсом и большой библиотекой шаблонов электронных компонентов, которую можно пополнять собственными разработками.
Для объяснения принципов черчения в программе sPlan 7.0 воспользуемся распространенной схемой электрической зажигалки, которая из напряжения 2,4 вольта от двух аккумуляторов формирует высоковольтный импульс искрового разряда для воспламенения газа.
Эта конструкция состоит из:
автогенератора, работающего от транзисторов VT1 и VT21;
трансформатора Тr1, увеличивающего их колебания примерно до 150 вольт;
высоковольтного трансформатора Тr2;
запускающей схемы тиристора VS1 на транзисторе VT31, конденсаторе С4 и резисторах R2, R3 и R4.
Принципиальная схема электрической зажигалки в программе sPlan 7.0 (для увеличения нажмите на рисунок):

Тr1 наматывают на кольцевом магнитопроводе из феррита 16х10х4,5 мм с 10 витками обмотки «1» и 650-ю — «2». Тr2 — это обычный трансформатор от строчной развертки старых черно-белых малогабаритных телевизоров. От него на выходных электродах создается высокое напряжение порядка 10 кВ. По условиям безопасности лучше использовать собранную на заводе конструкцию, а не перематывать катушки в домашних условиях.
Внимание! При включенной кнопке питания нельзя дотрагиваться до электродов. Эта зажигалка работает как электрошокер, опасна.
Интерфейс окна sPlan 7.0
Программа разбита на блоки:
главного меню;
библиотеки;
стандартной панели основных и дополнительных функций;
комплекта инструментов для черчения;
рабочего листа;
информационной панели.
Структура окна программы sPlan :

До начала работы в программе обратим внимание на расположенную в самом низу окна информационную панель.
Информационная панель (для увеличения нажмите на рисунок):

Здесь указывается положение курсора на рабочем пространстве, устанавливается масштаб чертежа, убирается или создается привязка по сетке с выбором ее функций, ограничиваются углы, назначается первоначальный стиль линий, многоугольников и шаг поворота фигур.
Для создания чертежа выберем из библиотеки все необходимые шаблоны, перенесем их на чистый лист. Последовательность действий показана на примере элемента батареи.

Таким же способом выбираем остальные элементы:
трансформатор;
конденсатор;
прямой и обратный транзистор;
тиристор;

На картинке ниже показан общий вид выбранных шаблонов в окне программы и последовательность редактирования одного элемента на примере блока питания из двух АКБ 1,2 вольта, соединенных последовательно в источник, который обозначен «G1».

При первом левом клике по шаблону появляется сетка для изменения его размеров, а при втором — поворота. Двойной щелчок вызывает меню свойств, разрешающих изменение надписей, шрифтов и стилей линий.
По этой методике внесены все изменения в выбранные шаблоны, добавлены через копирование в буфер изображения транзисторов, трансформатора и резисторов.
После редактирования каждого элемента размещаем их в плоскости рабочей области чертежа.

Теперь осталось соединить их линиями, как показано на рисунке (для увеличения нажмите на рисунок).

Выбрав левым кликом манипулятора мыши элемент «Линия», указываем начальную точку курсором, наблюдая за цветовой информацией. Подводим курсор к очередной точке и делаем еще один клик, а далее, таким же способом, ведем линию до следующей точки. В конце вычерчивания делаем двойной клик и жмем кнопку «ESC» на клавиатуре.
В местах электрических соединений надо поставить точки. Делаем их с помощью элемента «Окружность». Вначале выбираем шаблон, а затем устанавливаем его размер и выполняем заливку.

Созданную фигуру через буфер обмена вставляем во все необходимые места. В итоге черчения получили схему электрического преобразователя, показанного на самой первой картинке.
В поле программы sPlan 7.0 можно вставлять картинки. В качестве примера рассмотрим схему печатной платы для нашего преобразователя.

Она будет иметь такой вид:

Как видим, программа sPlan 7.0 работает довольно точно, проста в черчении и позволяет быстро создавать электрические схемы, которые можно распечатывать на бумажных листах или передавать на электронные носители.
С развитием электронной промышленности увеличивалась потребность в быстром проектировании и черчении различных электронных схем. Эта проблема возникала во всех сферах радиоэлектроники. С достижением новых возможностей программного обеспечения компьютеров в начале века появилась программа SPLAN. Новый продукт был разработан немецкой фирмой ABAKOM. Программа SPLAN (ПС) постоянно обновляется и совершенствуется.
Обратите внимание! В настоящее время потребители используют обновлённую версию – SPLAN 7.0.
Платные и бесплатные версии Сплана
Программа платная. Наряду с этим существует бесплатная версия ПС. Она носит учебный характер. В практическом отношении продукт малопригоден. В бесплатной программе отсутствуют функции сохранения, печати и экспорта файлов. Отдельные варианты ПС служат для просмотра и печати файлов – Splan Viewer.
Лицензированной ПС на русском языке на сегодня нет. В интернете можно найти варианты русифицированной версии, в том числе и вариант portable.
Дополнительная информация. Скачивание программы платное – 40 евро.
ПС использует возможности Windows 2000, XP, NT, а также Vista. Особых требований к конфигурации ПК нет.
Достоинства Сплана
ПС – очень удобная система, в которой можно качественно чертить и рисовать электронные схемы и создавать микросхемы. Наиболее привлекательные стороны ПС составляют следующий перечень:
- Графический редактор позволяет довольно легко чертить электрические схемы практически каждому человеку;
- Простой и понятный интерфейс занимает минимум времени для его освоения;
- Доступный текстовой редактор;
- Быстрое составление различных таблиц;
- Для черчения схем ПС имеет splan библиотеки, которые объединяют в себе множество электронных компонентов;
- Элементы библиотек редактируются и добавляются;
- Нужные компоненты перетаскиваются мышью с левого поля в рабочую зону. Рядом расположена панель инструментов с набором различных линий, символических форм;
- Имеется возможность построения растровых рисунков, включения надписей и пр.;
- Нумеровать компоненты можно, как вручную, так и автоматически. Способ меняют правой клавишей мышки в поле свойств компонента. В этом же окне (Properties) формируются дополнительные атрибуты;
- Удобная система группировки элементов и привязка их к сетке;
- Способность черчения линий под наклоном, разворачивания компонентов, вставки рисунков, переформатирование чертежа в jpg.
Splan библиотеки
На основе компонентов строится вся электрическая схема платы. В левой части окна программы располагается библиотека компонентов. Она содержит набор символических изображений элементов схем. Библиотеки (БС) могут быть наполнены различным содержанием. Это собрания элементов УГО, радиокомпонентов, основ микросхем, специальных изображений и пр.
Программа Сплан обладает несколькими функциями настройки библиотек:
- Увеличение разделов;
- Переименование страниц;
- Удаление страниц-разделов;
- Дополнение новыми элементами;
- Удаление лишних элементов;
- Сортирование и копирование компонентов;
- Включение новой БС;
- Для выбора нужного элемента достаточно выбрать нужное название перечня из списка, который составлен в алфавитном порядке;
- Нужный элемент перетягивают из перечня в рабочее поле, где формируется схема;
- Для начала работы нажатием клавиши мышки на синем поле библиотеки открывают контекстное меню с указанными выше функциями.
Создание новой библиотеки
При длительном пользовании программой рано или поздно возникнет потребность в создании новой библиотеки. Это может быть вызвано несколькими причинами:
- БС стала занимать сильно большой объём, что вызвало ряд неудобств и сложностей в работе;
- смешение компонентов из разных сфер применения, созданных в Сплане;
- размещение части библиотеки на другом носителе и т.д.
Для создания новой библиотеки поступают следующим образом:
- открывают новую папку, в которую будут помещать файлы БС;
- в папку копируют нужные файлы из других библиотек;
- в другом случае папку держат пустой для последующего пополнения её вновь созданными компонентами;
- для добавления новой БС нажимают на иконку «Книги», появляется в окне список библиотек;
- выбирают последнюю строчку «Библиотеки»;
- в новом окошке появляется надпись «Создать»;

- после нажатия на эту надпись появится окно выбора каталога с файлами библиотеки в формате «*. lib»;
- новую папку подтверждают нажатием ОК. Новая БС будет добавлена в список;
- остаётся присвоить название новой библиотеке.
Версия Splan 7.0.0.9
Разработчик ABACOM выпустил эту версию ПС в 2012 году. Данная редакция ПС является последовательным преемником ранее созданных программ Splan 4.0, 5.0. и 6.0. Возможности этой версии упрощают работу по созданию схем. Новичок за короткое время осваивает работу с этой программой. Можно загружать и редактировать все файлы, созданные на базе старых версий. ПС содержит стандартный набор опций:
- Лист:
- свойства;

- новый лист;
В окне «Добавить лист» определяют сам лист и его место среди других страниц.

- дубликат;
Эта опция дублирует созданный лист и определяет его место.
- остальные опции в пояснениях не нуждаются.
- Форма;
Выбирают, редактируют формат листа для создания проекта.
- Сервис;
- Параметры – многостраничное меню.

В параметрах выбирают каталоги, создают или удаляют библиотеки, определяют место хранения с присвоенным именем.
Далее выбирают в меню шрифты и сетку. В «Шкале» устанавливают горизонтальные и вертикальные линейки, стиль, цвет линий, соединяющих элементы схемы. Затем на трёх панелях отстраивают все остальные нужные опции.
Сам процесс вычерчивания схем не вызывает особых трудностей. После нескольких практических занятий с этой программой можно приступать не только к рисованию электрических схем, но и самостоятельному созданию чертежей микросхем.
Фирма ABACOM недавно объявила о выпуске новой версии программы – SPLAN 8.0. Это значительно повышает возможности создания качественных чертежей электронных систем.
Видео





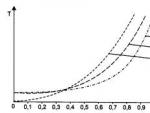
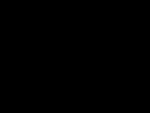
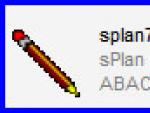
 Вся доступная информация о протоколе гибдд по номеру постановления Как узнать на каком протоколе работает
Вся доступная информация о протоколе гибдд по номеру постановления Как узнать на каком протоколе работает Установка кастомной прошивки и даунгрейд
Установка кастомной прошивки и даунгрейд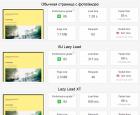 Отложенная загрузка изображений — плагины Lazy Load для WordPress Как работает Lazy Load
Отложенная загрузка изображений — плагины Lazy Load для WordPress Как работает Lazy Load Создание контроллеров в ExtJS
Создание контроллеров в ExtJS