Why is the system not installed on disk? Windows XP will not install. How to find out if this problem exists
The optimal distribution media for reinstalling the operating system is a removable USB drive, but along with many advantages, it also has several disadvantages. At any stage of OS installation, starting from downloading and deploying the image to a USB flash drive and before the first boot of the computer, an error may appear when installing Windows 7. It can complicate the process of reinstalling the operating system and take a lot of time to solve it. This article discusses frequently occurring problems that arise during the installation of Windows 7 from a flash drive and tips to avoid them in the future, be it a problem with a damaged file - 0x7e, 0x80070570, indicating hardware problems, or 0x0000005d - lack of support for the CPU used by the "seven" "
Problem 1
Probably the shortest code that describes one of the problems with Windows 7, or rather its installer, is 0x7e.
The reason for the appearance of such a window with problem 0x7e is damage to the file specified in it (in the example, autorun.dll). When decompressing and copying installation files packaged in a WIM archive, the Windows installer, called Installer, checks the checksums of each of them. A checksum is a value calculated using a specific algorithm that is used to control the accuracy of data transfer. Error message 0x7e occurs when this checksum does not match, signaling the following:
- you downloaded an inoperative assembly of the operating system (the author modified the system file) - download a new image, preferably the official one from Microsoft;
- the image with the installation files was downloaded with an error - rehash the ISO file in a torrent client;
- During image deployment, one of the files was damaged during recording - burn the image again using the USB/DVD Download Tool.
Also, code 0x7e may indicate the presence of damaged memory cells on the flash drive - check the drive.
Problem 2
The second most common error is error code 80070570.

The reasons why 0x80070570 appears are usually hardware components rather than user actions.
- Damaged sectors on the magnetic platters of the hard drive - when trying to write a file, the installer is faced with the fact that the hard drive refuses to write the proposed bit to the specified sector. This is due to the fact that this sector is not operational, therefore it is impossible to write to it.
Run the chkdsk system program, which will get rid of problems with code 80070570 and 0x80070241 via the command line.
In the window where you click “Install”, move the cursor down and click “System Restore”.


This way you will avoid error 80070570 if the HDD is the culprit.
The second factor in the occurrence of the message with code 80070570 is the problematic functioning of the RAM. In this case, download, for example, MemTest and test the RAM for unhealthy cells.
The testing procedure can take several hours if you have 8 GB or more of RAM - keep this in mind.
The third reason why a message with code 0x80070570 appears is the use of a fairly outdated BIOS. If Checking RAM and HDD did not give any results, ask yourself: “When was the last time I updated the BIOS and did I update it at all?” There are plenty of instructions on how to perform a BIOS upgrade on the Internet – we won’t dwell on that.
Remember: if previously “Seven” was installed from a flash drive normally, then the problem with error 80070570 lies in disk or RAM, or in the use of a very old version of Windows 7 - download a newer image.
Problem 3
Code 0x8007025d indicates problems with RAM or corruption of system files when installing the “seven”.

To avoid error 0x8007025d, first of all, download another image and write it with hash verification to a flash drive via Rufus or WinPEto USB. If this does not help, test your RAM using MemTest.
It is best to perform this type of check by booting from a LiveCD that includes this utility in the distribution.
Problem 4
0xc0000098 – appears mainly on old Dell laptops. Due to the lack of new drivers for old 7 hardware, many owners of these devices are forced to settle for Windows XP.
For other cases of getting out of the situation when an error occurs, you need to download the Russian DLL Suite with a key generator and start searching for problems. As a rule, the file ntknrlpa.exe will appear in the list of problematic ones. We restore it and be sure to scan the computer for the presence of malware that modified this file. As a result, the window with code 0xc0000098 will disappear.
If you can't boot into Windows to resolve the problem that is causing problem code 0xc0000098, use the Command Prompt or LiveCD to do this.
Problem 5
A message with the text “Error code 0xc0000260” appears mainly during the installation of a “seven” or “eight” on a virtual machine from a flash drive.

The window with error code 0xc0000260 is removed by configuring VirtualBox:
- turn off the virtual machine;
- activate the 2D and 3D acceleration option;
- When using the 64-bit edition of Windows 7, we also enable VT-X support.
This way you can avoid error 0xc0000260 and easily install Windows on a virtual machine from a flash drive or an image located on your hard drive.
Problem 6
Error 0x0000005d has been troubling a huge user audience for a long time, but information about it is practically impossible to find on the vastness of the global network. However, users were able to learn from Microsoft representatives that 0x0000005d means it is impossible to install Windows 7 on a PC due to the absence of a processor installed on it in the list of those supported by the “seven”.

In order to install Windows 7 on a computer where a problem with code 0x0000005d occurs, you will have to replace the CPU. Another option to avoid the message with 0x0000005d is to use a supported operating system by the processor.
From now on, knowing how to solve and avoid common problems during the installation of Windows 7 on any computer that supports it.
(Visited 20,381 times, 1 visits today)
When installing Windows 7 on a brand new laptop from my Zalman ZM-VE200 external hard drive emulating a CD/DVD drive running via USB, I encountered an error. The system refused to install without finding the drivers required for installation. No amount of resetting BIOS settings, changing the order of boot disks, changing the installation disk/image to other editions, or changing a 32-bit system to a 64-bit one also helped.
A message popped up:
The required driver for the optical drive was not found. If you have a floppy CD, DVD, or USB flash drive with this driver, insert this media. Device drivers were not found. Verify that the installed media has the correct drivers and click OK. Note: If the Windows installation media is inserted into your CD/DVD drive, you may want to remove it while you perform this step.
Error installing Windows 7
The solution turned out to be simple: I switched the external hard drive to another USB and the download went through, the installation proceeded step by step, the problem was solved by itself
The problem lies in the new USB 3.0 interface, the ports are usually painted blue, be careful with them when installing Windows 7 from USB flash drives and USB hard drives
Possible causes and solutions:
- Insert the installation flash drive into a regular USB 2.0 connector, and not into a USB 3.0. They are easy to distinguish by the color of the contacts: in 2.0 it is black, in 3.0 it is blue. Just don't plug into the blue connector. Look at the picture
Windows 7 does not support USB 3.0 out of the box. Therefore, when installing from a flash drive, connect it to a USB 1.x/2.0 port. If you only have USB 3.0, you will have to stock up on drivers. - Try resetting the BIOS to factory settings. If the previous point does not help, try resetting the BIOS, this has helped many
- Temporarily disable USB 3.0 in BIOS settings On some laptops and computers, it is possible to disable USB 3.0. via BIOS, and then the connector will work like a regular USB 2.0. Try doing this, install the system, and then return it back.
- Don't use Windows builds. Only original images. Perhaps you are not installing the original Windows, but one modified by unknown “authors”. Many drivers and system programs could be removed from it, and a bunch of unnecessary programs could be added, so I advise you to find the original image: on torrents, on MSDN, on a licensed disk, etc.
- Burn the installation disc at the minimum speed. If you burned the image to disk and cannot install it, then try burning the image again on a blank at the minimum speed - 1x, 2x or 4x. Oddly enough, but this also helps.
- Download USB 3.0 drivers separately to a USB flash drive and point to them during installation. If none of the points help, then you will still have to download USB 3.0 drivers, put them on a flash drive or hard drive and indicate where they are during installation. Then the installation will go like clockwork.
Drivers for USB 3.0 can be downloaded from the USB 3.0 drivers link: Renasas Electronics* USB 3.0 Driver or on the website of other manufacturers - Try installing Windows from another USB flash drive It’s unlikely that it will help, but for some readers this was the only thing that helped. Let's leave this to the conscience of flash drive manufacturers or users who initially formatted flash drives incorrectly.
Incorrect BIOS setting.
Any clean installation of Windows begins with preparing the computer. At this stage, when you try to install Windows from a disk or flash drive, problems appear and nothing is installed. For everything to work, you need to set for boot the device that will read the Windows media. For example, if the installation will be performed from a DVD/CD disc, then the first device to boot should be a DVD/CD drive with an optical drive (disk)If you need it, then the first device to boot should be the flash drive itself, or rather USB HDD, USB Flash, USB Drive; also in the BIOS there may be a signature based on the name of your flash drive or something similar, depending on the BIOS firmware version and the model of the computer's motherboard. Before saving the selected settings, you need to make sure that the floppy drive is disabled. You need to go to the “Standard CMOS Features” section, where you need to disable “Floppy - 1.44 or Drive A”. Next you need to save the settings, press F10 and YES. The computer will reboot and the system will begin installing Windows from the disk or flash drive.
Even when installing from a flash drive, problems may arise with the type of use of the hard drive. On modern computers, the hard drive can operate in IDE AHCI and RAID modes. If you don’t have a raid array of disks, then let’s look at the remaining settings. You can find these settings in the IDE configuration section. I recommend using AHCI mode, but when installing Windows from old flash drives, a message about the absence of a driver may appear. If you have such a problem, switch to IDE mode and then the installation will proceed without errors. Learn more about BIOS settings.
A broken system image or damaged media.
Another persistent problem is the incorrect image capture from Windows. A bad disc (blank disc), a damaged DVD/CD drive through which Windows was recorded. The same can happen with a flash drive - bad memory or faulty USB ports on the mainland. It also happens that the equipment is in good working order and works correctly, but the image itself is damaged initially even before the moment of recording, for example, it was under-downloaded or was even damaged when uploaded to the site. In this case, you need to have several Windows images on hand, on different drives. You can try installing the operating system using another drive, for example an external one. Use different Windows installation methods and devices to achieve your goal of installing Windows by elimination.The computer hardware is damaged.
Another problem is computer hardware failure. This could be a damaged motherboard, video card, hard drive, RAM, power supply, or processor.It is necessary to carry out. Identify the damaged part and replace or repair it. There are many tests for this that do not require an OS. You can check the motherboard, processor and video card using the PC Test utility. The hard drive can be checked with the HDD Regenerator program. RAM using the MemTest utility. The power supply can be checked through the BIOS or simply physically.
Outdated PC hardware
Here I think everything is clear, if the computer hardware does not meet the minimum system requirements for installing Windows, then you will not be able to install it. For example, to install Windows 10, you must have at least 1GB of RAM on your computer, at least 16GB of hard drive space, and a processor frequency of at least 1 GHz. The video card must support DirectX 9.0c. It is clear that such a computer will not be able to provide comfortable work. Therefore, for normal operation you need a multi-core processor with a frequency of more than 1.6 GHz and 2 GB of RAM. Sometimes all parameters may be suitable except the video or sound card. For example, many still have ATI Radeon x700 video cards with 256 or 512 MB of memory. It seems that the video cards are not very old. But they don't have DirectX 9.0c support. They support DirectX 9.0b but can no longer run on Windows 8, 8.1 and 10. Carefully review all the specifications of your computer before installing Windows to ensure it meets the system requirements. And if they are suitable, only then start the installation.What else could be causing Windows to fail to install?
Old BIOS of the motherboard or video card. Update them.Disconnected cable or power, check the connections of all cables and cables.
Conflicting parts – network cards, sound cards, TV tuners and the like.
Windows builds, many download operating system builds and try to install them. Such operating systems often simply cannot be installed on certain computers. Use clean original Windows images for installation and then you should not have any problems.
» What to do if Windows XP does not install?
What to do if Windows XP does not install?
Today, there are a huge number of different operating systems that users can install on their computers and use them successfully. There is no doubt that the most popular operating system today remains Windows XP - and this despite the fact that newer and more modern versions 7 and 8 were released quite a long time ago. However, XP still remains the undisputed leader, which is used by millions of residents of domestic countries. When installing this operating system, various failures and disturbances often occur, which are caused by both external and internal factors. But the result is the same - due to these failures and violations, further installation of the operating system is impossible. What to do in this case? Why won't Windows XP install and what are the most common problems? Let's take a closer look and try to figure out what can be done if installation is impossible and how to resolve the existing problem.
Why won't Windows XP install?
There are several main reasons why Windows will not install. Everything is due to two options: the first option is problems in the software; the second option is problems with the hardware. In both the first and second cases, this may prevent the installation of Windows XP, but all problems can be solved. So, the most common situations when the operating system does not install:
- At the first installation failure, the user involuntarily thinks that there is some serious problem. However, most often the reason is simple and it is necessary first of all to find out whether this is the case in this case. First, you need to check which I/O device is set to boot from in the BIOS. It is necessary that the boot occurs from a disk drive (if Windows XP is installed from a disk) or a flash drive. Selecting the required device is quite easy: after entering the BIOS, you need to go to the Boot section and set the boot order of the devices. After the action is completed, you must save the changes. If after this the operating system cannot be installed due to unsaved data, then it is advisable to check the battery that powers the CMOS on the motherboard.

- Another answer to the question of why the OS is not installed may be hidden in the same BIOS: you need to check the Virus Warning parameter, which is enabled by default. This option is specially designed to counteract boot viruses, so to install Windows XP you will need to turn it off (set it to Disabled).

- The problem may be hidden in a malfunction of the CD/DVD drive through which the operating system is installed. The installation may be interrupted at any stage due to a malfunction of the disk drive, and the user will be able to hear that the computer is reading information, but no further loading occurs. The solution to the problem is quite simple - you should replace the CD/DVD drive and Windows will be successfully installed on your computer.
- One of the most commonplace and common reasons why the operating system does not install is a faulty CD or incorrect image recording. It is possible that the disc has a large number of scratches that prevent the information from being read, or the disc was written incorrectly, as a result of which some files were lost or cannot be read. In this case, you can either rewrite the disk with Windows XP, or try installing from a flash drive.
- The reason can also be found in the hardware: if the computer has been subjected to shocks or shocks, it is possible that the hard drive has become deformed (installation on it becomes impossible), or there has been a failure in the data input/output device on the motherboard, or the contacts have come loose. The only way to determine such violations is to have the hardware diagnosed by a professional. In turn, you can determine the health of your computer quite simply - try installing Windows XP on another computer. If the OS does not install, then the problem lies with your computer.
- Installation problems may also arise if the system is installed on a computer or laptop with the latest motherboard. In this case, the installation program may simply not “see” the hard drive, although it may work normally. This problem occurs because the BIOS specifies the AHCI value for the IDI/SATA controller of the chipset. This value is present only on the latest generation motherboards. You can solve such a difficult problem - just go into the BIOS and switch the AHCI option to the IDE option to access SATA drives (which are “perceived” by older motherboards). After this, the installation of the Windows XP operating system will be successful.


Other problems when installing Windows XP
We looked at the most common situations in which Windows XP OS does not install. However, as practice shows (and numerous questions from users on specialized forums), there are other problems that prevent the installation of the operating system. Let's look at what happens in non-standard situations and how you can get rid of the problem.
- A common problem with many installation failures (especially if they are accompanied by random shutdowns of the computer) may be that one of the processor components (usually the north or south bridge) is overheating. Windows cannot be installed due to the fact that some parts of the computer’s hardware are overheated and therefore cannot perform their functions. The problem can only be resolved with the help of an experienced technician, but the user can check the computer temperature in the BIOS immediately after another installation failure. The user's CPU is also important: if he has an AMD processor installed, then for it to function properly over a long period, it may be necessary to use special thermal paste.

- Windows XP may not install due to a software conflict. Typically, this happens when you try to install XP on a computer that already has another operating system (for example, Windows 7 or 8). Microsoft Corporation has repeatedly made statements that installing several different operating systems is unacceptable. The solution to the problem is to format the disks (or one local disk on which the operating system is installed) and then install Windows XP. Of course, you can use the BCD Easy program and use it to delete all entries from the system registry about Windows XP. However, this method is more complex and requires a much longer recovery process.
- When installing different service packs (updates) for Windows XP, various component failures may occur. We can give an example of this situation: a user has Win XP SP1 installed and he updates it to the latest version - SP3. A software failure occurs and the system does not start. If you try to install updates that were released earlier than SP3, the installation will not occur. You can install the original Windows XP using special programs that format local drives and then install the operating system on an empty hard drive. One of the best programs to solve this issue is Acronis Disk Manager.
In addition to all of the above problems, others may arise that can be caused by a malfunction of both hardware and software. Various programs that are designed to diagnose and determine the performance of all computer elements can identify existing problems. We hope that we were able to answer the question of why the Win XP operating system is not installed and our recommendations helped in solving the existing problem.
Let's consider many ways to get the error "Windows cannot be installed on this disk. The selected disk has a GPT partition style." Previously, there was an old MBR disk partition system and it could no longer operate with the new amount of data TR (terabytes). They came up with the GPT system for disks and it was introduced with the new bisos uefi graphics. Let's approach the presented dilemma using our own, standard means. I would like to note that some users described their actions as simply going into bios and disabling UEFI mode. It all depends on many factors, including the Windows architecture, 64 or 32 bit.
Solutions: Windows cannot be installed on this disk. The selected disk has GPT partition style
1. Change UEFI boot mode
Nowadays, most motherboards support both traditional boot and UEFI Boot. Users can choose the most suitable one in the bios settings. Look carefully! Everyone's bios is different.
- Change value UEFI, instead of CSM in the Feature or Setup section.
- In the Peripherals line, click SATA mode: AHCI instead of IDE.
- (This step is optional, try it if the above doesn't work). In the Key Management line of the Secure Boot function, which is located on the BOOT tab, change Other OS instead of Windows UEFI Mode.
If you record from a flash drive and this method does not work, then rewrite . Unforgettable! Press f10 to save the settings.



2. Removing partitions when installing windows
If you don’t mind the data and want to do everything quickly, then delete all partitions when installing Windows, and then format the entire hard drive. Then re-create the partitions you need. This will create a new table on the hard disk.
- Remove all disk partitions.
- Recreate them.
Format ( The method will erase all data).



3. Convert or convert GPT disk to MBR
The method will erase all data.
- When the error appears, click OK to close the error message and press Shift + F10, Shift + Fn + F10 (for laptops) to open cmd (command prompt). If nothing works, then go back a step to the windows installation interface and press the Shift + F10 button to launch cmd again.
- Enter the following commands in order: diskpart -> list disk -> select disk 1 -> clean -> convert MBR. Line translation: diskpart program -> list of disks -> select disk 1 (1 indicates the number of GPT disks) -> clear -> MBR conversion. The picture shows what commands were entered. You can type the codes into a line based on the picture. When the diskpart program converts to MBR format, you can exit the program and continue installing Windows.

4. Use standard disk management utility
If another OS is available on your laptop or it is possible to create a bootable Life DVD or flash drive. You can use the standard Windows Disk Management program. You can also connect your hard drive HDD to another computer.- To start the program, click "start", right-click on my "computer" or the icon on the desktop, select "Manage" and "Disk Management" from the context menu
- Delete all partitions or volumes on the disk one by one by right-clicking, “delete volume”. (Delete Volume)

- When the disk becomes unallocated, click on the disk and select " convert to MBR disk" (Convert to MBR Disk). After these steps, the original GPT disk will be converted to an MBR disk, and then you can proceed to install Windows on this disk.


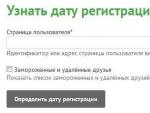
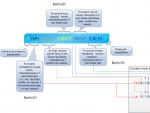




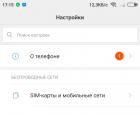 Why do you need a Mi account and what is it?
Why do you need a Mi account and what is it? Detailed description of the tariff
Detailed description of the tariff A smartphone created for you windows phone
A smartphone created for you windows phone Entering the earth's information field
Entering the earth's information field