Моя борьба или как решить проблему загрузки в boot camp. Восстановление загружаемости Windows после установки OS X Yosemite Режим подробного протоколирования
Можно было бы обмануть систему с предварительно сделанной флешкой, при исправном приводе DVD-ROM, просто подкинув ее при установке, вместо "болванки
". Программа обязана увидеть установочный диск и начать разметку! Задача вот в чем - создать разметку диска правильно, а без исправного DVD-ROM"а сделать это не реально. Не существует ни одной программы умеющей создавать на существующей разметке диска mac GPT, дополнительный раздел Hybrid MBR
под Windows без потери данных, кроме одной утилиты, команды которой в несколько этапов, почти никто не знает - "gptfdisk
" и ее разновидные имена(gdisk
, gptsync
). А было бы хорошо, послать черту эту "деревянную" утилиту "Assistant BootCamp" и заниматься своим делом дальше!
Пришлось бы делать все в несколько этапов:
- Произвести обязательную дефрагментацию, например в iDefrag .
- В "Дисковой утилите" откусить кусок диска без потери данных.
- С помощью "gptfdisk "создать "Hybrid MBR "в не размеченной области.
- Выполнить синхронизацию разделов (например, утилита rEFIt )
Как видите, обычным юзерам не легко будет без встроенного "Ассистента " и исправного привода для DVD - дисков фирмы Apple.
Зачастую многие пользователи компьютера Mac
, а точнее некоторых моделей, сталкиваются с проблемой, при попытке установить Windows на свой iMac
или MacBook
.
Речь пойдет об утилите "Assistant BootCamp
", которая на "нехороших" моделях не обучена поддержке создавать установщик Windows
на USB-носитель
.
Суть в том, чтобы появилась такая опция, нужно подправить всем известный файл plist.info
, но зачастую после правки этого файла сама программа отказывается запускаться.
Происходит это потому, что слетает цифровая подпись.
Подпись восстанавливается командой из терминала:
Sudo codesign-fs- /Applications/Utilities/Boot\ Camp\ Assistant.app, но снова возникает новая проблема.
А именно заранее нужно будет скачать "Command Line Tools
":
Частью macOS
является его мощный интерфейс командной строки, где компетентный или даже начинающий программист может использовать ряд инструментов для конфигурирования и настройки системы, а так же создавать программы и скрипты. Тогда как macOS
поставляется с рядом общих команд, по умолчанию не включает в себя те, которые используются для проверки, компиляции и управления кодом для разработки приложений. Так вот нам понадобятся эти инструменты, то есть три способа установить их на свой Мак.
1. Установка XCode Developer Suite
, который доступен через App Store
бесплатно. Однако его установка также будет включать в себя сам XCode и, несмотря на свои преимущества, я не рекомендую устанавливать XCode
в полном объёме не только по причине что он "весит" около 5 ГБ.
2. Загрузить последние версии инструментов командной строки со страницы . Чтобы сделать это, нужно просто войти в раздел загрузок сайта для разработчиков, используя Apple ID . Здесь Вы можете поискать "Command Line Tools ", чтобы просмотреть все версии средств от Lion до Sierra.
Конкретно это окно находится по адресу
3. Пожалуй это самый простой вариант, который заключается в использовании способности системы устанавливать по требованию инструменты командной строки. Это делается с помощью приложения в "Метка тома с ОС=> Система=> Библиотека=> CoreServices " в папке под названием "Install Command Line Developer Tools ". Тем не менее, эта программа не может быть запущена самостоятельно. Для её запуска надо сослаться на службы или приложения, которые вызывают использование инструментов разработчика. В большинстве случаев стандартные команды разработчика такие, как "make ," "gcc ," "cc ," "svn ," "git " или Apple-специфичные инструменты, такие как "xcode-select ", "xcodebuild " или "xcrun " потребует эти инструменты, поэтому запуск их в той или иной форме простимулирует систему запустить программу "Install Command Line Developer Tools ". Поэтому для установки этих инструментов, просто откройте Терминал , введите "make " или любую желаемую общую команду разработчика и нажмите клавишу Enter, а затем в ответ на запрос вы можете установить средства разработки (приблизительно скачается 100MB с серверов Apple ), и начать работу.
Итак, приступим к правке файла
Нажмите яблоко и откройте "Об этом mac"=> "Отсчет о системе"
запишите в текстовый файл значения из пункта "Аппаратные средства"
Запускает файл из под sudo в редакторе nano, введите в Терминале следующую команду:
sudo nano /Applications/Utilities/Boot\ Camp\ Assistant.app/Contents/Info.plist
Пролистайте содержимое вниз, до секции
- Исправите Macmini4,1 на Macmini1,1 — и создание usb - носителя заработает на любых Mac mini. Аналогично можно поступить и с остальными типами Маков — замените первую цифру в индексе на 1.
PreUSBBootSupportedModels
- Затем в секцию
DARequiredROMVersions нужно вставить свою версию
- Далее в секцию
USBBootSupportedModels вносим первое значение из Boot ROM
После этого останется сохранить файл. Нажмите Ctrl+X, затем введите Y и нажмите Enter.
Вот тут начинается самое интересное.....
Начиная с macOS El Capitan
была внедрена глобальная защита системных директорий и файлов SIP, отключить которую можно(запомните - до выключения питания!
), прочитав эту . Если эту "защиту" не снять, то возможно при сохранении файла Info.plist
будет предупреждение системы.
После литра водки, если файл сохранился, пробуем запустить наш "Ассистент".
Если Ассистент Boot Camp не запустился, то восстановление подписи делаем выше описанной командой.
Те маководы, у кого вместе с OS X на компьютере установлена и Windows, столкнулись с проблемой: при установке бета-версии OS X 10.10 в качестве третьей системы, Windows перестает загружаться. Более того, дисковый раздел, на котором стоит редмондская операционка, попросту пропадает из стартового меню загрузочных томов. Ситуация стремная, но - легко разрешимая.
Такой «нежданчик» пугает, в первую очередь, тем, что решение возникшей проблемы неочевидно, и, кроме полной переустановки рабочей OS X и Windows, другого решения обычный пользователь для себя не видит. Ведь даже приводит к сообщению, что загрузочный Windows-раздел не обнаружен! Хотя этот же самый раздел цел и невредим, и даже доступен через Finder…
Но давайте разберемся, почему Windows-раздел оказался недоступным для загрузки.
Выявляем причину
Если вам неинтересно копаться в технических деталях, вы можете легко перейти к следующему разделу статьи, в которой приводятся конкретные действия по восстановлению загружаемости Windows на вашем Маке.
Виной всему, конечно, OS X Yosemite - точнее то, как и куда пользователь установил бета-версию этой системы. На Маке изначально установлена одна операционная система на один дисковый раздел, который по умолчанию называется Macintosh HD.
Когда возникает необходимость установить на этот же компьютер еще и Windows, на внутреннем накопителе Мака у Macintosh HD «отъедается» небольшой кусок, на который с помощью «Ассистента Boot Camp» инсталлируется операционка Microsoft. Теперь на внутреннем накопителе Мака два раздела.
И вот вышла бета-версия OS X Yosemite, которую пользователь хочет установить в качестве дополнительной системы. Он снова делит «пирог» Macintosh HD, выделяя под Yosemite какое-то место для работы. Конечно, после всех этих перипетий логическая структура внутреннего накопителя компьютера существенно изменится:
Обратите внимание: дисковый том с условным названием Yosemite HD оказался перед разделом с Windows, а не после него. В этом и кроется корень проблемы: в таблице дисковых разделов порядковый номер Windows–тома изменился. Но загрузчик компьютера об этом не знает - и не находя Windows-раздел под прежним номером, не показывает его вовсе.
Вот вам и решение проблемы: нужно исправить таблицу загрузочных томов.
Решение проблемы
С этого момента постарайтесь полностью сосредоточиться на изложенном ниже материале. Если что-то окажется для вас непонятным - остановитесь. Хотя приведенная инструкция довольно проста, любая малейшая ошибка может привести к нежелательным последствиям. Будьте крайне внимательны. Если вы не уверены, что у вас получится, лучше не рискуйте и обратитесь к специалисту.
1. Установите утилиту gptfdisk
Бесплатная консольная программа gptfdisk - основной инструмент для восстановления жизнеспособности Windows-раздела. в формате pkg и установите его.
2. Пристегните ремни безопасности
Теперь, если у вас ноутбук Apple, - самое время подключить его к розетке. Очень плохая идея редактировать таблицу дисковых разделов, рискуя, что компьютер отрубится в самый неподходящий момент.
Также нелишним будет сохранить куда-нибудь на внешний накопитель все важное, что хранится на ваших Мак- и Windows-разделах. Хотя если вы и так регулярно создаете резервные копии своих данных (через Time Machine или вручную) - этот этап можно пропустить.
3. Изучите таблицу дисковых разделов
Запустите программу «Терминал» и, после того как она покажет строку приглашения, введите последовательно три команды, нажимая после каждой клавишу ввода:
sudo gpt -r -vv show disk0
sudo fdisk /dev/disk0
diskutil list
После первой команды понадобится ввести пароль администратора системы. Ни одна из этих команд ничего в системе не изменит - нам просто нужна информация о состоянии таблицы дисковых разделов. Первая команда покажет статус внутреннего накопителя вашего компьютера и разделов на нем, вторая отображает типы, а третья - содержимое самой таблицы разделов, что нам и требуется.
По всем трем командам «Терминал» выдаст примерно такую информацию:

Важно: вам нужно запомнить или записать номер, который соответствует Windows-разделу на вашем компьютере. В моем случае это цифра 6. У вас этот номер может быть другим. Именно раздел с этим номером нужно будет назначить в новой таблице разделов в качестве загрузочного.
4. Приступайте к лечению
Все приготовления завершены - можно приступать к самому ответственному этапу. Откройте новое окно «Терминала» (клавиши ⌘N) и введите три команды, нажимая после каждой клавишу ввода:
sudo gdisk /dev/disk0
r
h
Первая команда запускает свежеустановленную утилиту gptfdisk. Вторая переводит эту утилиту в режим восстановления и преобразования загрузочного меню. Третья - создает новую гибридную таблицу дисковых разделов.

Остановитесь. Теперь осталось самое важное. Помните, под каким номером в таблице разделов на вашем Маке указан Windows-раздел? В моем случае это 6 (его и возьмем для примера), но у вас этот номер может быть другим - в том же окне «Терминала» введите номер своего Windows-раздела:
Если вы получите вопрос Place EFI GPT (0xEE) partition first in MBR (good for GRUB)? - введите латинскую y и нажмите клавишу ввода. Далее, не вводя ничего, снова нажмите ввод, приняв предложенный шестнадцатиричный номер в таблице разделов (07). Теперь снова последовательно введите три однобуквенных команды (только латиницей), каждую подтверждая нажатием клавиши ввода:
«Терминал» покажет, как теперь будет выглядеть таблица дисковых разделов. Примем, что все в порядке, и введем еще две короткие команды (тоже с подтверждением клавишей ввода):
5. Перезагрузите Мак

На этом все. Напоследок программа порекомендует перезагрузить компьютер - сделайте это, нажав после стартового сигнала клавишу ⌥ (alt). Через несколько секунд вы увидите привычное меню выбора загрузочных разделов, среди которых теперь должен красоваться и Windows-том.
Те маководы, у кого вместе с OS X на компьютере установлена и Windows, столкнулись с проблемой: при установке бета-версии OS X 10.10 в качестве третьей системы, Windows перестает загружаться. Более того, дисковый раздел, на котором стоит редмондская операционка, попросту пропадает из стартового меню загрузочных томов. Ситуация стремная, но - легко разрешимая.
Такой «нежданчик» пугает, в первую очередь, тем, что решение возникшей проблемы неочевидно, и, кроме полной переустановки рабочей OS X и Windows, другого решения обычный пользователь для себя не видит. Ведь даже приводит к сообщению, что загрузочный Windows-раздел не обнаружен! Хотя этот же самый раздел цел и невредим, и даже доступен через Finder…
Но давайте разберемся, почему Windows-раздел оказался недоступным для загрузки.
Выявляем причину
Если вам неинтересно копаться в технических деталях, вы можете легко перейти к следующему разделу статьи, в которой приводятся конкретные действия по восстановлению загружаемости Windows на вашем Маке.
Виной всему, конечно, OS X Yosemite - точнее то, как и куда пользователь установил бета-версию этой системы. На Маке изначально установлена одна операционная система на один дисковый раздел, который по умолчанию называется Macintosh HD.
Когда возникает необходимость установить на этот же компьютер еще и Windows, на внутреннем накопителе Мака у Macintosh HD «отъедается» небольшой кусок, на который с помощью «Ассистента Boot Camp» инсталлируется операционка Microsoft. Теперь на внутреннем накопителе Мака два раздела.
И вот вышла бета-версия OS X Yosemite, которую пользователь хочет установить в качестве дополнительной системы. Он снова делит «пирог» Macintosh HD, выделяя под Yosemite какое-то место для работы. Конечно, после всех этих перипетий логическая структура внутреннего накопителя компьютера существенно изменится:
Обратите внимание: дисковый том с условным названием Yosemite HD оказался перед разделом с Windows, а не после него. В этом и кроется корень проблемы: в таблице дисковых разделов порядковый номер Windows–тома изменился. Но загрузчик компьютера об этом не знает - и не находя Windows-раздел под прежним номером, не показывает его вовсе.
Вот вам и решение проблемы: нужно исправить таблицу загрузочных томов.
Решение проблемы
С этого момента постарайтесь полностью сосредоточиться на изложенном ниже материале. Если что-то окажется для вас непонятным - остановитесь. Хотя приведенная инструкция довольно проста, любая малейшая ошибка может привести к нежелательным последствиям. Будьте крайне внимательны. Если вы не уверены, что у вас получится, лучше не рискуйте и обратитесь к специалисту.
1. Установите утилиту gptfdisk
Бесплатная консольная программа gptfdisk - основной инструмент для восстановления жизнеспособности Windows-раздела. в формате pkg и установите его.
2. Пристегните ремни безопасности
Теперь, если у вас ноутбук Apple, - самое время подключить его к розетке. Очень плохая идея редактировать таблицу дисковых разделов, рискуя, что компьютер отрубится в самый неподходящий момент.
Также нелишним будет сохранить куда-нибудь на внешний накопитель все важное, что хранится на ваших Мак- и Windows-разделах. Хотя если вы и так регулярно создаете резервные копии своих данных (через Time Machine или вручную) - этот этап можно пропустить.
3. Изучите таблицу дисковых разделов
Запустите программу «Терминал» и, после того как она покажет строку приглашения, введите последовательно три команды, нажимая после каждой клавишу ввода:
sudo gpt -r -vv show disk0
sudo fdisk /dev/disk0
diskutil list
После первой команды понадобится ввести пароль администратора системы. Ни одна из этих команд ничего в системе не изменит - нам просто нужна информация о состоянии таблицы дисковых разделов. Первая команда покажет статус внутреннего накопителя вашего компьютера и разделов на нем, вторая отображает типы, а третья - содержимое самой таблицы разделов, что нам и требуется.
По всем трем командам «Терминал» выдаст примерно такую информацию:

Важно: вам нужно запомнить или записать номер, который соответствует Windows-разделу на вашем компьютере. В моем случае это цифра 6. У вас этот номер может быть другим. Именно раздел с этим номером нужно будет назначить в новой таблице разделов в качестве загрузочного.
4. Приступайте к лечению
Все приготовления завершены - можно приступать к самому ответственному этапу. Откройте новое окно «Терминала» (клавиши ⌘N) и введите три команды, нажимая после каждой клавишу ввода:
sudo gdisk /dev/disk0
r
h
Первая команда запускает свежеустановленную утилиту gptfdisk. Вторая переводит эту утилиту в режим восстановления и преобразования загрузочного меню. Третья - создает новую гибридную таблицу дисковых разделов.

Остановитесь. Теперь осталось самое важное. Помните, под каким номером в таблице разделов на вашем Маке указан Windows-раздел? В моем случае это 6 (его и возьмем для примера), но у вас этот номер может быть другим - в том же окне «Терминала» введите номер своего Windows-раздела:
Если вы получите вопрос Place EFI GPT (0xEE) partition first in MBR (good for GRUB)? - введите латинскую y и нажмите клавишу ввода. Далее, не вводя ничего, снова нажмите ввод, приняв предложенный шестнадцатиричный номер в таблице разделов (07). Теперь снова последовательно введите три однобуквенных команды (только латиницей), каждую подтверждая нажатием клавиши ввода:
«Терминал» покажет, как теперь будет выглядеть таблица дисковых разделов. Примем, что все в порядке, и введем еще две короткие команды (тоже с подтверждением клавишей ввода):
5. Перезагрузите Мак

На этом все. Напоследок программа порекомендует перезагрузить компьютер - сделайте это, нажав после стартового сигнала клавишу ⌥ (alt). Через несколько секунд вы увидите привычное меню выбора загрузочных разделов, среди которых теперь должен красоваться и Windows-том.

Зачем они нужны и когда их использовать.
Как правило, Mac работает без сбоев. Однако любой может столкнуться с проблемой, которая не даст OS X загружаться.
В системе имеется весь набор инструментов для аварийного запуска компьютера, восстановления системы и специфические способы запуска для нестандартных ситуаций. Давайте подробнее изучим все возможные варианты загрузки компьютера Mac.
Спасибо за советы re:Store . Ещё больше секретов Mac и iPhone ты можешь узнать на официальных лекциях и мастер-классах . Запись и посещение абсолютно бесплатны .
Торопись! Мастер-классы уже завтра: в Москве про музыкальную студию , а в Питере про фэшн-иллюстрацию .
Большинство современных Mac поддерживают более 10 способов запуска системы. Чтобы попасть в любой из них, нужно зажать определенную кнопку или сочетание клавиш сразу после стартового звука при включении питания.
1. Режим восстановления

Зачем нужен:
в режиме восстановления доступна дисковая утилита, установщик OS X и служба восстановления из резервной копии Time Machine. Загружаться в таком режиме нужно, если система не стартует обычным способом, для восстановления её из бекапа или полной переустановки.
Как попасть: зажимаем сочетание Command (⌘) + R после звукового сигнала о начале включения компьютера до появления индикатора загрузки.
2. Менеджер автозапуска

Зачем нужен:
если второй системой на Mac установлена Windows, то в этом меню можно выбрать, в OS X загрузиться или в Window.
Как попасть: зажмите кнопку Option (⌥) или направьте на Mac пульт Apple Remote, заранее сопряженный с ним, и зажмите кнопку Menu .
3. Загрузка с CD/DVD

Зачем нужен:
компьютеры Mac на базе Intel с оптическим приводом либо с подключенным внешним CD/DVD приводом могут быть загружены с диска. При наличии дистрибутива OS X на диске можно произвести установку операционной системы.
Как попасть: зажимаем С .
4. Режим внешнего диска

Зачем нужен:
любой Mac с портом FireWire или Thunderbolt можно использовать как внешний накопитель для другого компьютера Mac, чтобы перенести большой объем данных между компьютерами или расширить накопитель на втором компьютере.
Как попасть: предварительно потребуется зайти в Настроки – Загрузочный том и активировать Режим внешнего диска . После этого во время загрузки следует удерживать кнопку T .
Если не хочешь рисковать данными на диске своего Mac, выбирай емкую и быструю флешку.
5. Безопасный режим

Зачем нужен:
безопасный режим позволяет устранить проблемы, возникающие при обычной загрузке OS X. При старте системы будет произведена проверка целостности накопителя и запущены лишь самые необходимые компоненты системы. Если к ошибкам при запуске приводили сторонние приложения, то система загрузится без проблем.
Используем этот режим при сбое и зависании в момент загрузки OS X. Если Mac загрузится в нем, начинаем отключать автоматическую загрузку приложений которые запускаются вместе с системой.
Как попасть: зажимаем Shift (⇧) .
6. Сетевой режим восстановления

Зачем нужен:
данный режим похож на предыдущий, но позволяет восстановить систему из дистрибутива, скачанного с сервера Apple. Для этого потребуется подключиться к сети с доступом в интернет. Использовать такой режим следует, если область диска для обычного восстановления повреждена.
Как попасть: используем сочетание Command (⌘) + Option (⌥) + R .
Сохранить данные и иметь возможность восстановиться из резервной копии помогут специализированные устройства от Apple.
7. Сброс PRAM/NVRAM

Зачем нужен:
в специальном разделе памяти Mac хранятся определенные параметры (настройки громкости динамиков, разрешение экрана, выбор загрузочного тома и сведения о последних критических ошибках). Если возникают ошибки, которые могут быть связаны с этими настройками, следует сбросить их.
Как попасть: после звукового сигнала зажмите Command + Option + P + R . Удерживайте клавиши до тех пор, пока компьютер не перезагрузится и вы не услышите сигнал загрузки во второй раз.
8. Режим диагностики

Зачем нужен:
данный режим предназначен для тестирования аппаратных компонентов Mac. Он позволит выявить причину неисправности компьютера. Если есть подозрение в неисправности компонентов Mac – загружаемся и проверяем.
Как попасть: зажимаем кнопку D .
9. Сетевой режим диагностики

Зачем нужен:
как и предыдущий режим, предназначен для тестирования аппаратной начинки. Однако, если у Mac имеются проблемы с жестким диском или SSD-накопителем, сетевой режим загрузит все необходимое для тестирования с сервера Apple.
Как попасть: нажимаем сочетание клавиш Option (⌥) + D .
10. Загрузка с NetBoot сервера

Зачем нужен:
в данном режиме можно установить или восстановить операционную систему по сети. Для этого потребуется готовый образа диска, который хранится на сервере, доступном по сети.
Как попасть: достаточно зажать кнопку N .
11. Однопользовательский режим

Зачем нужен:
В таком режиме будет доступна лишь командная строка. Загружаться так следует только при наличии опыта работы с командами UNIX. Продвинутые пользователи смогут провести техническое обслуживание компьютера и устранить системные неполадки.
Как попасть: нажимаем сочетание Command (⌘) + S .
12. Режим подробного протоколирования

Зачем нужен:
данный режим не отличается от стандартной загрузки Mac. Однако, во время запуска системы вместо привычного индикатора вы увидите подробный протокол запуска системы. Это может быть необходимо, чтобы понять, на каком процессе загрузки ОС происходит ошибка или сбой. Обратите внимание, что данный режим ориентирован на опытных пользователей.
Как попасть: нажимаем сочетание Command (⌘) + V .
13. Сброс параметров контроллера управления системой (SMC)

Зачем нужен:
подобный сброс следует применять при наличии системных ошибок, которые не пропадают после перезагрузки системы и выключения/включения компьютера. Ниже приводим перечень подобных проблем, при которых специалисты Apple рекомендуют сбрасывать параметры контроллера:
- беспричинное вращение вентиляторов компьютера на высоких оборотах (когда Mac находится без нагрузки);
- ненадлежащая работа подсветки клавиатуры;
- неверная работа индикатора питания;
- на ноутбуке некорректно работает индикатор заряда батареи;
- подсветка дисплея не регулируется или регулируется неверно;
- Mac не реагирует на нажатие кнопки питания;
- ноутбук неверно реагирует на открытие и закрытие крышки;
- компьютер самостоятельно переходит в режим сна;
- возникают проблемы при зарядке аккумулятора;
- индикатор порта MagSafe неправильно отображает текущий режим работы;
- некорректно работают приложения или зависают при запуске;
- возникают ошибки при работе с внешним дисплеем.
Как попасть: на разных Mac данный сброс осуществляется отличными способами.
На стационарных компьютерах:
- 1.
Выключите компьютер.
- 2.
Отсоедините кабель питания.
- 3.
Подождите 15 секунд.
- 4.
Подключите кабель питания.
- 5.
Подождите 5 секунд и нажмите на кнопку питания.
На ноутбуках с несъемным аккумулятором:
- 1.
Выключите компьютер.
- 2.
Подключите к источнику питания с помощью адаптера через MagSafe или USB-C.
- 3.
Зажмите сочетание Shift + Control + Option
на клавиатуре слева и, не отпуская их, нажмите кнопку питания.
- 4.
Отпустите клавиши и еще раз нажмите кнопку питания.
На ноутбуках со съемным аккумулятором:
- 1.
Выключите компьютер.
- 2.
Отсоедините адаптер питания.
- 3.
Извлеките аккумулятор.
- 4.
Нажмите на кнопку питания и держите её 5 секунд.
- 5.
Установите аккумулятор, подключите адаптер питания и включите компьютер.
Добавьте статью в закладки, чтобы долго не искать в случае возникновения проблем.
13 января 2010 в 01:48Моя борьба или как решить проблему загрузки в boot camp
- Разработка под MacOS
Топик для тех, кто сталкивался с проблемой установки windows xp на макинтош по средствам boot camp. Именно тем посвящаю, кто, как и я, боролся с ужасным навязчивым сообщением об отсутствии "
Итак, шеф принес свой аймак, на который нам надо было водрузить операционную систему, которую почему-то все ругают, но покорнейше смиряются перед монополистом, и все-таки ее ставят. Как ни крути, а без windows не всегда обойтись можно. И если раньше я на маках довольствовался виртуальными машинами, то в этот раз задача стояла для меня новая - установить винду по-настоящему, через boot camp.
Задача казалась довольно простой, благо все для этого есть. И соответствовавшие утилиты, и диск с драйверами, и все остальное в виде желания и возможностей. Дальше все просто. Разбиваем буткампом разделы, отводим под винду 100 гигов (в моем случае), перезагружаемся и цепляем загрузку с компакт-диска.
Надо сказать, что компакт я воткнул дежурный - очередной "реаниматор", где есть все-все-все и даже windows. Этот диск меня сотни раз выручал. И каково же было мое удивление, когда на экране вылезла ошибка. Вбив в яндекс ее код, я узнал из сообщений форумчан, что пользоваться пиратскими дисками некошерно, и буткампу для старта с компакт-диском непременно нужна лицензия, а не где-то там затерянная в дереве каталогов директория с windows. Это был первый подводный камень .
Ну что ж, не проблема. У меня на складе лицензионные windows xp. Надо сказать, что шеф мой достаточно консервативный человек, и на дух не переносит все эти новинки в виде вист и семерок, так что завалявшаяся лицензия ХРюшки оказалась как нельзя кстати.
Распаковываю, достаю весь сверкающий, как Элтон Джон диск, загружаюсь. Все прошло нормально. Дальше, когда надо было выбирать разделы, я ОСТАВИЛ fat 32. Я все-таки в первый раз это все устанавливаю, и изменять дефолтные сценарии я не хотел. Как есть по умолчанию все, так и оставлю.
Дошло время до первой перезагрузки и… Ничего не происходит. Disk Error. И это был второй подводный камень . Я побежал в инет, после чего нашел чье-то сообщение на форуме, где автор говорил такому же бедолаге "Чувак, негоже использовать ФАТ-32, делай раздел NTFS". Ну что ж… Раз такое дело. Перезагружаемся, грузим диск с виндой, выбираем раздел, говорим отформатировать его в НТФС. Он это все благополучно делает, копирует файлы, доходит до первой перезагрузки и...
Как вы уже догадались, в первом варианте ошибки с ФАТ на лицо у нас вероятно какая-то проблема с определением партиции, а вот с ntfs дела все-таки лучше. Как минимум, он уже пытается загрузиться. И я решил действовать в этом направлении. Надо сказать, что пункт "конвертировать раздел в ntfs" категорически у меня не работал, я не знаю отчего. И тут я решил - значит надо вручную это сделать, хоть на форумах писали, что не получится.
Что я сделал?
1) Буткампом создается раздел. FAT-32
2) Грузимся с лайф-cd. Лично у меня зацепился только infra cd
Дальше я полагал, что надо запустить какой-нибудь partition magic, но был неприятно удивлен, что он fat 32 у меня видит, как неотформатированный раздел, сделать с этим я ничего не мог. Тогда оставалась командная строка - convert c: /fs:ntfs… И это тоже не дало эффекта - не хочет он, ругается ошибкой.
Тут надо еще одно лирическое отступление сделать. Когда вы устанавливаете windows или еще каким-то виндовым средством разбиваете партиции, буткамп с ними начинает работать некорректно. Оказывается, перед виндовой партицией буткамп размещает часть своей информации . Я не знаю, что там такое есть, как он это использует. Но ежели вы сносите раздел фат-32, который создал буткамп, и создаете новый раздел - эти чудесные байты затираются вновь создаваемой партицией, и в результате мы видим то, о чем я пишу. Partition magic решительно не видел этот волшебный мини-раздел, и тоже предлагал неприемлемое для меня решение - снести фат и заново сделать ntfs.
И вот тогда я возьми и воспользуйся самым простым решением - а ну к чертям все это конвертирование. Взять и отформатировать то, что есть. Но не так, как я привык - сносишь портицию, создаешь заново.. А я пошел в "мой компьютер", правой кнопкой мыши и ву-аля , дальше вы знаете. Рассуждения мои уже были на уровне первокурсницы-блондинки: ФАТ-32 наверняка создан по принципу "вот именно от этого сектора и до самого конца, понял?". И, вероятно, когда я буду форматировать в НТФС, начало этому разделу будет идти ровно оттуда же, не затронув волшебные байты буткампа…
Ну вы ж понимаете, когда вроде бы все перепробовал, остается надеяться на такие не сильно полные логики действия. И получилось. Получилось отформатировать ntfs, хотя другого ждать было сложно.
Но это еще пол-дела. Перезагружаемся, вставляем лицензию windows, грузимся с нее. При выборе разделов мы видим, что уже нас ожидает ntfs, т.е. мне никаких манипуляций делать не надо. Оставляем файловую систему без изменений...
Итог - у меня стоит там винда. Встала без проблем. Это я уже потом подумал, что, наверное, можно было поставить драйвера для ntfs в маке (например, парагона), и форматнуть из-под disk utility этот злосчастный раздел… Или еще как… Но, это уже другая история.
Я не знаю, как остальные хабровчане, сталкивались ли они с этим, так же боролись или иными способами. Но я надеюсь, что хотя бы одному юзеру я помогу своей скромной заметкой.
P.S.
Перенес в Mac OS X
Вместо P.P.S.
Мой второй хабратопик, так что сильно не ругайте





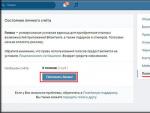
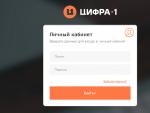

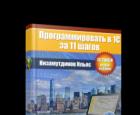 Важно никогда не путать свойство объекта и метод объекта
Важно никогда не путать свойство объекта и метод объекта 1с консоль запросов 8.3 тонкий клиент. Работа с консолью запросов
1с консоль запросов 8.3 тонкий клиент. Работа с консолью запросов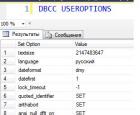 Советы по автоматизации Тормозит 1с 8
Советы по автоматизации Тормозит 1с 8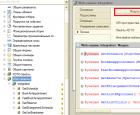 Решение проблемы длительных операций и интерактивного отображения статуса выполняемой операции в PHP К сложным, с точки зрения XML сериализации, относятся типы
Решение проблемы длительных операций и интерактивного отображения статуса выполняемой операции в PHP К сложным, с точки зрения XML сериализации, относятся типы