Почему тачпада нет в диспетчере устройств. Не работает тачпад на ноутбуке: как включить тачпад
У любого ноутбука есть два «органа» управления. Первый — это клавиатура, а второй — TouchPad, специальный манипулятор, заменяющий мышь. Без него использовать современный мобильный компьютер в походных условиях или в дороге практически невозможно. Но вот Вы заметили, что тачпад не работает. Что делать? Причин может быть несколько — от простого сбоя, до полного выхода из строя. Последнее случается редко, в основном в результате заводского брака или когда владелец заливает ноутбук водой. Поэтому будем надеятся на удачное решение проблемы.
Как бы ни забавно это звучало, но практически более чем в половине случаев обращений пользователей по поводу поломки тачпада всё решается нажатием одной кнопки (на некоторых моделях — двух). Дело в том, что на любом ноутбуке есть специальная кнопка, которая полностью блокирует работу сенсорной панели и кнопок манипулятора. Это сделано на случай того, чтобы не было конфликтов при подключении мыши.

Обычно кнопка отключения тачпада совмещена с одной из функциональных клавиu F1…F12
. На ней будет соответствующая пиктограмма. В этом случае, чтобы она сработала, надо дополнительно нажать функциональную клавишу Fn
, расположенную в нижнем ряду на клавиатуре.
Так же, существуют и такие модели ноутбуков, где есть отдельная кнопка включения тачпада или специальный переключатель на торце корпуса:

Если Вы случайно на неё нажмёте, то можете, сами того не подозревая, отключить работу манипулятора. Что, собственно, чаще всего и случается.
Как включить тачпад в настройках Windows
Второй, не менее распространённый случай, когда вдруг перестал работать тачпад на ноутбуке — это когда пользователь сам или средствами каких-либо программ умудряется программно отключить его в настройках Windows.
Чтобы это проверить, надо зайти в параметры системы Windows 10 и в меню справа выбрать раздел «Мышь и сенсорная панель»:

В правой части окна надо найти и кликнуть по ссылке «Дополнительные параметры мыши».
Примечание: В предыдущих версиях ОС Windows нужно зайти в Панель управления, выставить режим просмотра «Крупные значки», а затем кликнуть на значок «Мышь».
В появившемся окне свойств необходимо открыть вкладку «Параметры устройства»:

Обратите на таблицу «Устройства». В ней должен отображаться Ваш тачпад (обычно это Synaptics TouchPad
), а в столбце «Включен» должно отображаться значение «Да». Если манипулятор отключен, то выделите его и кликните на кнопку «Включить».
На некоторых ноутбуках, типа моего Lenovo, в свойствах мыши может быть вкладка «UltraNav» или что-то подобное:

Несмотря на разницу в названиях, здесь всё то же самое. Необходимо проверить чтобы стояла галочка «Включить устройство Touchpad».
Проблемы с драйвером
Третья причина из-за которой часто не работает тачпад на ноутбуке, является сбой работы драйвера . Это может произойти в силу разных обстоятельств. Для начала надо открыть Диспетчер устройств Windows и найти раздел «Мыши и иные указывающие устройства»:

Здесь должен одним из пунктов быть Elan Smart-Pad , либо Synaptics Pointing Device, либо что-то в этом духе. Кликаем по нему правой кнопкой мыши и выбираем пункт меню «Свойства»:

Сначала на вкладке «Общие» смотрим что написано в поле «Состояние устройства», нет ли там ошибок или предупреждений. Потом переходим на вкладку «Ресурсы» и смотрим в список конфликтущих устройств. Если тачпад ноутбука не работает из-за конфликта с каким-то другим устройством мобильного компьютера, то здесь это сразу же отобразится.

Виндовс проведёт поиск новой версии драйвера и если такой обнаружится — автоматически его установит.
Включение тачпада в БИОС
Чуть не забыл рассказать про ещё один, крайне редкий, но тоже встречающийся случай, когда тачпад отключен в BIOS ноутбука. В основном такое встречается либо при серьёзном сбое в работе БИОСа, либо если кто-то решил зло подшутить на владельцем мобильного компьютера. Исправляется следущим образом.

При загрузке компьютера заходим в BIOS и открываем раздел «Advanced». Находим параметр «internal Pointing Device» и выставляем ему значение «Enable». Сохраняем настройки.
P.S.: Если же ни один и перечисленных мною советов Вам не помог, то скорее всего Ваш тачпад не работает по причине аппаратной неисправности и придётся нести ноутбук в сервис. Правда тут стоит учитывать один маленький нюанс. Дело в том, что стоимость нового манипулятора может очень сильно удивить владельца и частенько оказывается дешевле приспособиться использовать обычную мышь, нежели отвалить кучу за ремонт.
Безусловно, тачпадами мало кто пользуется. Большинство людей, владеющих ноутбуками, предпочитаю использовать беспроводные мышки – они компактны и их можно свободно брать с собой. Более того, для некоторых они значительно удобнее сенсорных панелей. И это действительно так, ведь далеко не во всех ноутбуках тачпады можно назвать удачными. Если одни распознают до пяти пальцев, то другие могут кое-как справляться с одним. Как правило, такие тачпады отключаются в автоматическом режиме при подключении мышки, но вот активировать их приходится вручную. Что же делать, если на ноутбуке не работает сенсорная панель (тачпад), а мышки под рукой попросту нет? Давайте разбираться!
Не работает сенсорная панель (тачпад) на ноутбуке
Порядка девяносто процентов проблем решаются активацией тачпада. Наверное, Вы знаете, что на Вашем ноутбуке есть многофункциональная клавиша Fn, которая вкупе с другими клавишами позволяет регулировать яркость дисплея, переключать треки в проигрывателе, уменьшать и увеличивать громкость и, конечно же, включать/отключать сенсорную панель.Есть маленькая проблема – на всех ноутбуках за включение/отключение тачпада отвечают разные комбинации клавиш. В ноутбуках от:
- Acer: Fn + F7;

- Asus: Fn + F9;

- Gigabyte: Fn + F1;

Что касается не менее популярного производителя ноутбуков HP, то у них сенсорная панель включается/отключается вообще по-другому. Присмотритесь к своему любимцу, в левом верхнем углу тачпада находится световой индикатор, он же – сенсорная кнопка. Достаточно два раза нажать на неё пальцем и тачпад активируется.

Чистим сенсорную панель на ноутбуке
Если тачпад слишком грязный или сальный, он может не реагировать на прикосновения. Аналогичная ситуация произойдёт и в том случае, если Вы пытаетесь работать с ним мокрыми руками.Наиболее хорошо с чисткой справляются обыкновенные влажные салфетки. После этого панель следует вытереть насухо и проверить её работоспособность.

Не работает тачпад – решаем проблему через BIOS
Крайне редко сенсорная панель могла быть отключена в BIOS. Чтобы попасть в недра своего ноутбука, необходимо воспользоваться одной из следующих клавиш: Escape, Delete, F1 – F12.Как попасть в BIOS и что же делать:

Установка драйверов для тачпада (сенсорной панели) ноутбука
Здесь тоже ничего сложного. Достаточно знать модель своего ноутбука – можете посмотреть её на коробке из-под устройства или под батареей.Инструкция:

В случае, если и это не сработало, скорее всего, проблема в повреждённой сенсорной панели и не работает она именно поэтому. Отсюда выход один – обращение в сервисный центр. С другой стороны, после переустановки драйверов можно попробовать повторить самый первый совет – активировать тачпад при помощи клавиатуры, что зачастую срабатывает именно после переустановки софта.
Само ничего не ломается. Если у вас не работает тачпад на ноутбуке, это означает что необходимо вспомнить тот момент, когда он перестал работать. Давайте я попробую освежить вашу память, бить может после установки windows или же Вы что-то пролили на него? Если он перестал работать сам по себе, это означает что 99% мы его сейчас включим, а если он залит или ударен, попробуем разобраться.
Как включить тачпад
Признаюсь, когда-то и у меня тачпад сам по себе перестал работать. Я даже не стал разбираться почему так произошло т.к. я использую ноутбук как стационарный компьютер и никуда его не ношу, поэтому у меня всегда есть мышь. Как Вы сами понимаете, в один прекрасные момент мне всё-таки понадобился, и пришлось разбираться с поломкой. В моем случае проблема была программной, если быть точнее не подошли драйвера. Об этом и всем остальном давайте рассмотрим ниже, в каждом случае отдельно.
Включение в ОС Windows
Чтоб включить тачпад в операционной системе windows, необходимо зайти в панель управления и выбрать «Оборудование и звук», а там выбрать кладку «Мышь». Перейдите на вкладку «параметры устройства» и включите как на скриншоте ниже:
Как включить тачпад в BIOS
Если посмотреть нашу проблему на различных форумах, в некоторых случаях слетают настройки BIOS и вместе с ними тачпад перестает работать. Чтоб включить его в биосе, вам необходимо найти «Internal Pointing Device» и поставить «Enabled» который чаще всего находиться на вкладке «Advanced».
Как включить кнопкой: разные модели
Если Вы включили в БИОС или убедились, что тачпад включен, идем далее и пытаемся включить его при помощи специальных кнопок, которые у каждой модели разные. Кнопки для включения:
- Acer Aspire — Fn+F7
- Остальные модели Acer – Fn+F6 или Fn+F7
- Asus — Fn+F7 или Fn+F9
- Тошиба — Fn+F5
- Dell — Fn+F5
- Samsung — Fn+F6 или Fn+F5
- Lenovo — Fn+F5 или Fn+F8
- Sony Vaio — Fn+F1
Клавиши необходимо нажимать одновременно. Так же, в вашем ноутбуке может быть специально предназначенная клавиша рядом с тачпадом или сенсорная кнопка в углу тачпада. Если кнопок нет, а сочетание клавиш не помогло решить проблему, идем далее.
Драйвер для тачпада
Одно, но – будьте внимательны, когда будете устанавливать программу и нажимать установить драйвера, вместе с ними не установите куча бесполезного ПО (Браузеры, кнопки на панели и прочий шлак, который не так просто удалить, как кажется на первый взгляд). Просто уберите птички возле ненужного софта.
Аппаратная поломка тачпада
Например, ноутбук был залит жидкостью (чай, кофе, и т.д.), в таких случаях лучше всего сразу же (чем быстрее, тем лучше) обесточить его выключить и вынуть батарею. После чего разобрать и все тщательно вытереть спиртом и высушить, после чего только можно включать обратно. Скорее всего Вы этого не сделали, и теперь давайте посмотрим, что с этим можно сделать.
Разберите ноутбук (не забываем снять АКБ), доберитесь до обрасти тачпада и сделайте всё выше сказанное (протрите спиртом и высушите), после чего, проверьте правильно ли он подключен:

Как видите на фото выше, он имеет шлейф, который должен быть плотно подключен и вполне возможно, он окислился. Протрите его и высушите, после чего подключите как следует.
Если все способы вам не помогли включить тачпад, и он так и не заработал, это означает лишь то, что он свое отжил и пора его сменить на новый.
Как поменять тачпад
В каждой модели ноутбука крепления расположи по-разному. Лучшим решением будет, если Вы поищете в интернете «Разборка + ваша модель ноутбука», и там наглядно глянете, как именно в вашей модели заменить любую деталь. Но, по большому счету, во всех моделях лишь разные крепления, а принцип тот же. Рекомендую посмотреть этот ролик, и всё станет ясно:
Практически все ноутбуки оснащены тачпадом и большинство людей пользуется им, не подключая дополнительных периферийных устройств. Поэтому если перестал работать тачпад на устройстве, это может стать действительно проблемой. Ниже рассмотрим, в чём могут заключаться причины такой неисправности и как с ними бороться.
Основные причины отказа тачпада
Засорённость тачпада
Чаще всего причина отказа работы тачпада кроется в программной части, но самое первое, что необходимо сделать — прочистить тачпад влажной салфеткой и дать аппарату высохнуть. Дело в том, что тачпад плохо реагирует на влажные и жирные пальцы и со временем может покрыться тонким жировым слоем, вследствие чего и перестаёт работать.
Кнопка включения
Некоторые ноутбуки оснащены отдельной кнопкой включения/отключения тачпада. Проверьте, на зажата ли она. Если этой кнопки в ноутбуке не предусмотрено, то следует проверить комбинацию Fn+F1…F12 (в зависимости от модели аппарата клавиша различается, но она всегда обозначена специальным значком).
Программные причины
Если вышеописанные способы не помогли в решении проблемы, переходим к программной части. Тут вариативность причин того, что перестал работать touchpad может быть сразу несколько.
Для поиска и решения проблемы всё-таки потребуется подключить отдельную мышь либо через специальные возможности системы включить управление указателем с помощью стрелок NumPad.
Программное включение тачпада
Зачастую на ноутбуках устанавливается дополнительное программное обеспечения для функционирования устройств, в том числе и тачпада. Поэтому для начала следует проверить, включён ли тачпад в данных утилитах. Найти приложение можно в панели задач (находится рядом с часами в левом нижнем углу) либо же через панель управления.
Драйверы
Часто причиной сбоя работы тачпада становится сбой работы драйвера. Чтобы проверить это, необходимо зайти в диспетчер устройств через панель управления и найти соответствующее устройство. В различных моделях ноутбуков оно именуется по-разному, но обычно это «модель ноутбука_Touchpad» либо «Мышь и другие указывающие устройства».
Если искомого устройства нет в списке, значит драйвер не установлен и его потребуется инсталлировать с диска, идущего в комплекте с компьютером либо скачать в интернете.
Если драйвер есть, щёлкните ПКМ и откройте «Свойства». В окне просмотрите пункт «Состояние устройства», если в нём указаны неполадки, потребуется перестановка драйвера.
Если в данном меню всё нормально, переходим во вкладку «Драйвер» и открываем «Сведения». Версия программы должна быть выше 1.0.
Причиной того, перестал работать тачпад на устройстве, может являться то, что в системе автоматически установлен драйвер от Windows, если у вас версия системы 8.1 и выше. Тогда необходимо заново установить оригинальный драйвер от производителя.
BIOS
Иногда тачпад может быть отключен в BIOS . Для исправления захотим в него (обычно, это клавиша F2 при включении компьютера, но на разных моделях может быть иная комбинация). Во вкладке «Advanced» находим графу «Internal Pointing Device». Тут должно быть установлено значение «Enabled», если оно иное, меняем на требуемое и сохраняем изменения.
Частичная неисправность тачпада
Бывает, что тачпад перестаёт работать частично, то есть движение указателя осуществляется, но не функционируют различные жесты вроде скроллинга. В этом случае проблема кроется в драйвере, переустановка которых должна решить проблему.
Механические поломки и прочие проблемы
Если вышеописанные методы не помогли починить неисправность, либо же проблема кроется явно в механической поломке (например, тачпад был залит чаем или кофе), то ноутбук следует отнести в сервисный центр, поскольку устройство встроено в материнскую плату и разобрать его для починки без специальных приспособлений невозможно.




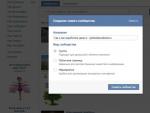


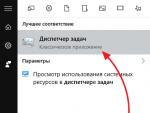
 Почему Windows не уходит в спящий режим?
Почему Windows не уходит в спящий режим? Как узнать, тонул ли iPhone
Как узнать, тонул ли iPhone Не работает тачпад на ноутбуке: как включить тачпад
Не работает тачпад на ноутбуке: как включить тачпад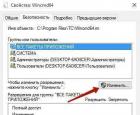 Что делать флешка защищена от записи, как снять защиту
Что делать флешка защищена от записи, как снять защиту