Чтобы компьютер не уходил в спящий режим. Почему Windows не уходит в спящий режим? Почему компьютер не уходит в спящий режим
Сам по себе режим сна полезен и задуман разработчиками для экономии энергоресурсов во время простоя компьютера. Пользователи иногда испытывают неудобства, когда он внезапно «засыпает» в самое неподходящее время. Работа некоторых программ при этом заканчивается некорректно, выдаются ошибки, требуется перезапуск. Отключение спящего режима выполнимо.
Режим сна особенно полезен для ноутбуков – экономия заряда батареи, но практически бесполезен для персонального компьютера. Во время скачивания фильма или игры действия пользователя не требуются, и компьютер «засыпает». В этих случаях понадобится отключение спящего режима. Эта функция является частью работы операционной системы. Ее основное назначение – энергосбережение, значит, отключение можно выполнить в разделе «Электропитание». Откройте «Панель управление» и отыщите там данный раздел. В ОС Windows 7-8.1 выберите «Настройка перехода в спящий режим». Откроется новое окно, в строке «Переводить компьютер в спящий режим» установите «Никогда» в выпадающем списке, затем «Сохранить изменения». На ноутбуке все еще проще – внизу справа в трее есть значок статуса аккумуляторной батареи. Кликните на нем правой кнопочкой мыши, найдите в развернувшемся меню «Электропитание». В последних версиях Windows 8 и 8.1 есть дополнительные возможности для выключения спящего режима. Перейдите в правую панель («Win+C»), затем открывайте последовательно: «Параметры» – «Изменение параметров компьютера» (внизу) – «Компьютер и устройства» – «Завершение работы и спящий режим». Там, где необходимо, задайте значение поля «Никогда». Выполненные изменения режима энергосбережения являются базовыми. Чтобы сделать более точные настройки схем электропитания, кликните строку «Изменить дополнительные параметры питания». В разделе «Сон», где требуется, выставьте значение «Никогда». Тщательно изучите все содержимое окна. В других его пунктах можно изменить работу оборудования: переход в спящий режим при малом заряде аккумулятора – раздел «Батарея», отключение закрытием крышки – «Кнопки питания и крышка», затемнение экрана в покое. Сохраните изменения. В любой ОС Windows есть общий метод отключения режима сна. Вызовите окно «Выполнить …» – «Win+R», наберите в строке ввода команду «powercfg.cpl», нажмите «Enter». Откроется окно, в списке пунктов которого необходимый нам – «Настройка перехода в спящий режим». Станет доступным диалоговое окно. Выставьте в нем параметры схемы электропитания – через какое время должен отключаться дисплей и включаться режим сна. Сбой в работе компьютера во время спящего режима (или в режиме гибернации) объясняется тем, что при его активизации создается скрытый системный файл «hiberfil.sys». Его размер соизмерим с размером всей оперативной памяти, т.к. в нем сохраняется вся временная информация. Когда режим сна вы отключили, файл «hiberfil.sys» остался на жестком диске. Он занимает место. Для его удаления в окне «Выполнить …» введите в строке «Открыть» команду «powercfg -h off», нажмите «Ок».

После отключения спящего режима рекомендуется сделать перезагрузку компьютера, чтобы все изменения параметров энергосбережения вступили в силу. Удостоверьтесь, что компьютер при бездействии не «спит», на системном диске освободилось место. Не забывайте, что спящий режим – защита компьютера от перегрева, не отключайте его без серьезной необходимости.
ПК в своей жизни может находится в нескольких состояниях:
— включен – тут все ясно, в нем он находится, когда вы за ним работаете; максимальное потребление электроэнергии.
— выключен – вы закончили свою работу и выключили системный блок; потребления энергии нет (минимально)
— спящий режим – фаза пониженного потребления, когда часть компонентов ПК отключается для снижения электропотребления. При этом в любой момент вы можете продолжить работу на том месте с которого начали, не дожидаясь загрузки операционной системы так как процессор и память продолжают функционировать.
— гибернация – при переводе компьютера в это состояние – вся ваша информация открытая в этот момент сохраняется на жесткий диск и при включении заново отображается, чуть медленней чем при выходе из спящего режима, но быстрее, чем при включении. Рассмотрим подробнее спящий режим и как сделать, чтобы компьютер не уходил в него.
Как сделать, чтобы компьютер не уходил в спящий режим в операционной системе Windows 7, 8 и 10
Основной причиной, по которой большинство пользователей отказываются от того, чтобы компьютер «засыпал», является то, что нередко компьютер из него не выходит. По наблюдениям экспертов в основном это касается тех случаев, когда драйвера оборудования несовместимы с операционной системой или имеют ошибки.
Отключение сна в Windows 7
Перейдите в «Панель управления» — «Электропитание» и найдите в левой части окна ссылку «Настройка перехода в спящий режим»:
Выберите в выпадающих списках «От батареи» и «От сети» вариант перехода в спящий режим: «Никогда» и нажмите кнопку «Сохранить изменения».
Не даем заснуть Windows 8
В «восьмерке» проделаем отключение через новый интерфейс: в выпадающей панели справа выберите пункт «Параметры», а в нем «Изменение параметров компьютера». Затем «Компьютер и устройства» — «Завершение работы и спящий режим».
Отключите его, поставив «Никогда» в выпадающих списках.
Отключение перехода в сон для Windows 10
Описанные выше способы подходят и для Windows 10. Вот, например, окно «Электробезопасность» — «Изменение параметров схемы» если зайти в него через «Панель управления»: 
В операционной системе Windows имеются различные возможности по сохранению электропитания. Одним из таких режимов называется «Сон» — он позволяет экономить электроэнергию. Впрочем, специалисты отмечают, что полезен он по большей части для ноутбуков, а не для настольных компьютеров, ведь в таком случае если и удается сэкономить электроэнергию, то лишь самую малость. Кроме того, некоторые пользователи испытывают проблемы с выходом из режима «Сон»: компьютер не реагирует на кнопки, зависает и требует перезагрузки.
Сегодня я расскажу вам о том, как сделать так, что бы ваш компьютер или ноутбук не уходил в спящий режим. Пример я покажу на основе Windows 7, хотя особой разницы между Windows 8 (8.1) или Windows XP нет — этот процесс, можно сказать, универсален.
Заходим в панель управления. Для этого нажимаем на кнопку «Пуск», ищем пункт «Панель управления» и нажимаем на него.

Попав в панель управления, находим здесь пункт «Электропитание». Обычно он находится в самой нижней части окна.

Откроется окно с настройками электропитания. В его левой части вы можете увидеть пункт «Настройка перехода в спящий режим» — нажмите на него.

Перед собой вы увидите настройки текущего плана электропитания. Все, что вам необходимо сделать, это выбрать режимы «Никогда» и нажать на кнопку «Сохранить изменения».

Собственно, на этом все, теперь режим «Сон» не будет вам докучать.
Между прочим, до пункта настроек спящего режима можно добраться чуть быстрее. Нажмите сочетание клавиш WIN+R, после чего откроется окно. В нем введите команду powercfg.cpl и нажмите ОК.

В этом случае откроется окно с настройками электропитания — вам просто не нужно будет заходить в панель управления.

Для более тонких настроек электропитания вам необходимо зайти в подраздел «Настройка перехода в спящий режим» (выделен стрелкой на предыдущем скриншоте), а затем нажать «Изменить дополнительные параметры питания».

Откроется небольшое окошко, где вы можете поработать с различными режимами сна и выбрать время, через которое будет активен тот или иной режим.

Если у вас есть вопросы, задать их вы можете с помощью комментариев.
Спящий режим является удобной опцией для пользователей, которые хотят быть уверены, что если им понадобится компьютер, они смогут перевести его в полностью рабочее состояние за несколько секунд. Чуть дольше Windows выходит из , но и он может использоваться, если требуется сохранить открытые файлы, папки и приложения при снижении потребляемого компьютером питания.
Распространенной ошибкой в Windows является самопроизвольное пробуждение компьютера. Отправляя операционную систему в спящий режим или состояние гибернации, пользователь замечает, что кулеры останавливаются на пару секунд, экран гаснет, а спустя некоторое время на нем появляется возможность выбора профиля и вновь компьютер работает в прежнем режиме. Если компьютер не уходит в спящий режим, причин тому может быть несколько, и ниже мы их рассмотрим подробнее.
Неправильные настройки электропитания
Установка настроек электропитания – это задача, с которой скорее приходится сталкиваться пользователям ноутбуков, нежели владельцам системных блоков. Не все пользователи знают, что регулируются настройки питания не только специальными утилитами для ноутбуков, но и на уровне операционной системы Windows. Если в настройках активированы таймеры пробуждения, именно с ними может быть связана проблема, что компьютер не уходит в спящий режим.
Проверить настройки электропитания Windows можно следующим образом:

После внесенных изменений проблема с автоматическим пробуждением компьютера должна быть решена, если она была вызвана данной настройкой. Если PC продолжает самопроизвольно просыпаться и выходить из режима гибернации, перейдите к следующему варианту решения проблемы.
Пробуждение компьютера из-за подключенного USB-устройства
Распространенной причиной выхода из спящего режима компьютера является подключенное к нему USB-устройство. В большинстве случаев такими устройствами выступают мышь и клавиатура, которые при потере питания пытаются его восстановить, отправляя запрос на материнскую плату, а она пробуждается от полученного сигнала и запускает операционную систему.
Чтобы определить какое именно из USB-устройств пробуждает систему, и запретить ему выводить компьютер из спящего режима, нужно сделать следующее:

Определившись с USB-устройством, из-за которого компьютер не уходит в спящий режим, можно перейти к устранению проблемы, для этого:

Выполнив описанные выше настройки, можно проверять, устранена ли ошибка, которая приводила к самопроизвольному выходу компьютера из спящего режима.
Параметры BIOS
Выше уже было отмечено, что может потребоваться обновление BIOS, если из-за его неправильной работы компьютер выходит из спящего режима самопроизвольно. Однако это не единственный вариант, когда BIOS является виновником проблемы. В большинстве версий BIOS имеется опция «Wake on LAN». Она необходима для того, чтобы системный администратор, находящийся в одной сети с компьютером, имел возможность вывести его из спящего режима, когда это необходимо. Если данная опция работает неправильно, и она не требуется на компьютере, ее лучше отключить, чтобы PC самостоятельно не выходил из спящего режима.
Чтобы отключить настройку, нужно зайти в BIOS (нажав Del или F2 во время старта компьютера). Далее нужно найти пункт «Wake on LAN» и перевести его в состояние «Disable».




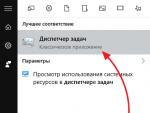
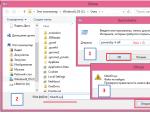


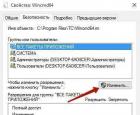 Что делать флешка защищена от записи, как снять защиту
Что делать флешка защищена от записи, как снять защиту Разница между смартфонами Xiaomi Mi5, Mi5 Prime и Mi5 Pro
Разница между смартфонами Xiaomi Mi5, Mi5 Prime и Mi5 Pro Caterpillar представила смартфон с тепловой камерой Cat S60 Смартфон Caterpillar CAT S60: уникальный аппарат с широкими функциями
Caterpillar представила смартфон с тепловой камерой Cat S60 Смартфон Caterpillar CAT S60: уникальный аппарат с широкими функциями Перевод денег с Теле2 на номер МТС Не переводятся деньги с мтс на теле2
Перевод денег с Теле2 на номер МТС Не переводятся деньги с мтс на теле2