UEFI - что это? Загрузка, установка, преимущества, особенности настройки. Как настроить BIOS для загрузки с диска или флешки Установка windows 7 на 10 uefi
Большинство современных компьютеров вместо привычной всем первичной системы ввода/вывода оснащается новейшим управляющим инструментом, получившим название UEFI. Что это такое, пока еще знают далеко не все пользователи компьютеров и ноутбуков. Далее будут рассмотрены некоторые важные аспекты, связанные с этой разработкой. Кроме того, кратко коснемся вопросов, касающихся инсталляции операционных систем через этот интерфейс с помощью загрузочных USB-носителей, а также определим, как отключить UEFI, если использование этой системы по каким-то причинам является нецелесообразным. Но для начала разберемся в первичном понимании того, что это за система.
UEFI: что это такое?
Многие пользователи привыкли к тому, что для настройки первичных параметров компьютерной системы еще до старта ОС нужно использовать BIOS. По сути, режим UEFI, который используется вместо BIOS, представляет собой практически то же самое, но сама система выстроена на основе графического интерфейса.
При загрузке этой системы, которую, кстати, многие называют своеобразной мини-ОС, сразу же обращает внимание на себя факт поддержки мыши и возможность установки для интерфейса регионального языка. Если пойти дальше, можно заметить, что, в отличие от BIOS, UEFI может работать с поддержкой сетевых устройств и отображать оптимальные режимы работы некоторых компонентов установленного оборудования.
Некоторые данную систему называют сдвоенным термином - BIOS UEFI. Хотя это и не противоречит логике программного-аппаратного обеспечения, тем не менее такое определение является несколько некорректным. Во-первых, UEFI является разработкой корпорации Intel, а BIOS-системы разрабатываются множеством других брендов, хотя кардинально между собой не отличаются. Во-вторых, BIOS и UEFI функционируют по несколько отличающимся принципам.
Основные отличия UEFI от BIOS
Теперь еще один взгляд на UEFI. Что это в более четком понимании, можно определить, выяснив отличия этой системы от BIOS. Как считается, UEFI позиционируется как некая альтернатива BIOS, поддержка которой сегодня заявлена многими производителями материнских плат. А вот отличия лучше рассматривать на основе минусов устаревающих систем BIOS.

Самое первое отличие состоит в том, что первичные системы ввода/вывода BIOS не позволяют корректно работать с жесткими дисками, объем которых составляет 2 Тб и более, что состоит в том, что система не имеет возможности полноценного использования дискового пространства.
Второй момент касается того, что для BIOS-систем установлено ограничение по работе с дисковыми разделами, в то время как UEFI поддерживает до 128 разделов, что становится возможным, благодаря наличию таблицы разделов стандарта GPT.
Наконец, в UEFI реализованы совершенно новые алгоритмы обеспечения безопасности, что полностью исключает подмену загрузчика при старте основной ОС, предупреждая даже воздействие вирусов и вредоносных кодов, и предоставляет выбор загружаемой операционной системы без использования специфичных средств внутри загрузчиков самих ОС.
Немного истории
Такова система UEFI. Что это такое, уже немного понятно. Теперь посмотрим, с чего же все начиналось. Ошибочно считать, что UEFI является относительно недавней разработкой.
Создание UEFI и универсального интерфейса началось еще в начале 90-годов. Как тогда оказалось для серверных платформ Intel возможностей стандартных BIOS-систем оказалось недостаточно. Поэтому была разработана совершенно новая технология, которая впервые была внедрена в платформе Intel-HP Itanium. Сначала она называлась Intel Boot Initiative, а вскоре была переименована в Extensible Firmware Interface или EFI.

Первая модификация версии 1.02 была представлена в 2000 году, в 2002 году вышла версия 1.10, а с 2005 года новой разработкой стал заниматься сформированный тогда альянс из нескольких компаний, получивший название Unified EFI Forum, после чего и сама система стала называться UEFI. На сегодняшний день в составе разработчиков можно встретить многие именитые бренды, как Intel, Apple, AMD, Dell, American Megatrends, Microsoft, Lenovo, Phoenix Technologies, Insyde Software и др.
Система безопасности UEFI
Отдельно стоит остановиться на механизмах системы защиты. Если кто не знает, сегодня существует особый класс вирусов, которые способны прописывать собственные вредоносные коды при внедрении в саму микросхему, изменяя начальные алгоритмы системы ввода/вывода, что приводит к появлению возможности запуска основной операционной системы с расширенными правами по управлению. Именно таким образом вирусы могут получить несанкционированный доступ ко всем компонентам ОС и средствам управления ей, не говоря уже о пользовательской информации. Установка UEFI полностью исключает появление таких ситуаций за счет реализации режима безопасной загрузки под названием Secure Boot.

Не вдаваясь в технические аспекты, стоит отметить только то, что сам алгоритм защиты (безопасной загрузки) основан на использовании особых сертифицированных ключей, поддерживаемых некоторыми известными корпорациями. Но, как почему-то считается, данную опцию поддерживают только операционные системы Windows 8 и выше, а также некоторые модификации Linux.
Чем UEFI лучше BIOS?
То, что UEFI по своим возможностям превосходит BIOS, отмечается всеми специалистами. Дело в том, что новая разработка позволяет решать некоторые задачи даже без загрузки операционной системы, старт которой, кстати, при установленном оптимальном режиме работы основных «железных» компонентов вроде процессора или оперативной памяти, происходит намного быстрее. По некоторым данным, та же Windows 8 загружается в течение 10 секунд (правда, показатель этот является явно условным, поскольку нужно учитывать общую конфигурацию оборудования).
Однако поддержка UEFI имеет и ряд неоспоримых преимуществ, среди которых можно выделить следующие:
- простой интуитивно понятный интерфейс;
- поддержка региональных языков и управления мышью;
- работа с дисками 2 Тб и выше;
- наличие собственного загрузчика;
- возможность работы на базе процессоров с архитектурой x86, x64 и ARM;
- возможность подключения к локальным и виртуальным сетям с доступом в интернет;
- наличие собственной системы защиты от проникновения вредоносных кодов и вирусов;
- упрощенное обновление.
Поддерживаемые операционные системы
К сожалению, далеко не все операционные системы поддерживают работу с UEFI. Как уже говорилось, в основном такая поддержка заявлена для некоторых модификаций Linux и Windows, начиная с восьмой версии.
Теоретически можно установить и Windows 7 (UEFI инсталляционный дистрибутив распознает). Но вот полной гарантии, что установка будет завершена успешно, никто не даст. К тому же в случае использования Windows 7 UEFI-интерфейс и все сопутствующие возможности новой системы останутся просто невостребованными (а часто и недоступными). Таким образом, на компьютер или ноутбук с поддержкой UEFI ставить именно эту систему нецелесообразно.
Особенности режима загрузки Secure Boot
Как уже было сказано выше, система безопасной загрузки основана на использовании сертифицированных ключей для предотвращения проникновения вирусов. Но такую сертификацию поддерживает ограниченное количество разработчиков.
Когда для операционной системы производится повторная установка через UEFI, проблем не будет при условии, что инсталлируемая система приближена к оригиналу установленной ранее по максимуму. В противном случае (что не редкость) может быть выдан запрет на установку. Однако и тут выход есть, поскольку сам режим Secure Boot можно отключить в настройках. Об этом будет сказано отдельно.
Нюансы доступа и настройки UEFI
Самих версий UEFI существует достаточно много, и разные производители компьютерной техники устанавливают собственные варианты запуска первичной системы. Но иногда при попытке доступа к интерфейсу могут возникать проблемы вроде того, что не отображается главное меню настроек.
В принципе, для большинства компьютеров и ноутбуков с поддержкой UEFI можно использовать универсальное решение - нажатие клавиши Esc при входе в систему. Если такой вариант не срабатывает, можно воспользоваться и собственными средствами Windows.

Для этого необходимо войти в раздел параметров, выбрать меню восстановления и в строке особых вариантов загрузки кликнуть по ссылке «перезагрузить сейчас», после чего на экране появится несколько вариантов старта.
Что касается основных настроек, от стандартных систем BIOS они практически не отличаются. Отдельно можно отметить наличие режима эмулятора BIOS, который в большинстве случаев может называться либо Legacy, либо Launch CSM.
Кроме того, стоит обратить внимание на то, что при переходе на режим работы Legacy при первом удобном случае следует снова задействовать настройки UEFI, поскольку операционная система может и не загрузиться. Кстати сказать, отличия между разными версиями UEFI состоят в том, что в одних предусмотрен гибридный режим запуска либо эмулятора BIOS, либо UEFI, в других же такая возможность при работе в штатном режиме отсутствует. Иногда это может касаться и невозможности отключения безопасной загрузки Secure Boot.
Загрузочная флешка UEFI: обязательные условия для создания
Теперь посмотрим, как создать загрузочный USB-носитель для последующей установки операционной системы с использованием интерфейса UEFI. Первое и главное условие состоит в том, что загрузочная флешка UEFI должна иметь объем не менее 4 Гб.
Вторая проблема касается файловой системы. Как правило, Windows-системы по умолчанию производят форматирование съемных накопителей с использованием NTFS. А вот UEFI USB-носители с файловыми системами, отличными от FAT32, не распознает. Таким образом, на первом этапе следует произвести форматирование именно с применением такого параметра.
Форматирование и запись образа дистрибутива
Теперь самый главный момент. Форматирование лучше всего производить из командной строки (cmd), запущенной с правами администратора.

В ней сначала вводится команда diskpart, после чего прописывается строка list disk, и командой select disk N, где N - порядковый номер USB-флешки, выбирается нужное устройство.
Далее для полной очистки используется строка clean, а затем командой create partition primary создается первичный раздел, который активируется командой active. После этого используется строка list volume, строкой select volume N (вышеуказанный порядковый номер раздела) выбирается флешка, а затем командой format fs=fat32 активируется старт процесса форматирования. По окончании процесса командой assign носителю можно присвоить определенную литеру.
После этого на носитель записывается образ будущей системы (можно использовать либо обычное копирование, либо создание загрузочной флешки в программах вроде UltraISO). При перезагрузке выбирается нужный носитель, и производится инсталляция ОС.

Иногда может появиться сообщение о том, что установка в выбранный раздел MBR невозможна. В этом случае нужно зайти в настройки приоритета загрузки UEFI. Там отобразится не одна, а две флешки. Старт загрузки нужно произвести с того устройства, в названии которого отсутствует сокращение EFI. При этом отпадает необходимость преобразования MBR в GPT.
Обновление прошивки UEFI
Как оказывается, обновить прошивку UEFI намного проще, чем выполнять аналогичные операции для BIOS.
Достаточно просто на официальном сайте разработчика найти и скачать самую свежую версию, после чего запустить загруженный файл от имени администратора в среде Windows. Процесс обновления пройдет после перезагрузки системы без участия пользователя.
Отключение UEFI
Наконец, посмотрим, как отключить UEFI, например, для случаев, когда загрузка со съемного носителя оказывается невозможной только по причине того, что само устройство не поддерживается.

Сначала нужно зайти в раздел безопасности Security и отключить режим безопасной загрузки Secure Boot (если это возможно), установив для него параметр Disabled. После этого в загрузочном меню Boot в строке приоритета Boot Priority следует выставить значение Legacy First. Далее из списка нужно выбрать устройство, которое будет первым для загрузки (жесткий диск) и выйти из настроек, предварительно сохранив изменения (Exit Saving Changes). Процедура полностью аналогична настройкам BIOS. Вместо команд меню можно использовать клавишу F10.
Краткие итоги
Вот кратко и все о системах UEFI, которые пришли на смену BIOS. Преимуществ у них, как уже можно было заметить, достаточно много. Многих пользователей особо радует графический интерфейс с поддержкой родного языка и возможность управления при помощи мыши. Впрочем, поклонников седьмой версии Windows придется огорчить. Ее установка в компьютерные системы с поддержкой UEFI выглядит не то что нецелесообразной, а иногда становится и вовсе невозможной. В остальном же использование UEFI выглядит очень простым, не говоря о некоторых дополнительных функциях, которые можно задействовать даже без загрузки операционной системы.
Что бы не гадать, вот тебе совет:
— Если у тебя в ноуте разметка диска MBR, то делай в Diskpart как обычно
— Если у тебя в ноуте разметка диска GPT, то делай в Rufus в GPT UEFI
Тогда не ошибешься и будет тебе счастье!!!
Ответитьaaalekseyyy
22.11.2015
Дениска, по всей видимости у тебя в BIOS по умолчанию настроена загрузка с расширенной версии Boot UEFI, которую поддерживают только Windows 8, 8.1, 10.
Windows 7 не поддерживает загрузку с расширенной версии Boot UEFI, для Windows 7 нужно понизить версию Boot UEFI с расширенной версии для Windows 8.1 до Launch CSM
. А для этого сперва нужно отключить защиту Secure Boot
.
Кроме того проверь, для загрузки и установки на GPT диск, Windows 7 должна быть х64
(64-bit).
aaalekseyyy
30.11.2015
Дениска, что тебе посоветовать: 1. Понизь версию BOOT UEFI в БИОС до минимальной (Если есть Secure Boot, то отключи его предварительно). 2. Зайди с какого-нибудь Live CD c Windows 7, инициализируй свой диск в GPT и сделай разбивку диска. Не советую делать большие разделы, потому что, например для раздела в 1 Тб, в случае потери информации только на один проход Recovery-программы уйдет 17-24 часа, а что бы полностью восстановить информацию, потребуется до 3-х суток непрерывной работы компьютера. Лучше просто создай всего один раздел 200-500 Mb, остальное пусть останется неразмеченным пространством, потом доразобьешь как тебе нужно, после установки системы.
Система BIOS была разработана более чем 30 лет назад. Многие считают ее уже устаревшим видом программного обеспечения, на смену которому постепенно приходит более новая система под названием UEFI, широко распространенная на современных вычислительных машинах. UEFI имеет большую массу полезных функций (к числу которых относится, например, достаточно эффективное противодействие компьютерным руткитам). Но вместе с тем она способна доставить и немало хлопот, так как дистрибутивы некоторых операционных систем на ней запускаются с трудом, а иные не запускаются вовсе. А установить или переустановить одну операционную систему вместо другой подчас очень непросто.
Так, например, у вас есть ноутбук с ОС Windows 8, которая была установлена еще в момент покупки. Но вы по какой-либо причине решили установить еще и Windows 7. Вы пытаетесь это сделать обычным способом и обнаруживаете, что поставить одну систему вместо другой у вас не получается, потому что на ноутбуке установлен интерфейс UEFI.
Очень часто пользователи задаются вопросом - возможно ли вообще установить или переустановить Windows 7 на ноутбук поверх Windows 8, если на ноутбуке наличествует UEFI? Если ответить на этот вопрос кратко - да, это можно сделать. Но что для этого потребуется? Об этом и пойдет речь.
Если вы все-таки решили поменять свою систему или просто установить одну поверх другой (чтобы при необходимости пользоваться обеими средами), то в целях предосторожности обязательно следует сделать резервную копию уже установленной системы. Потому что в последнее время утилиты, предназначенные для аварийного восстановления ОС, практически не поставляются производителями в комплектах операционных систем. А ведь в случае возникновения каких-либо неполадок может понадобиться переустановить прошлую систему и только после этого пробовать повторную установку Windows 7.
Какие могут быть трудности
Итак, с какими же трудностями предстоит столкнуться пользователю, решившему поменять операционную систему на ноутбуке с UEFI и установить Windows 7 вместо установленной по умолчанию Windows 8?
- Во-первых, в BIOS присутствует пункт UEFI-boot, который по умолчанию активирован. Он ответственен за наличие на жестком диске специального служебного раздела, который поддерживает оглавление GUID Partiton Table (сокращенно GPT). Если такой раздел присутствует в системе, то установить Windows 7 будет невозможно ни с оригинального диска, ни с образа, расположенного на флешке. Будет появляться сообщение следующего содержания - Boot failure — a proper digital signature was not found. И если мы бы говорили об обычном стационарном компьютере, то там способ установить или переустановить Windows 7 на GPT-диск присутствует. Но вот в случае с ноутбуком он уже не работает.
- Во-вторых, если ранее на ноутбуке c UEFI была установлена Windows 8, то накопитель, скорее всего, уже имеет оглавление GPT. В таком случае для того, чтобы установить или переустановить Windows 7, потребуется вместо GPT преобразовать носитель под более традиционную загрузочную область Master Boot Record (сокращенно MBR). Однако такое преобразование можно проделать непосредственно во время установки Windows 7. Об этом чуть ниже.
Установка
Выше говорилось о проблемах с опцией UEFI-boot. Поэтому перед началом установки новой системы именно на ноутбук c UEFI этот пункт следует отключить. Кстати, на некоторых видах BIOS вместо UEFI-boot может присутствовать еще и пункт Secure Boot, который тоже нужно деактивировать. Еще желательно присмотреться к опциям со схожими названиями, так как вариантов названий опций, которые отвечают за проверку совместимости сертификата загрузчика, может быть несколько. Затем все сделанные в BIOS изменения следует сохранить.
Теперь перейдем непосредственно к установке операционной системы Windows 7 на ноутбук c UEFI поверх уже установленной там системы. Для начала потребуется диск с установщиком этой ОС. Как вариант, можно создать загрузочную флешку, с которой затем будет осуществляться установка операционной системы. В любом случае для начала установки нужно вставить диск или флешку, открыть загрузочное меню и выбрать директорию с дистрибутивом, откуда систему можно будет установить или переустановить. После этого появится надпись следующего содержания.

Знающие английский язык поймут, что для начала работы система просит нажать любую клавишу на клавиатуре.
После этого открывается мастер установки Windows 7, с помощью которого можно как поставить заново, так и переустановить ОС. Сперва можно выбрать язык, формат времени, раскладку клавиатуры, а затем начать инсталляцию, нажав соответствующую кнопку.
Когда мастер установки предлагает вам выбрать диск, на который будет установлена новая операционная система, нужно воспользоваться сочетанием клавиш Shift и F10. После этого в появившейся командной строке нужно проделать следующее:
- Ввести команду diskpart, после чего активировать ее, нажав клавишу ENTER;
- Ввести команду disk list, нажать ENTER;
- Выбрать раздел жесткого диска, который планируется к преобразованию в формат MBR;
- Ввести команду select disk x (x - в нашем случае это номер выбранного диска), нажать ENTER;
- Ввести команду clean, которая очистит диск и удалит все ненужные разделы;
- Ввести команду convert mbr, которая как раз и начнет преобразование в новый формат, нажать ENTER;
- Ввести команду exit.

Дела обстоят так, что установка Windows – процедура, выполнение которой прежде было под силу опытным пользователям, сегодня вполне проста и понятна и рядовым компьютерным пользователям, кто с данной задачей сталкивается в первый раз. Тем более выполнение задачи становится еще проще, если у вас на компьютере имеется самая последняя и удобная версия BIOS – UEFI.
UEFI – новейшая версия BIOS, особенность которой заключается в, наконец, удобном и понятном интерфейсе, а также поддержке в качестве манипулятора не только клавиатуры, но и компьютерной мыши. Как правило, подобную версию BIOS получают многие новые компьютеры, а значит, все больше пользователей сталкиваются с UEFI в первый раз.
Прежде уже на нашем сайте подробно рассказывалось о том, . Здесь вся последовательность действий выполняется точно таким же образом: подготовка носителя с дистрибутивом Windows, вход в BIOS и установка устройства в качестве основного загрузчика, а затем переход непосредственно к самой процедуре установки Windows.
Как установить Windows с использованием UEFI BIOS
Этап первый: подготовка загрузочного носителя
Прежде всего, установка Windows на компьютер начинается с подготовки загрузочного носителя. Если у вас имеется диск с Windows, то сразу пропускайте этот шаг и переходите к следующему, но если у вас дистрибутив Windows пока отсутствует, вам потребуется создать загрузочную флешку или диск.
Ранее на нашем сайте уже более подробно рассказывалось о том, каким образом производится создание загрузочной флешки, поэтому, если вы интересуетесь данным вопросом, внимательно изучите статью по ссылке ниже.
Этап 2: вход в UEFI BIOS и задание основного загрузчика
Подключите диск или загрузочную флешку с Windows к компьютеру. Следующим вашим шагом будет выполнение входа в BIOS. Для этого компьютер отправляется в перезагрузку, а затем практически сразу, как компьютер начнет включаться, много раз подряд нажимается клавиша, отвечающая за вход в BIOS – как правило, это клавиша F2 или Del . Более подробно о возможных клавишах мы уже рассказывали на нашем сайте.
Попав в интерфейс UEFI, в верхней области окна пройдите ко вкладке «Boot» (Загрузка). Здесь отображаются устройства, используемые для загрузки по умолчанию. Выберите пункт «Boot Option #1» и в открывшемся миниатюрном окошке выберите CD-ROM (если используется диск с дистрибутивом Windows) или наименование вашей загрузочной флешки.

Сохраните изменения, нажав клавишу F10 , а затем выйдите из BIOS, щелкнув по клавише Esc .
Этап третий: установка Windows
Компьютер начнет перезагружаться, поэтому вам остается лишь ждать, когда на экране отобразится установщик Windows. Дальнейшие действия в данной статье мы описывать не будем, поскольку на сайте мы уже посвящали этому вопросу подробную статью.
Как видите, процедура установки Windows через UEFI BIOS чрезвычайно проста и понятна, в связи с чем, внимательно выполняя указания, справиться с поставленной задачей сможет даже неопытный пользователь.
На некоторых новых материнских платах для ноутбуков и настольных компьютеров вместо привычного для всех пользователей BIOS используется современный UEFI. При установке операционной системы windows 7 на такое оборудование следует учитывать ряд особенностей.
К сожалению, данное заводское программное обеспечение очень неспешно внедряется на современные системы. Таким образом на сегодняшний день оно не готово заменить собой BIOS. В результате могут возникнуть проблемы при загрузке в новом режиме. Вопросы чаще всего возникают у тех пользователей, которые хотят вместо восьмой версии системы, которая идет в комплекте с ноутбуком, установить Windows 7.
Зачем стоит переходить на UEFI
Основной причиной, по которой следует переходить с BIOS на UEFI, является малый функционал. Его уже не хватает для профессиональных рабочих компьютеров, на которых обрабатываются объемные документы. Им требуется обеспечить максимальную производительность всех комплектующих. Стоит сразу отметить, что при загрузке в режиме UEFI установка Windows 7 на старые разделы, размеченные под MBR, будет невозможна. Существует два способа, которые можно использовать для решения данной проблемы.
Первый вариант – копировать всю важную информацию на дополнительный или внешний носитель. Второй вариант будет более трудоемким. Для его реализации необходимо будет конвертировать все разделы при помощи дисков или загрузочных флэшек со специальными утилитами типа Paragon. Это позволит вам сохранить всю имеющуюся на компьютере информацию, за исключением того диска, на котором установлена система. Чтобы сделать вывод о необходимости установки системы под UEFI на своем компьютере, нужно разобраться, какие преимущества дает данный тип предустановленного программного обеспечения по сравнению с BIOS.
BIOS: старый, но эффективный
Начать процесс рассмотрения лучше с BIOS или базовой системы ввода-вывода. Из названия вполне можно понять, за какие функции отвечает данная система. Это программное обеспечение появилось не сразу. BIOS постепенно развивался и прогрессировал вместе с развитием компьютерной техники. Благодаря этому многие пользователи могут сегодня использовать достаточно широкий функционал данной системы. Само по себе данное программное обеспечение не смогло удалить все потребности современного оборудования.
Поэтому параллельно велась разработка программ и драйверов, настраиваемых непосредственно в самой операционной системе. Но именно BIOS отвечает за такие операции, как первоначальное опознание оборудования и определение устройств, с которых требуется загружаться. Подобные функции выполняет и UEFI. Для ее правильной работы в обязательном порядке требуются описанные выше опции.
Широкий функционал UEFI
UEFI – что он собой представляет? Аббревиатура UEFI в переводе на русский язык расшифровывается следующим образом: расширяемый интерфейс встроенного программного обеспечения. Компания Intel приступила к разработке данной системы еще в 2001 году. По началу она была предназначена для серверного оборудования.
UEFI был создан по той причине, что процессоры Itanium не могли поддерживать работу со старым программным обеспечением, поскольку для ядра серверного компьютера необходим был значительно расширенный функционал. Пользователи смогли опробовать новинку только в 2006 году на компьютерах компании Apple. Затем новинка начала появляться в продукции других фирм. Именно об этом и говорит слово Unifed в аббревиатуре. UEFI использовалась и в продукции компании Microsoft для оптимизации установки Windows 7. Также ее использовали другие разработчики ПО.
Преимущества UEFI
Благодаря новике, теперь установка Windows 7 на жесткие диски большого размера стала возможной. UEFI поддерживает по умолчанию GPT. Именно под такой таблицей разделов будет размещена система. Под жесткими дисками большого размера подразумеваются накопители, размер которых превышает 2 Тб. Старая система поддерживала только жесткие диски, объем которых не превышал 2 Тб.
Такая особенность объясняется тем, что для работы с накопителем система BIOS использовала разбивку разделов типа MBR. Размер каждой записи при такой разбивки осуществлялся по 32 бита. Таким образом получалось 4 миллиарда секторов, которые составляли 2 Тб. Подобный объем кому-то сегодня наверняка покажется излишним. Однако такая вместительность довольно часто требуется 3d-дизайнерам и сотрудникам, которые используют серверное оборудование.
Благодаря использованию UEFI, установка операционной системы Windows 7,8, 10 может осуществляться на жесткий диск объемом до 8 млрд Тб.
Совместимость с оборудованием
На современных материнских платах обеспечивается поддержка как старого оборудования с MBR разметкой, так и нового с GPT разметкой. Пользователь теперь может выбрать тот вариант, который подходит больше для его компьютера. Это возможно благодаря UEFI dualbios. Это обеспечивает возможность установки операционной системы Windows 7, 8, 10 на такое оборудование одновременно в двух режимах. Выбор режима осуществляется самим пользователем при загрузке.
Интерфейс системы
Разработчики не только внесли кое-какие изменения в код. Они также полностью переработали дизайн интерфейса. Таким образом взаимодействие с пользователем было ускорена. Преимуществом также стала возможность управления элементами UEFI при помощи компьютерной мыши. Благодаря этому установка Windows 7 становится проще и удобнее.
Достаточно просто привыкнуть к новому стилю и у вас навсегда исчезнет желание возвращаться к использованию компьютеров на BIOS. Разработчики в будущем обещают создавать для UEFI дополнительные утилиты. Также создаются специальные приложения, которые, как планируются, будут обеспечивать выход в интернет без установки ОС. Данная задача частично уже выполнена, поскольку для обновления предустановленного софта используется сетевой протокол.
Дополнительная защита Windows
Еще одно важное преимущество – безопасная установка операционной системы Windows 7. В GPT UEFO используются новые стандарты, которые позволяют усилить защиту ОС от Microsoft. Таким образом в несколько раз уменьшены шансы утечки и потери информации. Это опция включена в программное обеспечение по умолчанию, но по желанию пользователя ее можно деактивировать в настройках.
Ориентация и скорость
Переработанная основа дает UEFI возможность в несколько раз ускорить загрузку операционной системы. Ориентироваться в новом интерфейсе намного проще благодаря использованию яркого и визуально понятно контента. Вид каждой иконки стал напоминать те, что используются в операционной системе. Также появился раздел утилит, который не использовался до настоящего времени. В нем находятся приложения, которые дают возможность просматривать дополнительные свойства компьютера, например, температуру различных элементов, установленное оборудование и многое другое. Конкретный набор утилит зависит от типа используемой вами материнской платы и ее производителя.
Переход от MBR к GPT
Первое, о чем следует задуматься при переходе к UEFI, это сохранение важной информации. Если это не требуется, можно перейти к установке. Если же на компьютере присутствует важная информация, необходимо сперва выполнить архивацию или переразметку диска с помощью специализированного программного обеспечения.
Подготовка флэшки с Windows 7 для установки на UEFI
После того, как вы изучите все принципы работы с новым программным обеспечением и решите, насколько целесообразно будет его использование на текущем оборудовании, следует приступить к подготовительному этапу. Чтобы установить Windows 7 через UEFI вам потребуется обладать определенными навыками, касающимися записи дистрибутива системы.
Пользователи, которые привыкли использовать флэш-накопители, необходимо будет запастись свежей версий Windows и одной из программ для записи загрузочной флэшки. Для примера рассмотрим программу Rufus. Загрузите последнюю версию программы. Также вам потребуется флэшка, объем которой составляет 4 Гб. Программу Rufus необходимо запускать от имени администратора.
Также необходимо будет подтвердить права доступа UAC. После этого перейдите в раздел «Устройство» и кликните по выбранному вами флэш-накопителю. Если вы хотите устанавливать систему с разметкой диска GPT или MBR, необходимо отметить соответствующий пункт. По умолчанию рекомендуется устанавливать файловую систему FAT 32. После этого необходимо выбрать сам образ ISO и нажать на кнопку «Старт». После завершения процесса, загрузочная флэшка под UEFI будет готова.
Чтобы начать работать, необходимо правильно загрузиться. Компания Gigabyte разрабатывает материнские платы с Dual UEFI BIOS. Используя такое оборудование, вам нужно будет просто перейти в настройки путем нажатия клавиши F9 и выбрать требуемый режим работы. Данные действия можно выполнить и на материнских платах других компаний разработчиков.
Также достаточно часто используется быстрая загрузка в режиме UEFI. Для входа в данный режим необходимо выбрать меню Boot-устройств и выбрать флэш-накопитель с прописанным тегом нужного вам режима. В том случае, если пользователь не работает с новым BIOS, можно его деактивировать. В настройках не получится отключить Lagacy boot даже в том случае, если выполняется UEFI установка Windows 7. Компания Acer стала одним из первых производителей, который убрал на своих ноутбуках возможность деактивации режимов.
Можно использовать только быструю загрузку для выбора. Первое время GPT разметка и новые встроенные средства защиты при установке в данном режиме выполняли блокировку пиратских кряков операционной системы Windows. Но хакерам все-таки удалось достаточно быстро внести исправления в активатор Windows 7. В нем режим UEFI был учтен в полной мере. После того, как пользователь загрузится нужный методом, необходимо будет выполнить все остальные действия при установке системы, которые не претерпевают особых изменений. Стоит отметить только тот момент, что при разбивке жесткого диска, операционная система Windows теперь создаст больше дополнительных разделов.




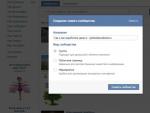


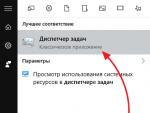
 Почему Windows не уходит в спящий режим?
Почему Windows не уходит в спящий режим? Как узнать, тонул ли iPhone
Как узнать, тонул ли iPhone Не работает тачпад на ноутбуке: как включить тачпад
Не работает тачпад на ноутбуке: как включить тачпад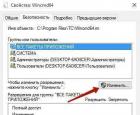 Что делать флешка защищена от записи, как снять защиту
Что делать флешка защищена от записи, как снять защиту