Не работает автозапуск флешки в windows 10. Отключаем автоматический запуск флешки в Windows. Удаление программ из автозапуска
В процессе использования операционной системы Windows 10 в автозапуске неизбежно накапливаются ненужные программы. Такие программы загружаются вместе с Windows 10 и продолжают работать в фоновом режиме, постоянно потребляя системные ресурсы компьютера.
В этом материале вы узнаете, как отключить автозапуск программ в Windows 10 и избавиться от этих бесполезных поглотителей ресурсов компьютера.
Отключаем автозапуск программ при помощи Диспетчера задач
Начиная с Windows 8, в Диспетчере задач появилось большое количество новых функций. Среди прочего в нем появилась новая вкладка под названием «Автозагрузка», с помощью которой можно включать и отключать автозапуск программ.
Итак, для начала вам необходимо . Это можно сделать несколькими способами. Например, вы можете кликнуть правой кнопкой мышки по панели задач внизу экрана и в появившемся меню выбрать пункт «Диспетчер задач».
Также Диспетчер задач можно открыть с помощью комбинации клавиш CTRL+Shift+Esc или с помощью поиска в меню Пуск.

После того, как вы открыли Диспетчер задач, вам нужно перейти на вкладку «Автозагрузка». Здесь будут отображаться программы, добавленные в автозапуск Windows 10.

Здесь нужно обратить внимание на столбец «Состояние». Если состояние программы «Включено», то это означает, что она запускается при старте Windows 10. Если же состояние «Отключено», то это означает, что программа не запускается. Для удобства список программ во вкладке «Автозагрузка» можно отсортировать по столбцу «Состояние». Тогда программы с включенным и отключенным автозапуском не будут путаться.

Для того чтобы отключить автозапуск программы в Windows 10, нужно кликнуть по ней правой кнопкой мышки и в открывшемся меню выбрать пункт «Отключить».

Отключаем автозапуск программ через Службы
Нужно отметить, что некоторые программы могут быть добавлены в автозапуск Windows 10 другим способом и тогда они не будут отображаться на вкладке «Автозагрузка» в Диспетчере задач. Например, программа может запускаться как служба. Для того чтобы перейдите на вкладку «Службы» в Диспетчере задач и кликните по ссылке «Открыть службы» внизу экрана.

После этого откроется список служб Windows 10. Для того чтобы было проще работать с этим списком отсортируйте его по типу запуска таким образом, чтобы автоматически запускаемые службы оказались вверху списка.

После этого двойным кликом откройте службу, автозагрузку которой вы бы хотели отключить. В результате перед вами появится окно с настройками службы. Здесь нужно выбрать тип запуска «Отключено», нажать на кнопку «Остановить» и сохранить настройки нажатием на кнопку «Ok».

Таким образом вы отключите автозагрузку программы через службы. Нужно отметить, что отключать службы нужно очень аккуратно. Если вы по ошибке отключите системную службу, то это может привести к нестабильной работы всей системы.
Программы для отключения автозапуска программ
Также вы можете прибегнуть к специализированным программам, специально разработанным для управления автозапуском программ. Одной из лучших программ такого рода является бесплатная утилита .

Данная программа проверяет все возможные способы автозапуска программ и выводит список всех программ, которые загружаются вместе с операционной системой Windows 10.
Автозапуск в Windows 10 теперь настраиваться по полной, вы можете указать как именно вести себя флешке, диску или даже карте памяти. Я предлагаю отключить автозапуск вообще всего что только можно, таким образом шансы на то, что вы подцепите вирус очень снизятся.
Особенно это касается флешек, при помощи них очень много вирусов размножается, но как? Вот смотрите, к вам пришел друг и дал вам флешку, чтобы вы там например посмотрели фото. Вы вставили флешку, и тут опа — сработал автозапуск и запустилась программа, которая записана в загрузочном файле флешки (при этом даже сам друг вряд ли знает о вирусе!).
И все, вирус уже не просто у вас, а готов даже записываться на флешки, подключаемые к компьютеру. А все потому, что был включен автозапуск.
Но зачем вообще нужен тогда, этот автозапуск? Вообще он был придуман для того, чтобы пользователю меньше приходилось вникать в какие-то файлы, что-то запускать. И вообще, автозапуск это по большей части нужен для CD/DVD дисков. Вот вы купили игру — вставили в привод, и все — установщик сам запустился, вам не нужно искать на диске какой-то файл, запускать его, вместо этого все сделает автозапуск. В общем, как вы уже догадались, этим воспользовались хакеры ну и пошло поехало =)
Ладно, теперь перейдем к делу, запускаем панель управления (правой кнопкой мыши по значку Пуск):

И теперь выбираем пункт Автозапуск :

Будут показаны все настройки автозапуска к разным устройствам, то есть не только к флешке.
Советую вам сделать вот что — снять галочку с использования вообще автозапуска, этим мы просто отключаем его везде где только можно (также вы можете вручную его настроить по каждому устройству, выбирая действие в меню):

После всех изменений не забудьте нажать кнопку Сохранить .
Чтобы все восстановить обратно, то можно нажать кнопку в самом низу окна для восстановления значений, вот она:

Как видите, все просто, пару нажатий мышки и все настроили =)
Отключить автозапуск флешки в Windows 10 можно несколькими способами.
Через Панель управления
Открываете Панель управления нажав на кнопку Пуск — Служебные Windows — Панель управления .
Как отключить автозапуск флешки в Windows 10
Переходите в Панели управления — Оборудование и звук — Автозапуск .
 Отключаем автозапуск флешки Windows 10
Отключаем автозапуск флешки Windows 10
Откроется окно в котором в самом верху ставите галочку у пункта Использовать автозапуск для всех носителей и устройств . Затем в пункте Съёмный носитель нужно выбрать из всплывающего списка пункт Не выполнять никаких действий и нажать кнопку Сохранить. Теперь Панель управления можно закрыть, а автозапуск флешки Windows 10 будет отключён.
Через Редактор локальной групповой политики
Вначале запускаем Редактор локальной групповой политики, а для этого нужно нажать на клавиатуре сразу две клавиши WIN+R . Откроется окно в которое необходимо вписать команду Gpedit.msc и нажать ОК.
 Как отключить автозапуск на виндовс 10
Как отключить автозапуск на виндовс 10
В левой части редактора раскрываете путь Конфигурация компьютера — Административные шаблоны — Компоненты Windows — Политика автозапуска Выключение автозапуска . Нужно у этого пункта изменить состояние, а для этого делаете по нему двойной клик левой кнопкой мыши.
 Как убрать автозапуск на виндовс 10
Как убрать автозапуск на виндовс 10
Откроется окно в котором ставите точку у пункта Включено и нажимаете ОК. После этого редактор можно будет закрыть, а автозапуск флешки Windows 10 будет отключён.
Через Редактор реестра
Вначале запускаем Редактор реестра. Нажимаем на клавиатуре сразу две клавиши WIN+R . Откроется окно в которое нужно вписать команду regedit и нажать ОК.
 Как отключить автозапуск в Windows 10
Как отключить автозапуск в Windows 10
Откроется Редактор реестра в котором нужно в левой части раскрыть HKEY_CURRENT_USER — Software — Microsoft — Windows — CurrentVersion — Policies — Explorer . Нажимаете на последний пункт, а затем в правой части находите пункт NoDriveTypeAutoRun . У этого параметра нужно изменить значение, а для этого наводите на него курсор и нажимаете правую кнопку мыши. Откроется меню в котором нужно выбрать пункт Изменить.
 Отключение автозапуска в Windows 10
Отключение автозапуска в Windows 10
Откроется окошко в котором в поле значение удаляете старое значение, а затем вписываете новое значение 000000FF и нажимаете ОК. После этого закрываете Редактор реестра и перезагружаете компьютер. После перезагрузки изменения сделанные в редакторе вступят в силу и автозапуск флешки Windows 10 будет отключён.
Знакома ли вам такая ситуация. Вы вставляете флешку, автоматически отрывается окно с вариантами действий. Это сработала функция автоматического запуска. С одной стороны, это удобно, а с другой - потенциально опасно. Рассмотрим, как отключить автозапуск флешки в Windows разными способами.
Что это такое
Автозапуск - функция встроенная в ОС Windows. Она автоматизирует некоторые процессы, чтобы пользователь не делал это сам. При подключении сменного носителя ОС самостоятельно открывает проводник, запустит фото или плеер.
Зачем отключать
Допустим на флешке находится вирус. Он размешен в файле, который отвечает за автоматический запуск - aurorun.inf. При подключении, запустится исполняемый файл с вирусом. Чтобы обезопасить себя от попадания вирусов, эту функцию .
Отключение данной функции не обезопасит на сто процентов от вирусов. Используйте .
Как отключить автозапуск флешки в Windows 10
Используем «горячие» клавиши «Win+I», переходим в раздел «Устройства».
Находим пункт «Автозапуск». Устанавливаем переключатель в положение «Выкл», или выберите устройства, которым запретите открываться автоматически. Для этого в меню выберите «Не выполнять».
Отключение из «Панели управления»
Нажимаем комбинацию клавиш «Win+R», далее пропишите «control».
Далее «Автозапуск».
Отключите чекбокс напротив пункта «Использовать для всех».
Теперь все устройства, подключаемые к ПК, не будут автоматически запускаться. Используйте этот способ если нужно отключить временно автозапуск для флешки.
Выберите индивидуальное отключение в выпадающем меню для конкретного устройства. Отметьте пункт «Не выполнять».
Работаем с реестром
При использовании этого способа учетная запись должна иметь права Администратора.
Открываем «Реактор реестра». Нажмите «Win+R», пропишите команду «regedit».
Перейдите к ветке реестра как на скриншоте. Находим параметр «NoDriveTypeAutorun». Нажимаем по нему два раза левой кнопкой мыши присваиваем значение 000000FF.
Перезагрузите ПК чтобы активировать изменения
Отключение используя Редактор групповой политики
В ОС Windows 10 Домашняя такого Редактора нет, поэтому используйте другие описанные способы.
Нажимаем «Win+R», пропишите команду «gpedit.msc».
Далее, как на скриншоте.
Находим «Политики». Кликните на нем два раза левой кнопкой мыши. Нажимаем «Выключение».
Устанавливаем чекбокс в положение «Включено».
Проверьте чтобы параметр установился для «Все устройства».
Как отключить автозапуск флешки в Windows 8
Как отключить автозапуск флешки Windows 7
Используйте описанные выше способы. При редактировании реестра, понадобится две ветки реестра. Первая такая же, как в способе, описанном выше. Вторая- как на скриншоте.
Параметру «NoDriveTypeAutorun» присвоите шестнадцатеричное значение 000000FF. Перезагрузите компьютер.
Вывод
Мы рассмотрели, как отключить автозапуск флешки на Виндовс (Windows) 10. Используйте описанные выше способы чтобы защититься от попадания в систему вредоносного кода. При редактировании реестра будьте осторожными. Неправильные действия могут привести к нарушению работы ОС. Поэтому создайте .
Когда вы вставляете диск, карту памяти, флешку или другой носитель в ваш компьютер - перед вами открывается всплывающее окно с вариантами действий. Раньше благодаря включенному автозапуску на компьютер попадали вирусы с флешек, сейчас с такой проблемой сталкиваюсь реже, но все же она не исключена. Если по каким-то причинам вам хочется отключить автозапуск - в Windows 10 это сделать проще простого. В сегодняшней статье рассмотрим как полностью отключить автозапуск различными способами, как его включить, или как настроить автозапуск для каждого типа носителя.
Включение или отключение автозапуска в параметрах
Зайдите в Пуск => Параметры.
Устройства.
Зайдите во вкладку "Автозапуск" и включите или отключите бегунок напротив "Использовать автозапуск для всех носителей и устройств". Если отключите - то больше не будете видеть всплывающее окно, каждый раз когда вставляете что-то в компьютер.

Также можно отключить автозапуск, или настроить по умолчанию какие действия будут происходить только для определенных устройств.

Включение или отключение автозапуска с помощью панели управления
В параметрах вы можете настроить действия только для съемных носителей и карт памяти, а если вы хотите больше настроек для разных типов носителей - нужно воспользоваться панелью управления. Один из способов открыть панель управления - нажать на меню «Пуск» правой клавишей и выбрать «Панель управления» из предложенных вариантов.

Выберите просмотр "крупные значки" => откройте "Автозапуск"

Включите или отключите автозапуск с помощью галочки в поле "Использовать автозапуск для всех носителей и устройств". Также для каждого типа носителя - вы можете настроить действия по умолчанию: Не выполнять никакие действия; Открывать папку для просмотра файлов; Спрашивать каждый раз; Настроить параметры хранилища.

В данном окне, есть список всех типов носителей и для каждого вы можете отдельно настроить какое-то действие, или выбрать "не выполнять никаких действий", тем самым отключив автозапуск данного типа устройств.

Отключить автозапуск используя групповые политики.
В Windows 10 Pro, Enterprise или Education доступно отключение автозапуска в групповых политиках. Ниже описан способ отключения автозапуска для пользователя под которым вы вошли в систему, если вы хотите отключить автозапуск для других пользователей этого компьютера - сначала выполните все по инструкции "Как настроить групповые политики для конкретных пользователей".
В строке поиска или в меню выполнить (выполнить вызывается клавишами Win+R) напишите команду gpedit.msc и нажмите Enter => открываем "Конфигурация компьютера" => "Административные шаблоны" => Компоненты Windows => Политики автозапуска

С правой стороны откройте двойным щелчком "Выключить автозапуск" и поставьте галочку на "Включено". Если у вас есть привод на устройстве - в пункте "Отключить автозапуск" можно выбрать "все устройства" или "CD-ROM"

Отключить автозапуск в редакторе реестра.
1.Откройте редактор реестра: в строке поиска или в меню выполнить (выполнить вызывается клавишами win+r) напишите regedit и нажмите Enter.

2. В левой колонке перейдите по пути HKEY_LOCAL_MACHINE\ SOFTWARE\ Microsoft\ Windows\ CurrentVersion\ Explorer\ AutoplayHandlers. С левой стороны выберите раздел AutoplayHandlers, с правой стороны двойным щелчком левой клавиши мыши откройте параметр DisableAutoplay

3. Если поставить значение 0 и нажать "ОК" - функция автозапуска будет включена.
Если поставить значение 1 и нажать "ОК" - функция автозапуска будет отключена.
Изменения должны вступить в силу сразу после закрытие редактора реестра. На сегодня всё, если есть дополнения - пишите комментарии! Удачи Вам 🙂
Читайте также:
Как удалить из контекстного меню лишнее;
Как увеличить диск C;
Как увидеть кто подключен к Wi Fi
vynesimozg.com
Всем привет! Сегодня я расскажу, как настроить по свему вкусу, включить или отключить совсем автозапуск в Windows 10. Надеюсь, все знают, что автозапуск – это полезная функция, определяющая действия, которые должны выполняться автоматически при подключении к компьютеру USB-носителя, вставке оптического диска или карты памяти.
Автозапуск не следует путать с автозагрузкой программ. Автозагрузка – это функция автоматического запуска некоторых программ при загрузке ОС, о которой я уже рассказывал в статье про автозагрузку приложений в Windows 10.
В Windows предусматривается возможность настройки автозапуска в соответствии с вашими требованиями или его полного отключения. Желание многих пользователей отключить автозапуск вполне объяснимо. Ведь при автоматическом запуске чужой флешки, есть вероятность проникновения в компьютер какого-либо вредоносного содержимого.
При отключенном автозапуске, вы сможете, не открывая носитель, просканировать его антивирусом. Это позволит снизить риск заражения компьютера от неизвестной флешки, DVD или другого устройства.
В Windows 10 отключить, включить или настроить автозапуск можно различными способами, наиболее доступные из которых мы сейчас рассмотрим.
Настройка с помощью приложения «Параметры»
Откройте меню Пуск, щелкните на пункте «Параметры», выберите раздел «Устройства» и зайдите на вкладку «Автозапуск».
На этой вкладке, в разделе «Автозапуск», вы можете полностью отключить автозапуск, установив соответствующий переключатель в положение «Откл.»
Здесь же, в разделе «Выбор параметров …», можно с помощью выпадающего меню выбрать действия, которые должны выполняться при подключении к ПК съемного носителя (карты памяти). Я предпочитаю, чтобы носитель открывался в Проводнике – это удобно для просмотра содержащихся на нем файлов.

Настройка через Панель управления
Откройте меню Пуск, кликните на пункте «Все приложения» и, в служебных программах Windows, выберите пункт «Панель управления». Откройте раздел «Оборудование и звук», а в нем выберите пункт «Автозапуск».
 В окне «Автозапуск» вы можете выбрать действия, которые будут выполняться при подключении любого носителя или устройства. Для этого нужно поставить галочку в пункте «Использовать автозапуск для всех …», а затем воспользоваться выпадающим меню.
В окне «Автозапуск» вы можете выбрать действия, которые будут выполняться при подключении любого носителя или устройства. Для этого нужно поставить галочку в пункте «Использовать автозапуск для всех …», а затем воспользоваться выпадающим меню.
 В этом же окне имеется возможность задать параметры автозапуска для конкретного типа носителей, поставив галочку, теперь уже, в пункте «Выберите, что требуется сделать с каждым из типов носителей».
В этом же окне имеется возможность задать параметры автозапуска для конкретного типа носителей, поставив галочку, теперь уже, в пункте «Выберите, что требуется сделать с каждым из типов носителей».
После завершения настройки автозапуска, нажмите кнопку «Сохранить». Теперь для любого носителя, должны выполняться выбранные вами действия.
Отключение автозапуска с использованием средств групповой политики
Отключить автозапуск в Windows можно также с помощью редактора локальной групповой политики. Чтобы открыть указанный редактор, вызовите окно «Выполнить» (клавиши Win + R), введите команду gpedit.msc и нажмите «ОК».
 В левом окне редактора выберите последовательно пункты, отмеченные на рисунке.
В левом окне редактора выберите последовательно пункты, отмеченные на рисунке.
 В правом окне редактора дважды щелкните мышкой на пункте «Выключение автозапуска» (столбец «Состояние»), в результате чего должно открыться окно с таким же названием.
В правом окне редактора дважды щелкните мышкой на пункте «Выключение автозапуска» (столбец «Состояние»), в результате чего должно открыться окно с таким же названием.
 Поставьте переключатель «Не задано» - «Включено» - «Отключено» в положение «Включено», отключив тем самым автозапуск всех типов носителей. Это действие отключает автозапуск при любых параметрах, заданных через Панель управления.
Поставьте переключатель «Не задано» - «Включено» - «Отключено» в положение «Включено», отключив тем самым автозапуск всех типов носителей. Это действие отключает автозапуск при любых параметрах, заданных через Панель управления.
Если вам нужно отключить автозапуск только определенных типов устройств, выберите их с помощью выпадающего меню в разделе «Параметры». Нажмите «ОК».
Вот так, используя самые простые и доступные методы, можно включить, отключить или настроить автозапуск различных носителей в Windows 10. Надеюсь, полученные сведения вам когда-нибудь пригодятся. Спасибо за внимание.
До следующей встречи на блоге Spectr-rv.ru. С уважением, Владимир.
spectr-rv.ru
Автозапуск Windows 10: как включить, отключить или настроить
При подключении к компьютеру съемных носителей, таких как CD, DVD, Карта памяти и USB-флешка, появляется всплывающее окно, называемое «Автозапуск», который автоматически определяет тип съемного устройства и предлагает вам несколько стандартных действий. Если вы это находите раздражительным, вы всегда можете его отключить, на что я дам инструкцию в этой статье. А также как его включить или настроить в Windows 10.
Как включить или отключить автозапуск в Windows 10
Я покажу вам три способа как это сделать в Windows 10. Первый способ осуществляется через меню Пуск > Параметры > Устройства. Выберите Автозапуск в левой части окна, и вы увидите переключатель «Использовать автозапуск для всех носителей и устройств», которого можно отключить или же включить при необходимости.

Кроме этого, в этом же окне есть раздел «Выбор параметров по умолчанию», где можно настроить автозапуск отдельно для каждого типа устройства или конкретного устройства (подключаемого ранее). Это может быть съемный носитель (флешка), карта памяти или же ваш смартфон, для которых можно установить параметр из следующие вариантов:
- Не выполнять никаких действий
- Открыть папку для просмотра файлов (Проводник)
- Спрашивать каждый раз
- Настроить этот носитель для резервного копирования (История файлов)
- Настроить параметры хранилища (Параметры)
Таким образом вы можете отключить опцию для всех носителей и устройств (главный переключатель), и в то же время настроить так, чтобы она работала только с конкретным устройством или определенными типами.
Также вы можете зажать клавишу Shift и подключить устройство, чтобы открыть окно автозапуска (независимо от установленных настроек).

Второй способ заключается в том, чтобы взять более тонкий контроль над некоторыми типами носителей, таких как, CD, DVD. Blu-Ray и т.д. Для этого откройте панель управления. В опции «просмотр» выберите «крупные значки» и нажмите Автозапуск.
Что такое PhysX и для чего он нужен. Возможные проблемы и их решения

Поставьте (или снимите) флажок «Использовать автозапуск для всех носителей и устройств», чтобы включить/отключить опцию. Прокрутите вниз, и также, как и в предыдущей части статьи, можно установить действие по умолчанию для каждого типа носителя и устройства. В самом низу после всех параметров и настроек вы увидите кнопку «Восстановить значения по умолчанию», нажав на нее, вы вернете все значения в исходное состояние.
Окна настроек автозапуска почти идентичны в Windows 7, 8 и 10. Но в отличие от Windows 7, в Windows 8 и 10 добавилось еще несколько пунктов с настройками таких типов носителей как память камеры и съемные диски.
Для большинства пользователей, указанные мною выше 2 способа вполне достаточны, чтобы отключить или настроить автозапуск под свои требования. Но если вам этого не достаточно, или вы хотите отключить автозапуск для других пользователей на одном компьютере - вы можете это сделать с помощью редактора локальной групповой политики в Windows 10.
Для этого откройте окно Выполнить (Win +R) и введите «gpedit.msc». В разделе «Конфигурация компьютера» выберите Административные шаблоны > Компоненты Windows > Политики автозапуска.

В правой панели найдите и нажмите «Выключение автозапуска», после чего откроется окно, где вам нужно переключить параметр «Не задано» на «Включено». Далее выберите пункт «Все устройства», чтобы отключить автозапуск на всех устройствах, или «Дисководы для компакт-дисков и устройства со съемным носителем» соответственно.

Как видно, выключить автозапуск довольно легко, даже начинающему пользователю. Однако следует заметить, что наиболее безопасный и удобный вариант - это значение «Спрашивать каждый раз», если вы предпочитаете держать автозапуск включенным. Чтобы действия с подключаемыми носителями не предпринимались автоматически.
composs.ru
Отключаем автоматический запуск USB в Windows 10
Здравствуйте, любимые читатели моего блога. А вы знали, что при подключении USB диска к Вашему ПК возможна автоматическая установка ПО из неблагонадежных источников? Я часто сталкиваюсь с этой ситуацией. Поэтому, решил написать о том, как отключить автозапуск флешки в windows 10.
Согласно статистике, большая часть вредоносного кода запускается не при открытии подозрительных писем, а через внешние накопители (флешка, DVD диск), которые вставляются в Ваш компьютер. Я всё еще не понимаю, почему функции автозапуска являются включенными по умолчанию.
Знакомство с «врагом»
Предлагаю перед тем, как рассмотреть основную часть темы, ознакомиться с отличиями режимов авто воспроизведения и автоматического запуска. Если копнуть глубже, то особой разницы нет. Если на подключаемом носителе содержится файл autorun.inf с инструкциями, то срабатывает Autorun, и система сразу же запускает контент, записанный на диске. Это не всегда безопасно.
Autoplay сначала показывает небольшое окно с вариантами выбора (открыть папку, воспроизвести, не предпринимать никаких действий). После нажатия по определенному пункту, система запоминает выбор и использует его при последующих подключениях дисков с подобным контентом.
Способы отключения
Самый эффективный и проверенный метод – это использование «Панели управления». Еще он и самый простой с точки зрения среднестатистического пользователя.
- Кликаем ПКМ по «Пуску» и выбираем пункт «Панель управления».
- Нажимаем на ссылку раздела «Оборудование и звук». Не волнуйтесь, мы всё правильно делаем.
- В следующем окне кликаем по настройках «Автозапуска» и оказываемся здесь:
Там, где на скрине красный прямоугольник, по умолчанию стоит галочка, которую необходимо убрать. При необходимости, можно снова зайти в данные настройки и включить режим автозапуска, указав подробные параметры для типов файлов и разных носителей.

Чуть более сложный способ заключается в использовании редактора групповой политики. Чтобы его запустить:
Нажимаем Win + R. В диалоговом окне приложения пишем команду msc. Подтверждаем с помощью «ОК» или просто жмем Enter.
 Теперь нужно быть предельно внимательными, чтобы не наворотить чего-то плохого. Слева Вы увидите перечень папок. Последовательно переходим по пути: «Конфигурация ПК» - «Шаблоны администрирования» - «Компоненты» - «Политика автозапуска». Всё должно выглядеть как на этом скрине:
Теперь нужно быть предельно внимательными, чтобы не наворотить чего-то плохого. Слева Вы увидите перечень папок. Последовательно переходим по пути: «Конфигурация ПК» - «Шаблоны администрирования» - «Компоненты» - «Политика автозапуска». Всё должно выглядеть как на этом скрине:

Правая часть окна содержит пункт «Выключение автозапуска». Двойной щелчок мышкой откроет окно свойств. Нужно активировать режим «Включено» и подтвердить выбор. Не запутались в настройках? Следующий снимок экрана поможет не допустить ошибок:

Перезагружаем ПК и радуемся. Теперь автономный запуск с USB и других носителей будет полностью деактивирован.
Остался последний способ – самый верный, но слегка опасный. Опасность заключается в негативных последствиях, если отклониться от моей инструкции. Перейдем к «высшему пилотажу» – редактору реестра. Только для опытных пользователей!
В поле ввода «Выполнить» (Win + R) вводим regedit и жмём «ОК».
 Перейдите в папку Затем в подпапку Software. В ней нужно найти директорию Microsoft, выбрать Windows, папку CurrentVersion, далее – Policies, и, наконец, Explorer.
Перейдите в папку Затем в подпапку Software. В ней нужно найти директорию Microsoft, выбрать Windows, папку CurrentVersion, далее – Policies, и, наконец, Explorer.
Необходимо изменить параметр, который называется NoDriveTypeAutoRun, присвоим ему значение 000000FF (смотрите скрин).
it-tehnik.ru
Как отключить автозапуск флешки или дисков
Главная Windows Как отключить автозапуск флешки или дисков
Данная функция позволяет автоматически считывать данные с различных съемных устройств, запуску приложений на них, сразу после подключения носителя информации к вашему компьютеру.
Как правило, в операционной системе Windows, функция «автозапуск» активирована по умолчанию. Когда вы вставляете диск, всегда сразу же запускается инсталляция программы на нем, или, например, аудио, или видео проигрыватель, если на вашем носителе имеются файлы мультимедиа (музыка, видео, фото).
Зачем необходим автозапуск и что он из себя представляет?
В случае, когда вы подключаете к компьютеру флешку, или портативный жесткий диск, сперва появится окно «Автозапуск», после которого, откроется другое окошко, в котором будет указано, что данный диск, или устройство хранит в себе данные различных типов и будет предложен небольшой список из различных действий, которые можно выбрать для данного носителя (или отказаться от них).
Автозапуск позволяет довольно комфортно автоматизировать работу с разными носителями информации, что довольно удобно для любого пользователя. Но у этого удобства есть и обратная сторона: не все что запускается автоматически, может нести с собой пользу. Ведь при подключении флешки, или диска, на компьютер без вашего ведома может установиться любая программа и хорошо если это будет навязчивый виджет в браузер. Очень часто таким образом, на компьютер попадают различные вирусы. Пользуясь автозапуском, вредоносная программа, устанавливает в систему свои файлы, которые уже начинают выполнять свое коварное предназначение. Согласитесь, не приятная ситуация. Дабы избежать подобных неприятностей, рекомендуется отключать автозапуск, тем самым повышая безопасность на вашем ПК.
Отключаем автозапуск через редактор групповой политики
Откройте меню «Пуск», затем «Выполнить» (можно так же воспользоваться «горячими клавишами» Win+R), после чего будет открыто окошко «Запуск программы». В которое необходимо ввести gpedit.msc и нажать ENTER.
 Далее выполняем такие пункты:
Далее выполняем такие пункты:
- в окне, которое открылось, выбираем Политика «Локальный компьютер», затем «Конфигурация компьютера», после чего «Административные шаблоны» и «Компоненты Windows» → «Политика автозапуска»;
- в правой части окна выберем «Отключить автозапуск»;
- выбираем меню Действие → Свойства (или можно сделать двойной щелчок мыши по «Отключить автозапуск»);

- в открывшемся окне «Свойства», напротив «Отключить автозапуск», устанавливаем переключатель в положение Включен;
- затем, в списке «Отключить автозапуск на:» выбираем «всех дисководах» и нажимаем ОК.
 После чего:
После чего:
- заходим в Конфигурация пользователя → Административные шаблоны → Система;
- в правой части окна выбираем «Отключить автозапуск»;
- открываем меню Действие → Свойства;
- в открывшихся Свойствах, напротив «Отключить автозапуск», устанавливаем значение «Включен»;
- после чего в выпадающем списке отключения автозапуска на дисководах, выбираем «всех дисководах» и нажимаем ОК;
- закрываем окно, в котором выполняли все вышеописанные изменения.
Необязательно выполнять перезагрузку вашего компьютера, что бы выполненные изменения вступили в силу. Для этого мы сворачиваем все окна (можно воспользоваться соответствующей значком, расположенным на панели «Быстрого запуска», или при помощи сочетания клавиш Win+D), затем просто нажимаем клавишу F5 (или через контекстное меню Рабочего стола, кликнув правой кнопкой по пустому месту и выбрав «Обновить»).
Отключаем автозапуск через редактор реестра
Для этого нам нужно открыть меню «Пуск» выберете «Выполнить» (или воспользуйтесь сочетанием Windows+R), откроется окошко, в которое вводим команду regedit и нажимаем ОК.

- в открывшемся «Редакторе реестра» делаем переход по такой ветви: HKEY_CURRENT_USER\Software\Microsoft\Windows\CurrentVersion\Policies\Explorer
- отключаем все дисководы, изменив параметр REG_DWORD NoDriveTypeAutoRun на значение ff;

- далее проходим по такой ветви: HKEY_LOCAL_MACHINE\SYSTEM\CurrentControlSet\Services\Cdrom
- отключаем автозапуск дисков, изменив параметр REG_DWORD AutoRun на значение 0;

- закрываем окно редактора.
Важно знать при отключении автозапуска
- За отключение функции автозапуска отвечает политика “Отключить автозапуск”.
- Как правило, по умолчанию, в стандартных настройках Windows, автозапуск включен только для компакт-дисков и отключен для всех остальных видов носителей информации.
- Если параметр «Отключить автозапуск» активирован, то вы можете выборочно устанавливать политику автозапуска для определенных видов носителей.
- Данную политику, невозможно применять для устройств с отключенным автозапуском по умолчанию.
- Найти политику «Отключить автозапуск» можно в папах «Конфигурация компьютера» и «Конфигурация пользователя».
- В случае, когда заданы оба параметра, то преимущество имеет политика в папке «Конфигурация компьютера» над политикой в папке «Конфигурация пользователя».
- Данная политика не может запретить автозапуск музыкальных дисков.
- Внимание! При работе с реестром соблюдайте особую осторожность. Крайне не рекомендуется изменять не знакомые параметры. Это может привести к критическим неполадкам в системе и даже к переустановке Windows!




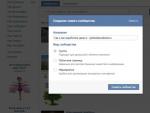


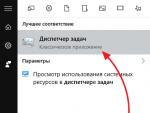
 Почему Windows не уходит в спящий режим?
Почему Windows не уходит в спящий режим? Как узнать, тонул ли iPhone
Как узнать, тонул ли iPhone Не работает тачпад на ноутбуке: как включить тачпад
Не работает тачпад на ноутбуке: как включить тачпад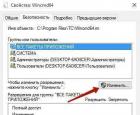 Что делать флешка защищена от записи, как снять защиту
Что делать флешка защищена от записи, как снять защиту