Не грузится биос на ноутбуке. Не заходит в биос: что делать и как заставить компьютер войти в bios? Почему так происходит
Базовая система ввода/вывода - это начало электронной жизни компьютера. В случае аппаратной, либо программной неисправности микрочипа BIOS - благополучный запуск вычислительного устройства попросту становится не возможным. Не смотря на крайнюю степень надежности оговариваемого элемента компьютерной системы, программные сбои в базовой микросистеме (в виду многих факторов!) все же имеют место быть. В большинстве случаев проблема «Не запускается БИОС: что делать?» разрешается элементарной заменой CMOS батарейки, в остальном требуется применить всесторонний план диагностики, и только после выявления причины неполадки произвести ремонтный (правильный!) алгоритм действий, -. подробности в статье!
Не краткое введение: маленький БИОС и большие последствия…
Действительно, от небольшой микросхемы, которая и содержит в своей памяти набор микропрограмм, а в совокупности и является базовой микросистемой компьютера, зависит все! Встречающийся, в наше время, весьма редкий, электронный недуг - повреждение основной записи БИОС системы (не путать с временными данными хранящимися в CMOS памяти!), - это «мертвая» материнская плата. То есть системная плата становится совершенно бесполезной, поскольку лишена контролирующего элемента запуска.

Частичная неисправность БИОС микрочипа может сопровождаться невероятным множеством сюрпризов, как аппаратного характера, так и программного. В общем начало всех вычислительных начал - это маленькая микросхема с определенным набором программ. От того насколько правильно вы настроите БИОС зависит степень эффективности используемого компьютера напрямую влияя на общий эксплуатационный срок вычислительного устройства в целом. Если для вас, уважаемый читатель, все выше написанное стало новостью, то имеет смысл задуматься: «А соблюдаю ли я критические предписания производителя касательно эксплуатационных правил?».
Почему вдруг перестал запускаться БИОС: обо всех причинах понемногу
Давайте перейдем к конкретике, ведь ситуация «не запускается» может выглядеть по-разному:
- При нажатии на кнопку «вкл» ничего не происходит - черный экран и тишина.
- Компьютер включается, экран мерцает черной пустотой (без активен) - слышится шум вентиляторов и пищит системный динамик (спикер БИОС).
- Вычислительное устройство стартует, на экране выводится какое-то сообщение - кнопки не реагируют, разве что…рестарт работает.
- Система слишком быстро загружается (причем, благополучно!), но в БИОС попасть нельзя.
Существует еще одна интерпретация озвученной проблемы, когда начинающий пользователь не верно понимает, что конкретно происходит и в тоже время задается вопросом, а как вообще войти в БИОС? Начнем, пожалуй, с последнего…
Как осуществляется вход в базовые настройки компьютера
В зависимости от версии БИОС(-а), а также конструкционных особенностей компьютера доступ к базовым настройкам может кардинально отличаться от методов, которые принято считать стандартными.
Например, в большинстве модификаций ПК вход в БИОС производится посредством нажатия функциональной кнопки «F2» или «Delete». Причем активация одной из указанных кнопок осуществляется непосредственно в момент запуска компьютерной системы на ее начальной стадии. Кстати, существует особая техника вызова главного меню BIOS - многократное нажатие соответствующей кнопки с интервалом два нажатия в секунду времени.
Существуют и другие «тактильные схемы» входа в БИОС - некоторые производители снабжают выпускаемые ими девайсы специальными механизмами, кнопочного или же рычажкового типа, при активации которых пользователь попадает в сервисное меню базовой микросистемы. Впрочем, встречается и более экзотические кнопки - сенсорные. Однако суть перечисленных клавиш и служебных гаджетов одна - вызов меню BIOS Setup.
Что касается «скоростного противления» моменту входа в базовое меню настроек компьютера, то здесь присутствует несколько вариантов решений:
- Войдите в меню БИОС через Windows ОС - воспользуйтесь этой ссылкой, чтобы прочесть о том, как это делается.
- Попробуйте вызвать BIOS с помощью других служебных клавиш, например, «F8».
- Наконец, попасть в базовые настройки можно с помощью аварийного диска «Восстановление системы» или дистрибутива с Windows.
Черный экран и тишина: причины и способы устранения неполадки
Данная «электронная оказиям» имеет довольно длинный список «причин и следствий», тем не менее можно выделить основную симптоматику неисправности, а именно - в кратчайшие сроки выявить действительного виновника «молчаливого торжества».
- С вероятностью 99,9 % вышел из строя блок питания. Естественно, замена комплектующей на заведомо исправный узел электропитания выправит ситуацию в сторону «Проблема разрешена!».
- Вышла из строя кнопка питания - замена элемента включения или проверка провода на предмет механического повреждения (явный обрыв, деформация провода, окисление контактов и др.), разумеется, с последующим его восстановлением (пайка, чистка).
- Пылевое загрязнение внутренней части корпуса компьютера (особенно актуально для портативной компьютерной техники - ноутбук) - необходимо очистить от пыли все компоненты системной платы, а также прилагаемых модулей и оборудование обвязки. Не забудьте очистить защитные сетки воздухозаборников и другие конструкционные элементы корпуса.
Компьютер включается, но экран монитора «полон черных тайн»
Как правило проблемы с запуском компьютерной системы всегда сопровождаются специфическим звуковым сигналом, тональность и последовательность звучания которого имеет собственный код расшифровки.

Для решения описываемой проблемы, также можно попробовать поменять блок питания компьютера, но в большей степени вероятности такое «поведение ПК» указывает на то, что БИОС обнаружил неисправный компонент в системе: вышла из строя одна из планок памяти (ОЗУ), сломался жесткий диск или же температура процессора достигла критического показателя. В последнем случае необходимо заменить термопасту и проверить на исправность кулер системы охлаждения.
В остальном действия пользователя должны быть такими:
- Отключите все периферийные устройства (принтер, факс, веб камера, внешние запоминающие устройства памяти и тд.).
- Изымите все модули оперативной памяти.
- Отключите жесткие диски.
- Перейдите на другой графический режим - поменяйте видео схему с интегрированной на дискретную или же перейдите на встроенный видео чип, если вы задействовали внешнюю видеокарту.
Если пустая материка запустилась, подкидывайте по одному, из отключённых ранее, компонентов и внимательно следите за реакцией микросистемы в целом. В любом случае, если БИОС запускается - значит положительного результата вы уже добились!
Кстати, не стоит забывать и о том, что черный экран может быть результатом вышедшего из строя монитора. У ноутбуков часто нарушается целостность соединительного шлейфа, который постоянно подвергается динамичной нагрузке при открытии/закрытии дисплейной крышки. В последнем случае лучше обратиться в сервисный центр по ремонту лэптопов. Как в первом, так и во втором случае, для проверки истинности предположения всегда можно попробовать подключить к VGA разъему внешний монитор.
В завершении
Вот, вкратце весь список инструкций по проблеме «Не запускается БИОС: что делать». Надеемся все у вас получилось и доступ к базовым настройкам восстановлен. Разумеется, не стоит упускать из виду еще один не описанный способ устранения возникшей неполадки - переключите СMOS перемычку в положение RESET (затем верните контактный элемент в его первоначальное положение).
А знаете, у этой статьи большое продолжение, ведь BIOS может не запускаться и по причине вздувшихся конденсаторов, а также «мертвых» транзисторов… Не пропустите!
BIOS - это программа, которая отвечает за начальный запуск операционной системы, как только происходит включение персонального компьютера. Ее название расшифровывается как или же "базовая система ввода-вывода". Что такое БИОС в компьютере? Зачем он нужен и какие функции выполняет?
Основной его задачей является поиск неисправностей. Делается это путем тестирования устройства. Если все прошло успешно, то происходит поиск загрузчика операционной системы и последующий ее запуск.
Теперь, когда мы разобрались с тем, что такое БИОС в компьютере и за что он отвечает, можно переходить к вопросу о причинах отказа загрузки.
Признаки наличия ошибок
Беспокоиться о неисправности системы можно тогда, когда при запуске компьютера происходит одно из следующих событий:
- при активации кнопки питания нет никакой реакции (стоит также проверить, как она подключена);
- компьютер запускается, однако экран никак не реагирует, а сам BIOS издает сигналы об ошибке;
- при старте устройства появляется сообщение об ошибке; кнопки клавиатуры не реагируют;
- компьютер запускается без ошибок, но слишком быстро; без возможности загрузить BIOS.
Ошибка ввода клавиш
Первое что стоит отметить - горячие клавиши для запуска программы на каждой материнской плате различные. А иногда, сочетание необходимое для запуска BIOS может вовсе не отображаться на экране при запуске устройства. Это значительно усложняет задачу. Следовательно, чтобы подобрать необходимые комбинации клавиш для входа в BIOS придется выбирать из:
- Del (на некоторых клавиатурах - Delete).
В том случае, если ни одна из них не подошла, стоит выполнить поиск в Интернете по модели материнской платы. Чаще всего эту характеристику можно найти в описании на сайте производителя или же на различных тематических форумах.
Проблема с портами
Это может быть самая простая причина того, почему не грузится БИОС. Проблема может заключаться в том, что USB-порт, к которому была подключена клавиатура, перестал корректно работать, а, следовательно, и само устройство прекратило отзываться на любое взаимодействие с ним.
Решение крайне простое и очевидное - сменить порт подключения клавиатуры на тот, что работает стабильно. Если речь идет о стационарном компьютере, стоит воспользоваться USB расположенными на материнской плате. В отличие от тех, что установлены в корпусе, они работают дольше и стабильнее.
Теперь можно перезапустить компьютер и загрузить БИОС заново.
Проблема или ошибка устройства ввода
Перед тем как начать работать с данной программой, стоит обязательно убедиться в работоспособности устройства ввода. И неважно необходимо ли проверить какие-то данные по системе или же установить новую прошивку БИОС (об этом будет рассказано чуть позже). Если вдруг при нажатии правильной клавиши ничего не произошло, стоит выполнить несколько действий:
- проверить работоспособность USB-портов (описано выше);
- убедиться в том, что сама клавиатура, а также необходимые клавиши, работают стабильно.
Существуют также различные способы того, как войти в BIOS без клавиатуры. Стоит также отметить, что при работе с BIOS не желательно использовать беспроводную клавиатуру. Только в том случае, если проводного устройства нет, хотя это не так уж и критично.
Случаются ситуации, когда прошивка БИОС слишком старая и не поддерживает USB-интерфейс для устройства ввода. Чтобы это исправить придется использовать клавиатуру обладающую разъемом PS/2. Также можно приобрести соответствующий переходник для современного порта.
Ошибки в работе с устройствами

В конкретном случае проблема заключается в том, что какое-то из подключенных к компьютеру устройств работает некорректно и приводит к появлению ошибок. Из-за последних как раз и не грузится БИОС.
В качестве проверки ошибки запуска, стоит выполнить следующие действия:
- отключить все приводы, твердотелые накопители и жесткие диски;
- убрать все устройства подключенные к материнской плате;
- отключить дискретную видеокарту.
В том случае если проблема решилась, стоит начинать подключать все устройства по одному. Это поможет определить, почему же не грузится БИОС. Как только неисправная деталь будет выявлена, можно обратиться в сервис по ремонту, чтобы выяснить, подлежит ли оно исправлению или нет.
Звуковые подсказки
Часто случается и следующее: происходит запуск компьютера, вызывается BIOS, но вместо него издаются сигналы, а программа не работает. В таком случае необходимо записать тип сигнала и обратится за помощью в интернет.
Там можно найти таблицы, где представлен перечень всех сигналов, которые может издавать система в такой ситуации. Далее необходимо просто найти ваши сигналы среди остальных и выяснить, о какой проблеме они сообщают и как еще решить.
Проблема с настройками программы
Подобная ошибка происходит тогда, когда пользователь устройства вносит какие-либо изменения в сам BIOS. Одним из решений проблемы может быть возвращение программы к заводским настройкам. Сделать это можно следующим образом:
- Вскрыть системный блок или же открутить нижнюю крышку ноутбука.
- Найти на материнской плате кнопку CMOS (находится рядом с батарейкой). По умолчанию стоит в положении 1-2.
- Переключить ее на позицию 3-4. Продержать так около 30 секунд.
- Вернуть в предыдущее состояние.

Ошибки с материнской платой
Эта часть является самой важной деталью в любом устройстве. По сути, она и есть компьютер. В том случае, если есть подозрения в том, что БИОС не грузится именно из-за нее, стоит выполнить несколько важных операций:
- Осмотрите материнскую плату. На ней могут появиться различные физические повреждения. Также стоит проверить ее на наличие окисления и изменения конденсаторов.
- Если никаких изменений в строении детали обнаружено не было, необходимо провести диагностику. Для этого отключаются все устройства, что были к ней подключены. Оставить необходимо только процессор и динамики, для контроля звуковых сигналов. К системному блоку подключить только монитор и кабель питания от системы.
- Теперь необходимо обнулить настройки. Для этого необходимо вытащить батарейку. Примерно через 10 секунд вставить ее на прежнее место.
- Можно запустить устройство. Если при этом появляются звуковые сигналы - материнская плата функционирует. В противном случае, стоит задуматься о замене.

В случае поломки столь важной детали, стоит обратиться в сервисный центр. Возможно, ее смогут привести в рабочее состояние.
Можно ли обновить БИОС с флешки?

Сама процедура установки BIOS необходима тогда, когда на компьютере имеется ее устаревшая версия, требующая обновления. Также причиной может послужить конфликт подключаемого устройства или же данные системы были повреждены вирусом.
Теперь разберем алгоритм того, как обновить БИОС с флешки.
Определение модели платы
Стоит отметить, что это не столько обновление именно BIOS, сколько установка новых драйверов на материнскую плату. Определить модель можно следующими способами:
- если была куплена дорогая и профессиональная деталь, то ее полное название будет указано на упаковке, а также в прилагающейся инструкции;
- то же самое касается и плат средней ценовой категории; их тип указываются на лицевой стороне коробки;
- в том случае, если деталь шла в простой картонной упаковке или же была установлена заранее, стоит обратиться к программным средствам:
- чтобы узнать модель материнской платы и версию BIOS на Windows 10 вызвать окно команды "Выполнить", нажав клавиши Win и R;
- в строке ввести "msinfo32";
- нажать "ОК";
- в появившемся окне найти строку, в которой будет указана информация о системе, а также версии BIOS.
Можно также воспользоваться программой "AIDA64 Extreme". Она платная, но имеет пробный период в 30 дней. Узнать с ее помощью модель платы можно? перейдя в раздел "Суммарная информация". Он будет находиться в списке слева. После этого необходимо выбрать пункт с информацией о системной плате.
Где взять прошивку?

Чтобы обновить устаревшую версию BIOS на Windows 10 необходимо выполнить следующую последовательность:
- в поисковике ввести модель материнской карты и перейти на ресурс производителя;
- найти раздел загрузок и выбрать необходимое ПО;
- в новом разделе выбрать самую новую прошивку, у которой присутствует пометка "Instant Flash"; скачать;
- загруженный файл разархивировать на отформатированную флешку;
- вставить ее в требующее переустановки устройство и перезапустить его.
Процесс установки BIOS с флешки
Теперь необходимо внимательно соблюдать дальнейший алгоритм действий, чтобы установить новую прошивку без каких-либо проблем:
- Как только компьютер начнет запускаться, нажать кнопку активации BIOS. Это могут быть (F1, F2, Del (Delete)).
- Теперь необходимо перейти в раздел "Instant Flash". Версия прошивки и источник ее хранения (флешка) будут опознаны системой автоматически.
- Далее выбирается накопитель с записанным исходником BIOS, а также сам файл прошивки.
- Нажать клавишу ввода и ожидать установки программы.
Стоит также отметить, что иногда возникает необходимость произвести загрузку с накопителя, хранящего на себе установщик. Чтобы это сделать, необходимо:
- при запуске устройства нажать клавиши для активации BIOS;
- отыскать вкладку BOOT;
- в ней найти Boot Device Priority; это меню задает приоритет при загрузке подключенных к компьютеру устройств. По стандарту, первым всегда идет жесткий диск, на котором установлена операционная система;
- теперь необходимо выделить эту строчку;
- далее выбирается флешка с установленным файлом и активируется кнопка ввода;
- теперь нужно нажать клавишу F10 и покинуть меню программы, при этом сохранив настройки.
- после того как компьютер перезагрузится, будет запущен установщик, записанный на флешку.
Важные моменты

Существует несколько достаточно серьезных замечаний, касающихся работы с параметрами программы BIOS. Они приведены далее:
- Нежелательно заниматься переустановкой, если компьютер работает стабильно. Риск навредить системе есть всегда, а потому, не стоит прибегать к столь серьезным действиям, если вы не уверены в том, что сможете все выполнить правильно. Или же в том, что это действительно необходимо.
- При скачивании прошивок BIOS необходимо обращать внимание только на полные версии, а не альфа или бета.
- В процессе установки или исправления ошибок, нельзя отключать компьютер от питания. В противном случае могут возникнуть неисправимые проблемы. Стоит также обзавестись источником бесперебойного питания.
- Перед установкой новой версии программы, ознакомьтесь с инструкцией прошивки материнской платы. Зачастую она идет в комплекте с деталью.
Первичная система ввода/вывода BIOS или ее усовершенствованная более новая модификаций UEFI является неотъемлемой частью любого стационарного персонального компьютера или ноутбука и очень часто используется для установки некоторых важных параметров, которые другими способами изменить невозможно. Кроме того, именно этот чип и «вшитая» в него программная оболочка отвечают за хранение данных обо всем «железном» оборудовании и тестирование основных компонентов при включении компьютерного устройства. Но бывает и так, что на ноутбуке БИОС не запускается, а использовать изменение нужных пользователю настроек становится невозможно. В чем причина такого явления, и как самостоятельно устранить возможные неполадки и сбои, далее и попытаемся разобраться.
Почему на ноутбуке не запускается БИОС: основные причины
Ситуаций, при которых проявляется отказ доступа к первичной системе, может быть достаточно много. Что же касается основных причин такого явления, большинство специалистов выделяют следующие:
- доступ с использованием некорректного сочетания клавиш;
- неработоспособное или вызывающее конфликты оборудование;
- физическое повреждение чипа, материнской платы или их чрезмерный перегрев;
- некорректно установленные настройки самой первичной системы;
- устаревшая или поврежденная программная прошивка.
Исходя из пунктов, представленных в списке выше, попробуем разобраться в каждой ситуации и попытаемся выяснить, какими способами можно устранить проблемы, не обращаясь в сервисный центр.
Нюансы доступа к БИОС на ноутбуках
Первым делом давайте рассмотрим ситуацию, когда БИОС не запускается на ноутбуке ASUS или лэптопе любого другого производителя. Каждый пользователь должен четко понимать, что в отличие от стационарных компьютерных терминалов, где для входа в первичную систему применяется одна-единственная клавиша Del (причем на внешней клавиатуре), для лэптопов сами их производители устанавливают совершенно другие комбинации. Чаще всего встречается либо использование одной функциональной клавиши, либо кнопки вызова специального стартового меню, вынесенной на основную клавиатурную панель, либо сочетания с клавишами Fn, Alt и т. д.
Если вы видите, что с клавиатуры БИОС не запускается на ноутбуке HP или лэптопе любого другого производителя (вход в настройки первичной системы стандартным сочетанием оказывается невозможным), обратите внимание на стартовое окно, появляющееся при включении устройства, на котором и будет представлен пункт, описывающий комбинацию входа. Правда, тут следует быть очень внимательным, поскольку оно появляется на очень малый промежуток времени, а пользователь не всегда успевает заметить нужную информацию на экране. На крайний случай можно обратиться к официальному интернет-ресурсу производителя и найти нужные данные там или посмотреть техническую документацию на лэптоп, если таковая имеется в наличии.
Можно ли добраться до БИОС без клавиатуры?
Частично проблема того, что БИОС не запускается на ноутбуке Acer (или на любой другой модели) может быть связана с выходом клавиатуры из строя. В этом случае настоятельно рекомендуется проверить на работоспособность. Мало ли, может, нужная кнопка попросту не функционирует? То же самое касается использования проводных или беспроводных клавиатур. Но ситуация может осложняться еще и тем, что не работает USB-порт или беспроводной адаптер. Как уже понятно, их тоже придется проверить, для чего потребуется, если это возможно, полностью загрузить операционную систему и воспользоваться хотя бы «Диспетчером устройств» для проверки состояния самого устройства и его установленного драйвера.
Что же касается доступа именно к первичной системе без использования какой бы то ни было клавиатуры вообще, как считается, есть несколько способов, но они настолько трудоемки, что рядовой пользователь в них не разберется. И именно поэтому они не рассматриваются. В 95 % случаев без клавиатуры добраться не настроек БИОС невозможно.

А вот на нестандартных моделях особе внимание нужно обратить на специальные кнопки, расположенные на основной панели и предназначенные для вызова специальных меню, через которые достаточно часто добраться до параметров первичной системы можно. Но такие кнопки есть не на всех лэптопах.
Проблемы с подключением дополнительного монитора
Еще очень часто можно встретить ситуации, когда БИОС не запускается на ноутбуке Lenovo или модели другого производителя, где на некоторые функциональные клавиши при совместном использовании с Fn возложена функция дублирования экрана или проецирования изображения на второй подключаемый монитор.

Тут ситуация разрешима достаточно просто, и какими-то особыми знаниями для выполнения дальнейших действий обладать не нужно. Если на ноутбуке БИОС не запускается (черный экран появляется именно на ноутбуке), вполне возможно, что проецирование все еще активно, а второй монитор в данный момент не подключен. Как уже понятно, выходом станет деактивация данной функции (Fn + F5, Fn + F8 и т. д.). Если же второй монитор пользователю для работы все равно нужен, следует его просто включить и проверить, есть ли изображение на нем.
Сброс настроек первичной системы до заводских
Достаточно часто можно наблюдать, что БИОС на ноутбуке не запускается ни под каким предлогом вследствие некорректно установленных параметров в самой первичной системе. Ситуация достаточно серьезная, поскольку некоторые «слишком активные» пользователи иногда выставляют такие опции, что первичная система попросту «слетает». То же самое касается проведения процесса прошивки, когда внезапно отключается электропитание. Но это большей частью относится к ситуациям, когда работа лэптопа от батареи не предусмотрена вообще, или он практически полностью разряжен (на прошивке остановимся отдельно).
В этом случае имеет смысл выполнить полный сброс всех параметров до заводских установок.

Поскольку БИОС на ноутбуке не запускается, лэптоп придется разобрать и минут на 10-15 извлечь батарейку CMOS из гнезда на материнской плате. В этом случае все параметры будут сброшены автоматически и без необходимого доступа пользователя к программной оболочке первичной системы.
На ноутбуке не запускается БИОС (черный экран): как обновить прошивку?
Теперь несколько слов об обновлении прошивки. Как уже было сказано выше, ее устаревание и может приводить к тому, что БИОС на ноутбуке не запускается. К сожалению, обновить программную оболочку первичной системы непосредственно в среде Windows возможно не всегда, хотя с UEFI проблем нет. Однако скачать обновление и записать на съемный носитель можно. К примеру, если БИОС не запускается на ноутбуке или другой модели этой же серийной линейки, сначала нужно загрузить прошивку с официального сайта, изменить ее расширение на BIN или ROM (в зависимости от используемого флешера) и скопировать на съемный носитель.
Теперь самое главное! В качестве съемного устройства необходимо применять либо обычные флешки, либо карты памяти SD объемом не более 2 Гб, предварительно отформатированные исключительно в FAT16! Если этого не сделать, устройство первичной системой просто не будет распознано. После этого необходимо полностью обесточить ноутбук, извлечь батарею, вставить носитель в нужный порт, зажать клавиши Ctrl + Home и, удерживая их, сначала включить вилку блоки питания в розетку, а затем нажать кнопку питания непосредственно на ноутбуке. После того как загорится индикатор на флешке, следует отпустить зажатые клавиши.

Через пару секунд должна последовать перезагрузка с последующим стартом фирменного встроенного апплета Easy Flash. Здесь нужно просто дождаться завершения процесса прошивки. Когда лэптоп перезагрузится снова, его следует выключить, вставить батарею назад и снова включить.
Примечание: иногда устройство может с первого раза не распознаться. В этом случае искать подходящий порт придется самостоятельно, а действия на ноутбуках разных производителей могут отличаться достаточно сильно.
Определение конфликтных устройств
Теперь предположим, что с программной средой все в порядке, но на ноуте БИОС не запускается даже после перепрошивки. Что тут может быть? По всей видимости, в лэптопе есть какое-то устройство, которое вызывает конфликты.

Отключите все внешние девайсы, а затем отсоедините жесткий диск, оптический привод, беспроводный адаптер, дискретную видеокарту и т. д. (все, что можно убрать с материнской платы). После этого снова включите ноутбук. Если вход в первичную систему станет возможным, выключите лэптоп и поочередно устанавливайте извлеченные устройства на свои места. Когда проблемный девайс будет найден, его придется заменить.
Нерабочие видеокарты
Нередко можно встретить и ситуации, когда БИОС на ноутбуке не запускается по причине нерабочей видеокарты. К сожалению, такие неполадки замечены за графическими чипами NVIDIA GeForce 8-й серии и устаревшими картами AMD, которые устанавливаются на лэптопах Acer. В этом случае проще всего будет снять проблемный адаптер сразу и попытаться войти в BIOS. Если прошивка не повреждена, карту придется поменять. В случае появления сбоев можно попытаться перепрошить программную среду первичной системы. Опять же, нужно заранее посмотреть инструкцию по установке обновленного ПО.

Некоторые специалисты рекомендуют использовать специальные флешеры вроде Flash Utility for DOS, но использовать необходимо исключительно те версии, которые подходят для BIOS определенного разработчика (Phonix, InsyderH2O и т. д.). Процесс достаточно сложный и запускаться может, как видно из названия, исключительно из командной консоли, а предварительно рекомендуется создать специальный носитель Crisis Disk с записанными на нем флешером и файлом прошивки.
Перегрев чипов
Это, пожалуй, самая простая ситуация, но перегрев может относиться и к графическому адаптеру, и к самой BIOS-микросхеме. В этом случае лучше всего дать ноутбуку какое-то время «отдохнуть», полностью его обесточив и убрав батарею, чтобы избавиться от остаточных токов. Только после этого его можно будет включить заново, после чего предпринять одно из вышеуказанных действий. В частности, это помогает лэптопам Acer Aspire линеек 7220, 7520, 5220, 5520, 4220 и 4520 с графическими картами NVIDIA MCP67. Но следует учесть, что такая реанимация является лишь временной.
Ручное восстановление BIOS
Наконец, можно пробовать свои силы в самостоятельном восстановлении первичной системы. Опять же, процесс достаточно сложный, а для его проведения необходимо использовать специальный режим Crisis Recovery Mode. В случае повреждения загрузочного блока БИОСа (BIOS BootBlock) процедура становится еще сложнее, так что, с такими вещами лучше не экспериментировать. К тому же, при «умирании» микросхемы, может потребоваться специальный программатор.
Что делать, если ничего не помогло?
Наконец, если ничего из вышесказанного не помогло, или какие-то операции выполнить самостоятельно не удалось, проще всего обратиться в ближайший сервисный центр или к квалифицированному мастеру, которые смогут осуществить даже замену впаянной в материнскую плату микросхемы. Обойдется это, конечно, недешево, но все же лучше, чем покупать новую «материнку», что по цене соизмеримо чуть ли не с покупкой нового ноутбука.
БИОС (BIOS) – базовая система ввода-вывода, так дословно переводится этот термин с английского. Это микропрограмма, жёстко вшитая во флеш-память на материнской (системной) плате, отвечающая за запуск компьютера при включении. С её помощью производится первичный анализ оборудования , его настройка в автоматическом режиме или по указанным параметрам. Неверная настройка или выход из строя части оборудования приводят к сбоям при загрузке операционной системы или мешают её запуску.
Почему не запускается БИОС
Как правило, загрузка данных и настроек из БИОСа происходит столь скоротечно, что пользователь не успевает прочесть большую часть отображаемой на экране информации о процессе. В БИОСе современных материнских плат присутствует настройка, скрывающая эту информацию за полноэкранным логотипом производителя. Если же нормальный процесс запуска прервался, а на мониторе отображена информация о возникших проблемах, придётся принимать меры по устранению сбоев. Причинами может выступать перегрев комплектующих, неверная конфигурация или выход их из строя. В том числе, среди распространённых проблем встречается:
- частичный или полный сбой жёсткого диска ;
- снижение частоты вращения или остановка вентиляторов;
- сбой системных часов ;
- частичный выход из строя блока питания;
- конфликт вновь установленного оборудования.
Обнаружив критическую неисправность БИОС приостанавливает запуск операционной системы и выдаёт сообщения об обнаруженных ошибках. В отдельных ситуациях неполадки исключают эту возможность, в таком случае БИОС не загружается на компьютере и пользователь видит черный экран. Для внесения изменений в настройки требуется войти в меню управления, при помощи специально назначенных клавиш или их комбинаций на клавиатуре.
Вход в БИОС при невозможности его корректной загрузки
При неудачной загрузке параметров, если возникшая проблема допускает возможность исправления, в нижней части экрана отображаются возможные комбинации клавиш , открывающие доступ к параметрам. На иллюстрации эта информация обведена красным контуром, но описывает лишь частный случай. Производители материнских плат назначают собственные сочетания, и это необходимо учитывать.
Типичные клавиши для перехода к настройкам F2 или Delete (Del). В случае с ноутбуком добавляются варианты Ctrl+ F1 , Esc и другие, о чём обязательно сообщает экранное меню или эту информацию указывают в паспорте устройства.
На клавиатуре практически всех моделей ноутбуков присутствует клавиша активации функциональных кнопок. При этом верхний ряд клавиш (F1-F12), помимо стандартных указаний, содержит мелкие пиктограммы, соответствующие дополнительной функции. Если нажатие комбинации (например, Ctrl+F1) не приводит к входу в конфигурацию базовой системы ввода-вывода, вначале нажимают и удерживают клавишу выбора функционала. Она стандартно обозначается символами Fn .
BIOS может не включаться при поломке клавиатуры или нарушениях в работе порта, к которому она подключается. Простой способ убедиться в работоспособности – нажатие клавиши Caps lock или Num lock , при котором должен включаться соответствующий световой индикатор . Если этого не происходит, можно заменить клавиатуру PS/2 на устройство с USB-разъёмом или наоборот. USB-клавиатуры стоит переключить в свободные порты.
Выход из строя комплектующих, как в результате скачков напряжения, так и вследствие дефектов при производстве нарушает правильный запуск операционной системы. Диагностировать или устранить такой сбой в отдельных случаях можно так же при помощи БИОСа.
Проявляться вышеперечисленные неисправности могут, как в зависшей первоначальной заставке BIOSа (после которой компьютер не запускается дальше) с предложением воспользоваться клавишами для входа, так и полным отсутствием любого изображения на мониторе. Часто это сопровождается звуковыми сигналами динамика, подключённого к материнской плате. Также компьютер может включаться, но не будет загружаться BIOS.
Верная последовательность действий в подобных случаях – полное отключение всех дополнительных комплектующих: жёстких дисков, оптических приводов и карт расширения (звуковых, сетевых). Рекомендуется отсоединить кабели периферии: внешних модемов, принтеров, прочих устройств.
Оставляют подключёнными лишь основные устройства: монитор, клавиатуру и мышь, если БИОС снабжён графическим меню. Предпочтительно пользоваться устройствами, подключаемыми к портам PS/2 вместо USB, если имеются соответствующие разъёмы.
Получив доступ к управлению настройками, поочерёдно подключают ранее отсоединённые устройства, оценивая, какое из них функционирует неисправно и нарушает корректную работу BIOSа.
Войдя в управление настройками, в соответствующем разделе проверяют выходное напряжение блока питания, убеждаются в том, что вентиляторы охлаждения подключены и вращаются. Здесь же производится контроль и настройка устройств, с которых выполняется загрузка операционной системы, очерёдность их опроса.
Проблема с зависанием компьютера вследствие перегрева процессора или микросхем материнской платы необязательно решается чисткой корпуса
или заменой вентиляторов. Настроив частоту вращения кулеров, выбрав жёсткий режим работы, результатов иногда добиваются без финансовых затрат.
Исправляя перечисленные проблемы или введя некорректные настройки в БИОС при установке нового оборудования, тоже можно нарушить корректную работу компьютера. Для современных материнских плат управление частью функций БИОС допустимо выполнять программно из операционной системы . В случае введения неверных параметров, старт компьютера и BIOSа может быть нарушен. В этом случае рекомендуется вытянуть батарейку внутри системного блока для сброса настроек. Через несколько минут установить батарейку на место и снова попробовать произвести запуск.
Компьютер не загружается дальше БИОСа
Прежде всего, необходимо определить, почему возникла проблема. На следующей иллюстрации приведён частный случай, при котором возможна как некорректная настройка устройства загрузки ОС, так и выход винчестера из строя.
В первом случае пытаются выбрать правильное устройство , во втором возможна только замена или ремонт .
Конструкция современных системных плат включает множество элементов, для правильной настройки которых требуется высокая квалификация. Кроме того, важна и верная диагностика указанных параметров. Поможет в этом и сам БИОС.
Войдя в меню управления, сразу выбирают раздел завершения работы , в зависимости от версии БИОС он выглядит по разному. Далее допустимы два возможных варианта действий:

Не получается войти в БИОС после обновления
Замена прошивки BIOS способна активировать недоступные ранее настройки, отключить поддержку некоторых устройств или задействовать новые режимы их работы. В результате, не только корректная работа ОС может быть невозможна, но даже вход в меню управления параметрами BIOS может стать недоступен.
Первое, что требуется выполнить – сбросить настройки
при помощи перемычки на материнской плате. Обозначается надписью Clear CMOS
или похожим сокращением.
Переключите перемычку согласно инструкции производителя материнской платы, выждите несколько минут и верните в исходное положение. Если вход в меню по-прежнему невозможен, отключите от материнской платы звуковые карты, жёсткие диски, подсоединённые к USB-портам принтеры и прочее оборудование, кроме клавиатуры. Повторите описанные выше действия.
Если они так же не приводят к желаемому результату, требуется тестирование процессора и модулей памяти, в крайних случаях, прошивка БИОС при помощи программатора. Такие действия лучше не выполнять самостоятельно, а обратиться в сервисный центр или мастерскую.
Обновлено: 18.04.2019 Опубликовано: 13.03.2018
Описание
Каждый раз, при включении компьютера сразу открывается БИОС (окно синего цвета с настройками). После выхода из него либо идет запуск системы, либо опять загружается только БИОС.
Очень часто, такое может происходить с ноутбуками производителей ASUS или Samsung.
Причина
- Сбились настройки базовой системы ввода вывода;
- Залипла клавиша запуска BIOS (как правило, Del или F2);
- Отсутствуют носители для запуска операционной системы;
- Программная ошибка БИОС;
- Предупреждение о неисправности компьютера — запуск меню сигнализирует о наличие неправильной настройки, которая может привести к выходу из строя самого ПК. Например, некорректная частота шины.
- Неисправность носителя.
Решение
Решения выстроены в порядке простоты диагностики и выполнения на настольном компьютере. Для ноутбуков проще выполнить в порядке: 10, 2, 5, 1, 6, 3, 7, 8, 9, 4, 11.
1. Включаем Launch CSM
В случае использования систем, которые не поддерживают UEFI (например, Windows 7), необходимо, чтобы была включена опция «Launch CSM» (данная опция отвечает за совместимость со старыми операционными системами). Если она выключена, сначала находим опцию «Secure Boot» — отключаем ее и перезагружаем компьютер. Затем активируем Launch CSM.
* иногда, опция может отсутствовать, но присутствовать режим совместимости с другими системами.
2. Настраиваем раздел Boot
БИОС может постоянно запускаться, так как компьютер не может найти загрузочную область и запустить операционную систему. В этом случае может сразу запускаться «Boot menu».
Переходим в раздел «Boot» и проверяем, чтобы загрузка начиналась с жесткого диска:

* если в списке устройств запуска диск отсутствует, проверьте плотность крепления проводов. Также не исключено, что сам носитель вышел из строя.
3. Сбрасываем настройки БИОС
Сначала пробуем сбросить настройки в самом БИОСе. Для этого в разделе «Exit» находим опцию с названием на подобие «Load Default», например:

Если это не помогло, пробуем сбросить настройки, вытащив батарейку на материнской плате.
4. Меняем диск
Проверяем работоспособность диска. Для этого можно:
а) Посмотреть, видит ли диск БИОС в разделе Main .
б) Отключить диск от компьютера и вставить в другой, проверив, что он определяется и с него можно прочитать данные.
в) Загрузить компьютер с загрузочного диска Windows LiveCD и проверить состояние носителя, на котором стоит система, например, программой CrystalDiskInfo.
Если диск не определяется или его состояние определяется, как критическое, то необходимо заменить сам диск.
5. Сохраняем настройки
БИОС может постоянно появляться, так как просто требуется разово сохранить его настройки (например, после замены одного из компонентов). Для этого переходим в раздел «Exit» и выходим с сохранением настроек. Например:

6. Проверяем клавиатуру
Пробуем аккуратно постучать по клавишам запуска БИОС. Обычно, это Del или F2 (полный список в статье Как зайти в БИОС). Если они залипли, это может помочь, в противном случае, полностью отключаем клавиатуру (ноутбук придется для этого разобрать).
7. Выключаем компьютер
В некоторых случаях, может произойти сбой в работе БИОС. Чаще всего, поможет выключение компьютера. Для этого отключаем компьютер, вытаскиваем кабель питания, ждем секунд 10 и включаем его снова.
8. Меняем батарейку
Если каждый раз после выключения компьютера/электропитания, появляются настройки БИОС, это может говорить о том, что батарейка села. Также, сигналом для необходимости заменить ее может являеться ошибка CMOS checksum error .
Для замены батарейки разбираем компьютер и находим ее на материнской плате. Примерно, это выглядит так:

Саму батарейку можно купить во многих магазинах. Маркировки для разных плат могут немного отличаться (как правило, это CR2016, CR2025 или CR2032). Проще всего, вытащить батарейку и прийти с ней в магазин.
9. Проверяем подключение дискового накопителя
Отключаем кабели жесткого диска от материнской платы и самого диска, на котором находится загрузчик. Проверяем, чтобы в них не было пыли и подключаем снова:


Также, кабель диска подключаем в другой разъем на материнской плате. Еще можно попробовать заменить разъем питания.
10. Пустой диск (без операционной системы)
Подобная проблема будет в случае, когда комьпюютеру не с чего загрузить операционную систему, так как она не установлена на диск. Например, при покупке нового компьютера или замены диска. В некоторых случаях — из-за повреждения файловой системы и, как следствие, потеря на ней системы.
В данном случае, необходима установить операционную систему на диск.
11. Обновляем БИОС
Для обновления БИОС, скачиваем последнюю его версию на сайте разработчика материнской платы. К скачанному архиву прилагается инструкция — внимательно ее изучаем и выполняем пошаговые действия.
Если на компьютере уже установлена последняя версия БИОС, то устанавливаем ее еще раз (перепрошиваем БИОС).





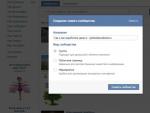


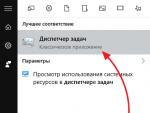
 Почему Windows не уходит в спящий режим?
Почему Windows не уходит в спящий режим? Как узнать, тонул ли iPhone
Как узнать, тонул ли iPhone Не работает тачпад на ноутбуке: как включить тачпад
Не работает тачпад на ноутбуке: как включить тачпад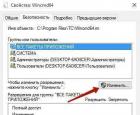 Что делать флешка защищена от записи, как снять защиту
Что делать флешка защищена от записи, как снять защиту